Correction des fichiers KERNEL_DATA_INPAGE_ERROR pour win32kfull.sys, ntfs.sys, srv.sys sous Windows 10
La vérification de bogue KERNEL_DATA_INPAGE_ERROR a une valeur de 0x0000007A . Cette vérification de bogue indique que la page demandée des données du noyau du fichier d’échange n’a pas pu être lue en mémoire. Si vous avez rencontré cette erreur BSOD lorsque vous essayez de réveiller ou de démarrer votre appareil Windows 10, vous pouvez essayer les solutions présentées dans cet article.
Trouvez et réparez automatiquement les erreurs de Windows grâce à l'outil de réparation de PC
Reimage est un excellent outil de réparation qui détecte et répare automatiquement différents problèmes du système d'exploitation Windows. Avoir cet outil protégera votre PC contre les codes malveillants, les défaillances matérielles et plusieurs autres bugs. En outre, cela vous permet également d'utiliser votre appareil au maximum de ses capacités et de ses performances.
- Étape 1: Télécharger l'outil de réparation et d'optimisation des PC (Windows 11, 10, 8, 7, XP, Vista - Certifié Microsoft Gold).
- Étape 2: Cliquez sur "Démarrer l'analyse" pour trouver les problèmes de registre de Windows qui pourraient être à l'origine des problèmes du PC.
- Étape 3: Cliquez sur "Réparer tout" pour résoudre tous les problèmes.
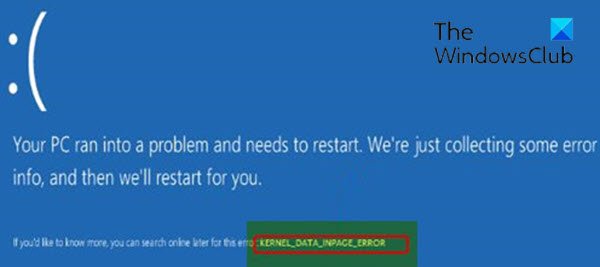
Cette erreur peut spécifiquement pointer vers les fichiers win32kfull.sys, ntfs.sys (le fichier du pilote du système de fichiers NT est un pilote Windows) ou les fichiers srv.sys (le fichier du lecteur du serveur est un pilote Windows).
Écran bleu KERNEL_DATA_INPAGE_ERROR
Si vous êtes confronté à ce problème, vous pouvez essayer nos solutions recommandées ci-dessous sans ordre particulier et voir si cela aide à résoudre le problème.
- Exécutez l’utilitaire de résolution des problèmes en ligne Blue Screen
- Exécutez CHKDSK
- Exécuter les diagnostics de la mémoire
- Mettre à jour ou restaurer le pilote concerné
Jetons un œil à la description du processus impliqué concernant chacune des solutions listées.
Si vous pouvez vous connecter normalement, tant mieux; sinon, vous devrez démarrer en mode sans échec, accéder à l’écran des options de démarrage avancées ou utiliser le support d’installation pour démarrer pour pouvoir exécuter ces instructions.
1] Exécutez l’utilitaire de résolution des problèmes en ligne Blue Screen
Nous vous recommandons toujours d’exécuter d’abord l’utilitaire de résolution des problèmes d’écran bleu en ligne de Microsoft pour tenter de corriger les erreurs BSOD que vous pouvez rencontrer sur votre appareil Windows 10.
2] Exécutez CHKDSK
CHKDSK est une solution viable qui pourrait corriger cette erreur.
Pour exécuter CHKDSK, procédez comme suit:
- Appuyez sur la touche Windows + R pour appeler la boîte de dialogue Exécuter.
- Dans la boîte de dialogue Exécuter, tapez cmd , puis appuyez sur CTRL + MAJ + ENTRÉE pour ouvrir l’invite de commandes en mode administrateur / élevé.
- Dans la fenêtre d’invite de commande, tapez la commande ci-dessous et appuyez sur Entrée.
chkdsk / x / f / r
Vous recevrez le message suivant:
CHKDSK ne peut pas s’exécuter car le volume est utilisé par un autre processus. Souhaitez-vous planifier la vérification de ce volume au prochain redémarrage du système? (O / N).
- Appuyez sur la touche Y du clavier, puis redémarrez votre ordinateur.
Une fois CHKDSK terminé, vérifiez si le problème est résolu. Sinon, essayez la solution suivante.
3] Exécutez les diagnostics de la mémoire
La corruption de la RAM peut potentiellement rendre Windows 10 instable et ainsi déclencher des erreurs Blue Screen Of Death. Donc, si vous avez ajouté une nouvelle clé RAM, retirez-la et vérifiez si cela est à l’origine de l’erreur. Sinon, vous devez exécuter un test de mémoire. Windows lancera la vérification des anomalies dans la RAM. S’il en trouve, vous devez remplacer la RAM affectée.
4] Mettre à jour ou restaurer le pilote concerné
Comme déjà identifié ci-dessus, le ou les pilotes responsables de l’erreur peuvent être des fichiers win32kfull.sys, ntfs.sys ou srv.sys. Quel que soit le pilote spécifique des trois, vous pouvez mettre à jour ces fichiers de pilote système et si cela ne résout pas le problème, vous pouvez restaurer le pilote vers une version antérieure et voir si cela aide.
