Correction du code d’erreur de connexion OneDrive 0x8004de40 sous Windows 10
Il semble qu’après avoir obtenu la mise à jour Windows OS Build 1703, le code d’erreur de connexion One Drive 0x8004de40 sur Windows 10 dérange de nombreux utilisateurs.Les utilisateurs concernés rencontrent ce code d’erreur avec un avis indiquant « Un problème est survenu lors de la connexion à OneDrive.Vérifiez votre connexion Internet, puis réessayez. (Code d’erreur : 0x8004de40)’. Cette erreur particulière se produit chaque fois que l’application est confrontée à un conflit ou rencontre des difficultés lors de la connexion aux serveurs Microsoft OneDrive Cloud. Si vous êtes l’une des victimes, assurez-vous de consulter ce guide de dépannage pour y remédier.
Trouvez et réparez automatiquement les erreurs de Windows grâce à l'outil de réparation de PC
Reimage est un excellent outil de réparation qui détecte et répare automatiquement différents problèmes du système d'exploitation Windows. Avoir cet outil protégera votre PC contre les codes malveillants, les défaillances matérielles et plusieurs autres bugs. En outre, cela vous permet également d'utiliser votre appareil au maximum de ses capacités et de ses performances.
- Étape 1: Télécharger l'outil de réparation et d'optimisation des PC (Windows 11, 10, 8, 7, XP, Vista - Certifié Microsoft Gold).
- Étape 2: Cliquez sur "Démarrer l'analyse" pour trouver les problèmes de registre de Windows qui pourraient être à l'origine des problèmes du PC.
- Étape 3: Cliquez sur "Réparer tout" pour résoudre tous les problèmes.
Pour être très précis, cette erreur OneDrive empêche l’accès de l’utilisateur à l’application OneDrive.Bien que la plupart du temps, le problème de connectivité Internet puisse causer de tels problèmes aux utilisateurs de Windows, d’autres raisons possibles peuvent également jouer un rôle majeur.Par exemple, il peut y avoir des problèmes avec les propriétés Internet ou les paramètres de proxy ou le socket Windows.Parfois, le programme Microsoft OneDrive lui-même peut avoir des problèmes qui peuvent être résolus en suivant toutes les solutions de contournement possibles mentionnées ci-dessous.
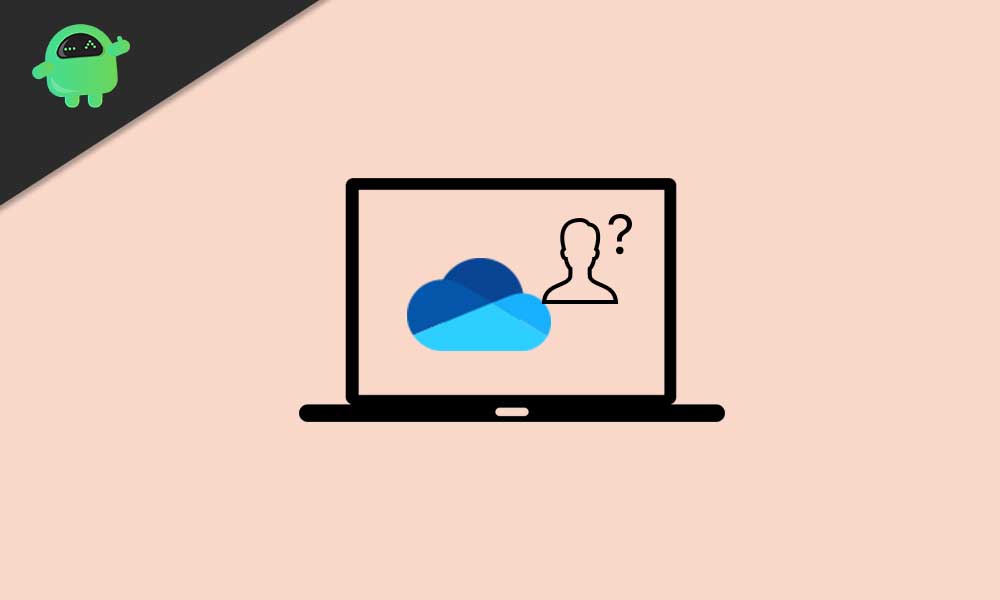
Correction: code d’erreur de connexion OneDrive 0x8004de40 sous Windows 10
Un système d’exploitation Windows obsolète peut entrer en conflit avec ses programmes et lorsqu’il s’agit de l’application Cloud Drive, plusieurs erreurs peuvent apparaître aux utilisateurs.Ainsi, la mise à jour de la version du système d’exploitation Windows vers sa dernière version est nécessaire pour une expérience utilisateur plus fluide et pour exécuter correctement tous les programmes.Pendant ce temps, s’il y a un problème avec votre connexion Internet, OneDrive ne parviendra pas à se connecter au serveur cloud et à se synchroniser correctement.Une autre chose que nous devons mentionner est qu’un fichier d’installation OneDrive corrompu peut également entraîner plusieurs problèmes avec le programme OneDrive pour se connecter aux serveurs Microsoft.
1.Mettre à jour la version Windows
- Accédez aumenuDémarrer>Cliquez surParamètres.
- Ensuite, accédez àMise à jour et sécurité.
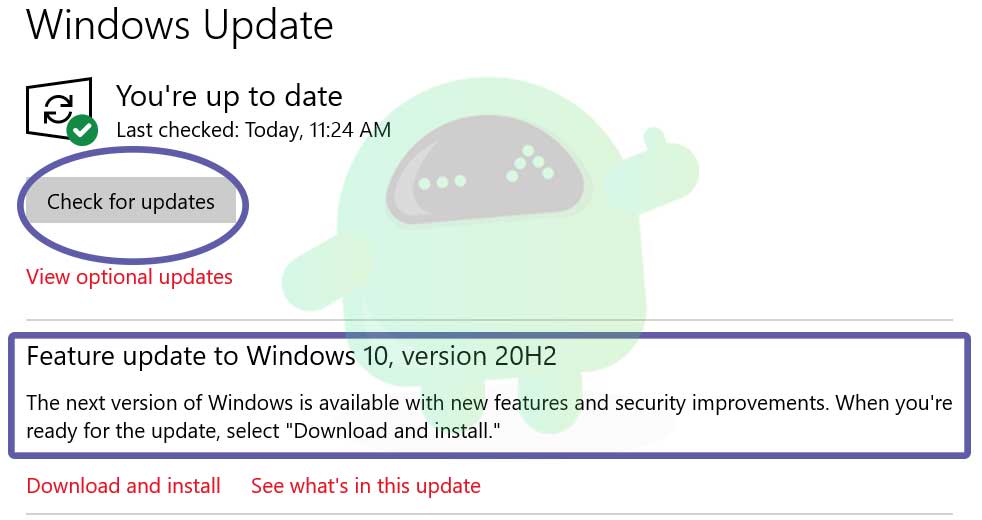
- Dans la section Windows Update, cliquez sur Rechercher les mises à jour.
- Si une mise à jour est disponible, cliquez sur Télécharger et installer.
- Attendez que le processus soit terminé.
- Une fois cela fait, redémarrez votre ordinateur pour vérifier si l’erreur de connexion OneDrive est corrigée ou non.
2.Supprimer les fichiers temporaires
- Appuyez sur latoucheWindows+Rde votre clavier pour ouvrir le programme EXÉCUTER.
- Maintenant, saisissez%temp%et appuyez sur Entrée.
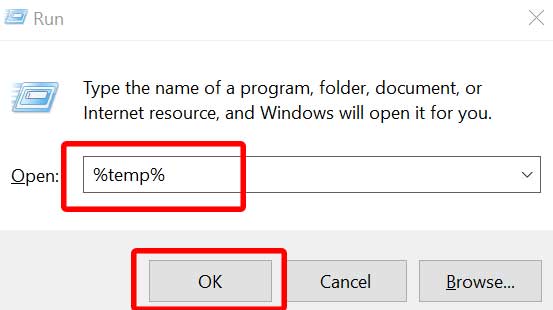
- Vous obtiendrez un tas de fichiers temporaires sur une page.
- Sélectionnez tous les fichiers en appuyant surCtrl+Asur le clavier.
Ensuite, appuyez sur les touches Maj + Suppr du clavier pour supprimer tous les fichiers. - Certains des fichiers temporaires ne peuvent pas être supprimés.Laisse-les.
- Enfin, essayez d’exécuter l’application OneDrive et vérifiez si l’erreur se reproduit ou non.
3.Désactiver les paramètres du proxy Internet
La désactivation des paramètres proxy de votre système Windows vous aidera à résoudre les problèmes liés à la connectivité Internet lors de la synchronisation du stockage et des données dans le cloud OneDrive.
- Cliquez sur le menu Démarrer> Type Options Internet et cliquez dessus dans le résultat de la recherche.
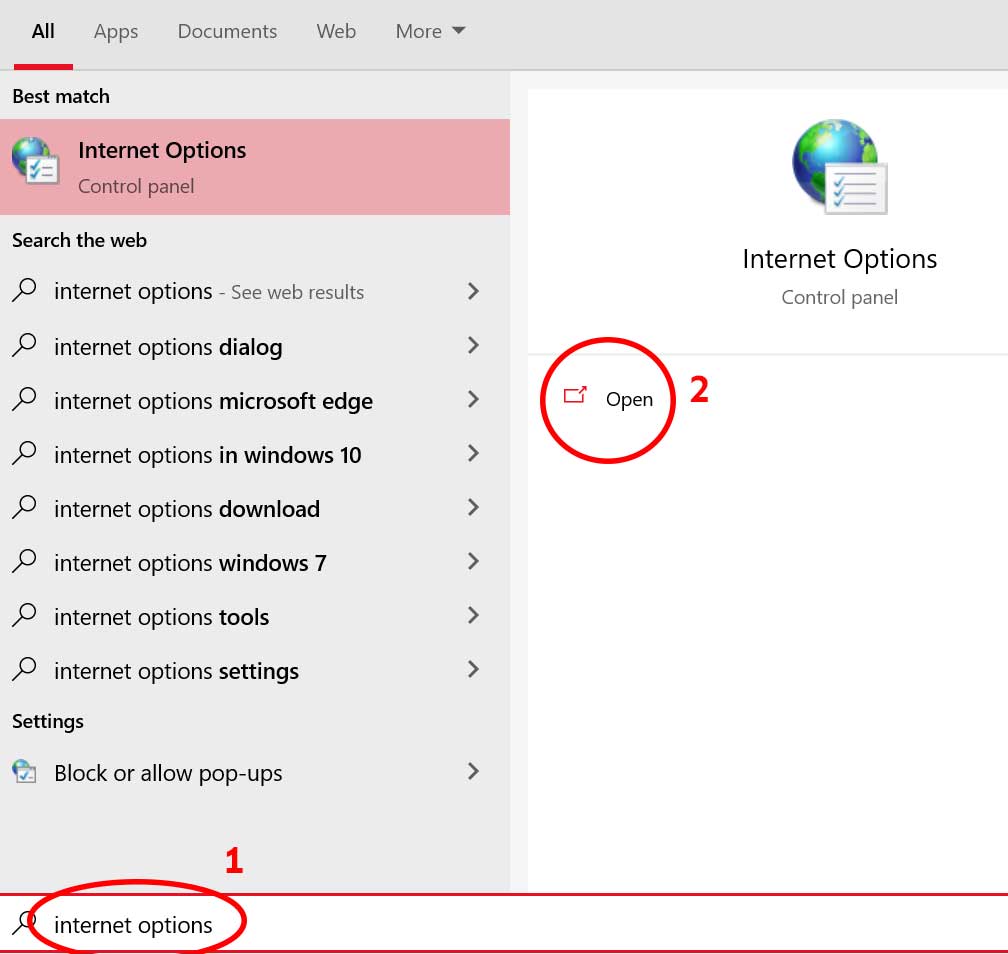
- Allez dans l’onglet Connexions > Cliquez sur Paramètres LAN en bas de la fenêtre.
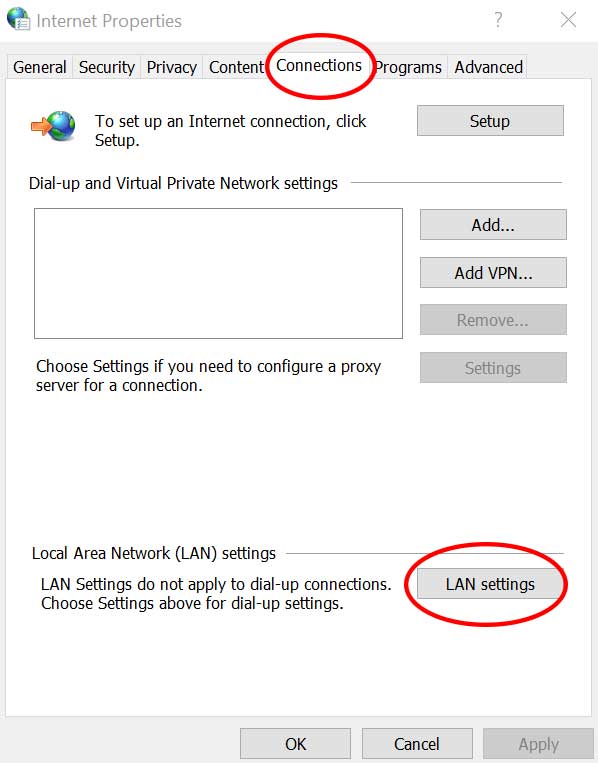
- La fenêtre Paramètres du réseau local (LAN) s’ouvrira.
- Maintenant, cochez la case Détecter automatiquement les paramètres pour l’activer.
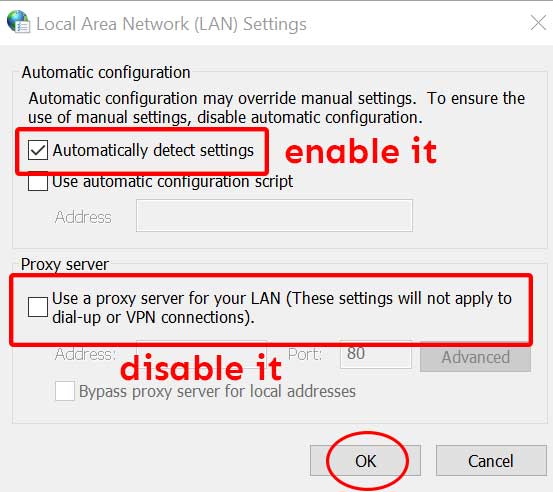
- Décochez la case Utiliser un serveur proxy pour votre réseau local sous l’option Serveur proxy pour la désactiver.
- Cliquez sur OK et fermez la fenêtre.
- Enfin, redémarrez votre ordinateur et vérifiez à nouveau l’erreur.
4.Activer les protocoles TLS
Transport Layer Security (TLS) est un protocole de sécurité largement utilisé pour offrir une meilleure confidentialité et une meilleure sécurité des données pour les communications sur Internet.Ainsi, le cryptage TLS fonctionne entre les applications Web et les serveurs en ligne.Si au cas où, les protocoles TLS sont désactivés sur votre PC/ordinateur portable, activez-le.
- Appuyez sur latoucheWindows+Rde votre clavier pour ouvrir le programme EXÉCUTER.
- Maintenant, saisissez inetcpl.cplet appuyez sur Entrée.
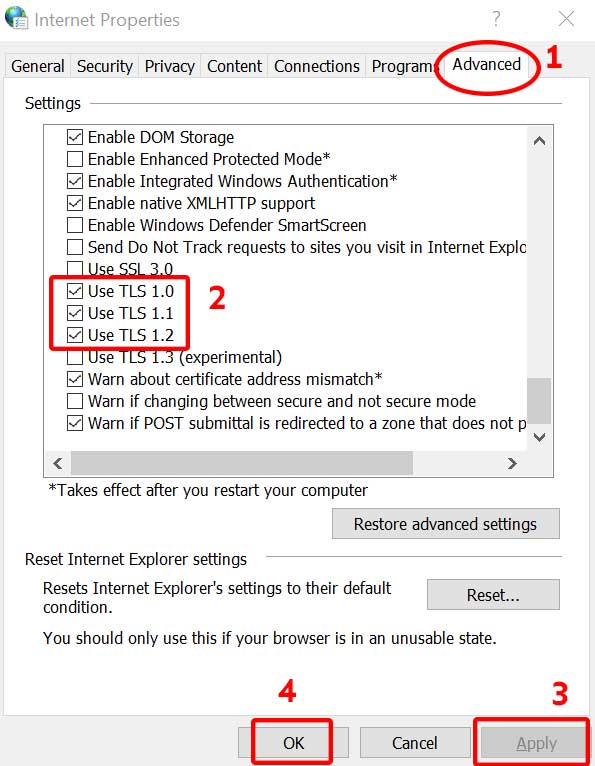
- Accédez à l’onglet Avancé > Activez les trois protocoles TLS en cochant la case des options TLS 1.0, TLS 1.1 et TLS 1.2.
- Cliquez sur Appliquer puis sur OK pour enregistrer les modifications.
- Redémarrez votre ordinateur> Ouvrez l’application OneDrive et vérifiez si le code d’erreur de connexion 0x8004de40 se reproduit ou non.
5.Réinitialiser Windows Socket (Winsock)
Pourtant, le problème persiste ?Eh bien, la réinitialisation de Windows Socket (Winsock) peut résoudre les problèmes de connectivité réseau sur votre appareil exécutant le système d’exploitation Windows.Pour faire ça:
- Cliquez sur le menu Démarrer> Tapez cmd pour rechercher l’invite de commande.
- Maintenant, sélectionnez Exécuter en tant qu’administrateur pour le programme d’invite de commande.
- Si l’UAC vous y invite, cliquez sur Oui pour autoriser l’autorisation.
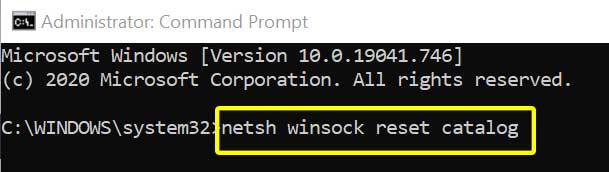
- Une fois que la fenêtre d’invite de commande apparaît, tapez la commande suivante et appuyez sur Entrée:
netsh winsock reset catalog
- Cela exécutera la commande et réinitialisera complètement le Winsock à partir de votre PC/ordinateur portable.
- Une fois cela fait, fermez la fenêtre d’invite de commande> Redémarrez votre ordinateur.
6.Réinitialiser l’application OneDrive
Eh bien, si aucune des méthodes ci-dessus ne fonctionne pour vous, assurez-vous de réinitialiser complètement l’application OneDrive en usine au lieu de réinstaller le programme à nouveau.La restauration du programme à ses paramètres par défaut résoudra certainement plusieurs problèmes de synchronisation ou de téléchargement du lecteur cloud ou même des erreurs de connexion.
- Appuyez sur la toucheWindows+Rde votre clavier pour ouvrir la boîte de dialogue EXÉCUTER.
- Maintenant, saisissez le chemin suivant et appuyez sur Entrée pour réinitialiser rapidement l’application OneDrive.
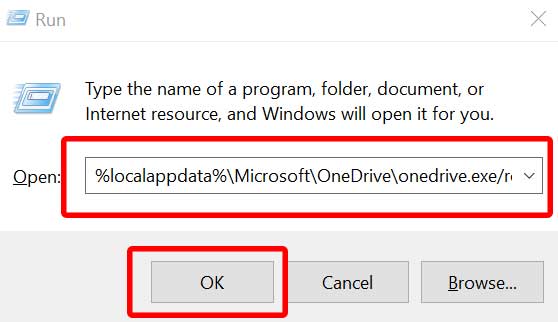
%localappdata%MicrosoftOneDriveonedrive.exe/reset
- Une fois terminé, fermez la boîte de dialogue RUN.
- Redémarrez votre ordinateur.
- Maintenant, suivez les mêmes étapes pour ouvrir à nouveau la boîte de dialogue Exécuter et tapez le chemin suivant et appuyez sur Entrée pour rouvrir rapidement l’application OneDrive :
%localappdata%MicrosoftOneDriveonedrive.exe
- Vous avez terminé.Prendre plaisir!
C’est ça, les gars.Nous supposons que ce guide vous a été utile.Pour d’autres questions, vous pouvez commenter ci-dessous.
