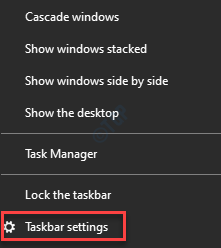CORRECTION Icône One Drive manquante dans la barre des tâches et l’explorateur de fichiers
Comme nous le savons tous, OneDrive est le stockage en nuage intégré que Windows 10 offre à ses utilisateurs. Parfois, on constate que l’icône One Drive disparaît de la barre des tâches et de la fenêtre de l’explorateur de fichiers. Il est donc très difficile pour l’utilisateur d’accéder à One Drive en cas de besoin.
Trouvez et réparez automatiquement les erreurs de Windows grâce à l'outil de réparation de PC
Reimage est un excellent outil de réparation qui détecte et répare automatiquement différents problèmes du système d'exploitation Windows. Avoir cet outil protégera votre PC contre les codes malveillants, les défaillances matérielles et plusieurs autres bugs. En outre, cela vous permet également d'utiliser votre appareil au maximum de ses capacités et de ses performances.
- Étape 1: Télécharger l'outil de réparation et d'optimisation des PC (Windows 11, 10, 8, 7, XP, Vista - Certifié Microsoft Gold).
- Étape 2: Cliquez sur "Démarrer l'analyse" pour trouver les problèmes de registre de Windows qui pourraient être à l'origine des problèmes du PC.
- Étape 3: Cliquez sur "Réparer tout" pour résoudre tous les problèmes.
Si vous êtes confronté au même problème, lisez ce qui suit. Dans cet article, nous allons aborder les différentes façons de réparer l’absence de l’icône One Drive dans la barre des tâches et l’explorateur de fichiers.
Correction 1 : Il suffit de rechercher onedrive une fois
Cherchez simplementOneDrivedans la barre des tâches de Windows 10 et cliquez sur l’icône OneDrive qui apparaît dans le résultat de la recherche.
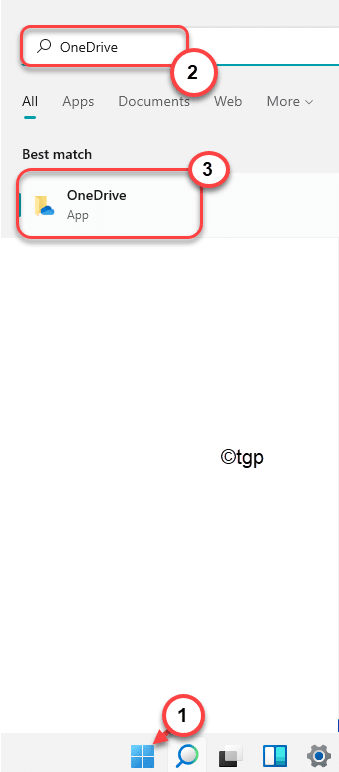
Maintenant, regardez dans la barre des tâches et localisez l’icône onedrive.
Correction 2 : Vérifiez si l’icône One Drive se trouve dans la zone cachée.
Étape 1 : Dans la partie droite de la barre des tâches, cliquez sur la marque de la flèche vers le haut.
Étape 2 : Vérifiez si l’icône One Drive y est cachée.
![]()
Étape 3 : Si vous le trouvez là. Il suffit de le glisser et de le déposer dans la barre des tâches.
Solution 3 : Modifiez les paramètres pour afficher l’icône One Drive dans la barre des tâches.
Étape 1 : Cliquez avec le bouton droit de la souris n’importe où dans une zone vide de la barre des tâches.
Étape 2 : Dans le menu contextuel, choisissezParamètres de la barre des tâches
Étape 3 : Dans leParamètres > Personnalisation > Barre des tâchesqui s’ouvre, faites défiler vers le bas et localisez la zone de notification.
Étape 4 : Sous la zone de notification, cliquez surSélectionnez les icônes qui apparaissent dans la barre des tâches
![]()
Étape 5 : Faites défiler vers le bas et trouvezUn lecteur
Étape 6 :Basculerle bouton à côté deOneDrivede manière à le transformerON

Solution 3 : Désinstaller et réinstaller l’application
Étape 1 : TenirWindows+rDans la fenêtre Exécuter, tapezappwiz.cpl et appuyez sur entrée

Étape 2 : Dans la fenêtre du programme et des fonctions qui s’ouvre, repérez l’icône de l’ordinateur.Microsoft OneDriveetClic droitsur elle.
Étape 3 : Cliquez surDésinstaller

Étape 4 : Ouvrez l’explorateur Windows en utilisantWindows+E
Étape 5 : Dans le coin gauche, cliquez surCe PC
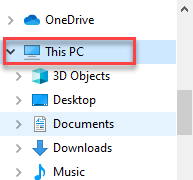
Étape 6 : Ouvrez le lecteur qui aWindowsinstallé dans celui-ci.
Étape 7 : Double-cliquez sur leWindowsdossier
Étape 8 : Faites défiler vers le bas et double-cliquez sur l’icône de l’entreprise.WinSxSdossier
Étape 9 : Dans la barre de recherche située dans le coin supérieur droit, entrezonedriveet cliquez sur la flèche à côté.
Étape 10 : Double-cliquez sur le fichier de configuration de One Drive comme indiqué ci-dessous

Étape 11 : Maintenant, vous pouvez voir la fenêtre OneDrive s’ouvrir.
Ste12 : Suivez les instructions à l’écran et terminez la configuration.
Solution 4 : Essayez de réinitialiser OneDrive
Étape 1 : En maintenant les touches Windows+R, ouvrez le terminal d’exécution.
Étape 2 : Saisissez les données suivantes et cliquez surEntrez
%localappdata%\Microsoft\OneDrive\onedrive.exe
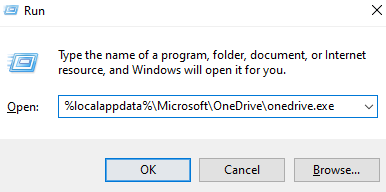
NOTE : Si vous voyez une erreur, entrez la commande ci-dessous dans la boîte de dialogue Exécuter et appuyez sur Entrée :
C:\Program Files (x86)\Microsoft OneDrive.exe /reset
Étape 3 : Ceci réinitialiserait OneDrive.Dans la fenêtre One Drive qui s’ouvre, entrez vos informations de connexion.
Étape 4 : Une fois que vous vous êtes connecté, cliquez avec le bouton droit de la souris sur choisirParamètres

Étape 5 : Dans la fenêtre qui s’ouvre, assurez-vous que vous êtes dans le menuParamètresonglet
Étape 6 :Tic-tacsurDémarrer OneDrive automatiquement lorsque je me connecte à Windows
Étape 7 : Enfin, cliquez surOK
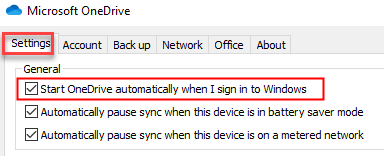
Vérifiez si cela vous aide.
C’est tout
Nous espérons que cet article a été instructif.
Veuillez commenter et nous faire savoir laquelle des corrections ci-dessus vous a aidé à résoudre le problème.
Merci de votre lecture.