Correction la réparation de démarrage automatique de Windows 10 ne fonctionne pas
L’outil de réparation automatique est l’un des points forts que vous utilisez lorsque votre PC Windows 10 ne démarre pas. Quelques utilisateurs de Windows ont été confrontés à un problème où leur réparation de démarrage automatique de Windows 10 ne fonctionne pas. Dans cet article, nous recommanderons des méthodes pour résoudre le problème.
Trouvez et réparez automatiquement les erreurs de Windows grâce à l'outil de réparation de PC
Reimage est un excellent outil de réparation qui détecte et répare automatiquement différents problèmes du système d'exploitation Windows. Avoir cet outil protégera votre PC contre les codes malveillants, les défaillances matérielles et plusieurs autres bugs. En outre, cela vous permet également d'utiliser votre appareil au maximum de ses capacités et de ses performances.
- Étape 1: Télécharger l'outil de réparation et d'optimisation des PC (Windows 11, 10, 8, 7, XP, Vista - Certifié Microsoft Gold).
- Étape 2: Cliquez sur "Démarrer l'analyse" pour trouver les problèmes de registre de Windows qui pourraient être à l'origine des problèmes du PC.
- Étape 3: Cliquez sur "Réparer tout" pour résoudre tous les problèmes.
Correction : la réparation automatique du démarrage de Windows 10 ne fonctionne pas
- Reconstruire le BCD et réparer le MBR
- Utilisez CHKDSK
- Restaurer le registre à partir du répertoire RegBack
- Utiliser DISM hors connexion
- Réinitialiser le PC
- Réparer Windows 10 à l’aide du support d’installation
Vous devez transmettre une grande partie de ces idées en mode sans échec ou dans l’écran Options avancées.
1] Reconstruire le BCD et réparer le MBR
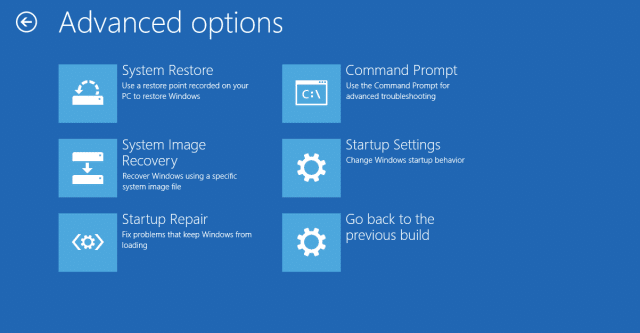
Vous devez réorganiser le fichier de données de configuration de démarrage et réparer le fichier Master Boot Record.
Pour ce faire, vous devez démarrer dans l’écran Options de démarrage avancées, puis sélectionner Invite de commandes. Ensuite, votre framework demandera la phrase secrète. Après l’avoir entré, vous découvrirez l’invite de commande directement sur votre écran. Saisissez les commandes d’accompagnement individuellement.
bootrec.exe/rebuildbcd
bootrec.exe/fixmbr
bootrec.exe/fixboot
Ces commandes résoudront les problèmes du secteur de démarrage. Après avoir exécuté ces commandes, vérifiez si vous pouvez commencer à taper.
2] Utilisez CHKDSK
Si DISM ne résout pas le problème, dans les options avancées, exécutez la commande d’accompagnement dans l’invite de commande.
chkdsk/r c :
Vérifiez si cela résout le problème.
3] Restaurer le registre à partir du répertoire RegBack
Le problème peut être dû à une modification illégitime du Registre. De cette manière, le rétablir peut résoudre le problème la plupart du temps. Ainsi, utilisez l’ordre d’accompagnement dans l’invite de commande pour résoudre le problème.
copier c:\windows\system32\config\RegBack\* c:\windows\system32\config
Tapez Tous et appuyez sur Entrée pour valider vos activités.
4] Exécuter DISM hors ligne
Vous pouvez exécuter l’appareil DISM déconnecté lorsque Automatic Startup Repair ne fonctionne pas.
Vous devriez aller dans Options avancées > Invite de commandes et utiliser l’ordre d’accompagnement pour corriger l’erreur.
Dism.exe/Online/Cleanup-Image/RestoreHealth/Source:C:\RepairSource\Windows
Dans l’ordre ci-dessus, remplacez la partie C:\RepairSource\Windows par la zone réelle de la source de réparation.
Enfin, vérifiez si cela résout le problème.
5] Réinitialiser le PC
Si rien ne fonctionne, vous pouvez généralement utiliser Réinitialiser ce PC, car cela résoudra le problème sans éliminer aucun de vos fichiers d’informations.
L’attente de quelque chose ici fait la différence.
6] Réparez Windows 10 à l’aide du support d’installation
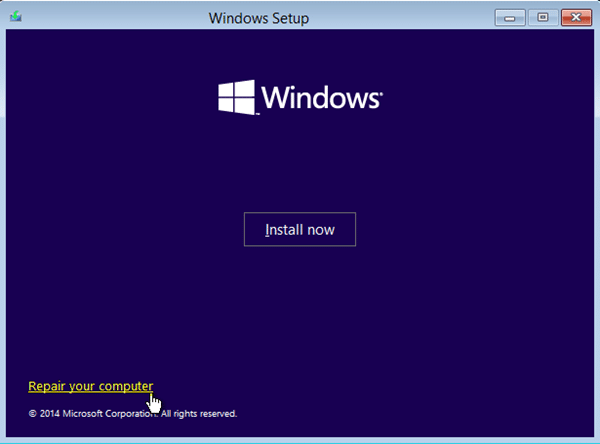
Vous pouvez utiliser Windows 10 à l’aide du support d’installation pour réparer votre PC.
Démarrez à partir du support et sélectionnez « Réparez votre PC.«
