Correction l’application installée ne s’affiche pas dans le menu Démarrer sous Windows 10
Lorsque vous installez une application à partir du Store, l’entrée de l’application est automatiquement ajoutée au menu Démarrer pour vous permettre de lancer facilement le programme à partir du menu Démarrer. L’entrée du menu Démarrer de l’application peut également être utilisée pour désinstaller rapidement l’application, épingler le raccourci de l’application au menu Démarrer et à la barre des tâches.
Trouvez et réparez automatiquement les erreurs de Windows grâce à l'outil de réparation de PC
Reimage est un excellent outil de réparation qui détecte et répare automatiquement différents problèmes du système d'exploitation Windows. Avoir cet outil protégera votre PC contre les codes malveillants, les défaillances matérielles et plusieurs autres bugs. En outre, cela vous permet également d'utiliser votre appareil au maximum de ses capacités et de ses performances.
- Étape 1: Télécharger l'outil de réparation et d'optimisation des PC (Windows 11, 10, 8, 7, XP, Vista - Certifié Microsoft Gold).
- Étape 2: Cliquez sur "Démarrer l'analyse" pour trouver les problèmes de registre de Windows qui pourraient être à l'origine des problèmes du PC.
- Étape 3: Cliquez sur "Réparer tout" pour résoudre tous les problèmes.
En général, l’entrée de l’application apparaît dans le menu Démarrer immédiatement après l’installation de l’application. Cependant, parfois, l’application peut ne pas apparaître dans le menu Démarrer pour une raison quelconque.
Si l’application installée n’apparaît pas dans le menu Démarrer, vous pouvez essayer les solutions ci-dessous pour ajouter à nouveau l’application au menu Démarrer.
Réparez l’application pour ajouter son entrée au menu Démarrer
Mentionner cette méthode en haut de la liste car cette méthode a fonctionné pour nous. Comme vous le savez probablement, les versions récentes de Windows 10 offrent une option pour réparer les applications installées.
Lorsque vous réparez une application, l’application est réparée en conservant ses données (sans supprimer les données de l’application). Cette méthode ajoute automatiquement une entrée au menu Démarrer. Alors, ça devrait marcher! Voici comment procéder:
Étape 1: Ouvrez l’application Paramètres. Accédez à Applications \u0026 gt; Applications et amp; fonctionnalités .
Étape 2: Cliquez sur l’entrée de l’application, puis sur le lien Options avancées . Par exemple, si l’entrée de l’application Open Live Writer est manquante, cliquez dessus son entrée. Notez que si l’entrée de l’application apparaît dans la liste des applications installées, c’est probablement parce que l’application n’a pas été installée.
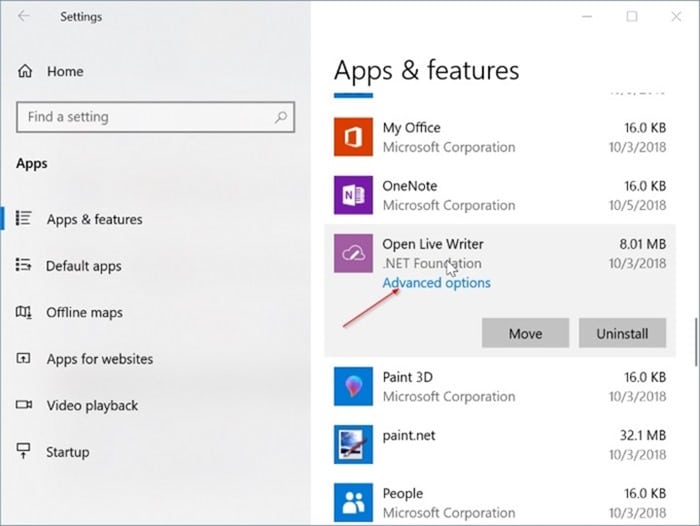
Étape 3: Faites défiler la page vers le bas. Cliquez sur le bouton Réparer pour réparer l’application sans supprimer les données de l’application. Si l’option Réparer n’est pas disponible pour l’application, cliquez sur le bouton Réinitialiser .
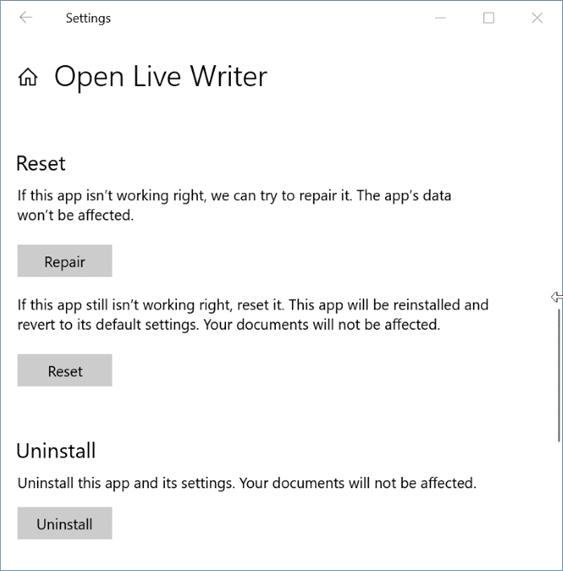
Vérifiez maintenant le menu Démarrer. L’entrée de l’application devrait maintenant apparaître.
Reconstruire l’index de recherche
Utilisez cette méthode uniquement si l’entrée de l’application est présente dans le menu Démarrer (vérifiez-la manuellement) mais que la recherche ne l’affiche pas dans ses résultats. Veuillez consulter notre article sur la reconstruction de l’index de recherche dans Windows 10 pour obtenir des instructions étape par étape.
En dernier recours, vous pouvez réinstaller l’application en la désinstallant, puis en installant une nouvelle copie de celle-ci depuis le Store.
