[Correction] L’erreur -Media Could Not Be Loaded- dans Chrome
Dans cet article, nous avons traité l’erreur « Media Could Not Be Loaded » dans Chrome.
Trouvez et réparez automatiquement les erreurs de Windows grâce à l'outil de réparation de PC
Reimage est un excellent outil de réparation qui détecte et répare automatiquement différents problèmes du système d'exploitation Windows. Avoir cet outil protégera votre PC contre les codes malveillants, les défaillances matérielles et plusieurs autres bugs. En outre, cela vous permet également d'utiliser votre appareil au maximum de ses capacités et de ses performances.
- Étape 1: Télécharger l'outil de réparation et d'optimisation des PC (Windows 11, 10, 8, 7, XP, Vista - Certifié Microsoft Gold).
- Étape 2: Cliquez sur "Démarrer l'analyse" pour trouver les problèmes de registre de Windows qui pourraient être à l'origine des problèmes du PC.
- Étape 3: Cliquez sur "Réparer tout" pour résoudre tous les problèmes.
Bien que Chrome soit le navigateur Web le plus populaire, il est connu pour rencontrer des problèmes et des erreurs de temps à autre.Il existe plusieurs erreurs qui se produisent sur Chrome et l’une d’entre elles est l’erreur “Le média n’a pas pu être chargé, soit parce que le serveur ou le réseau a échoué, soit parce que le format n’est pas pris en charge. » Cette erreur est un scénario très courant sur Chrome et se produit lorsque vous lisez une vidéo.
À première vue, l’erreur semble provenir du site Web sur lequel vous voulez regarder des vidéos, mais en réalité, il s’agit d’un problème de navigateur.
Si vous êtes également victime de l’erreur » The Media Could Not Be Loaded” « , n’en dites pas plus. Dans cet article, nous avons dressé une liste de solutions potentielles qui peuvent faire des merveilles pour résoudre l’erreur « The Media Could Not Be Loaded” » sur Chrome.
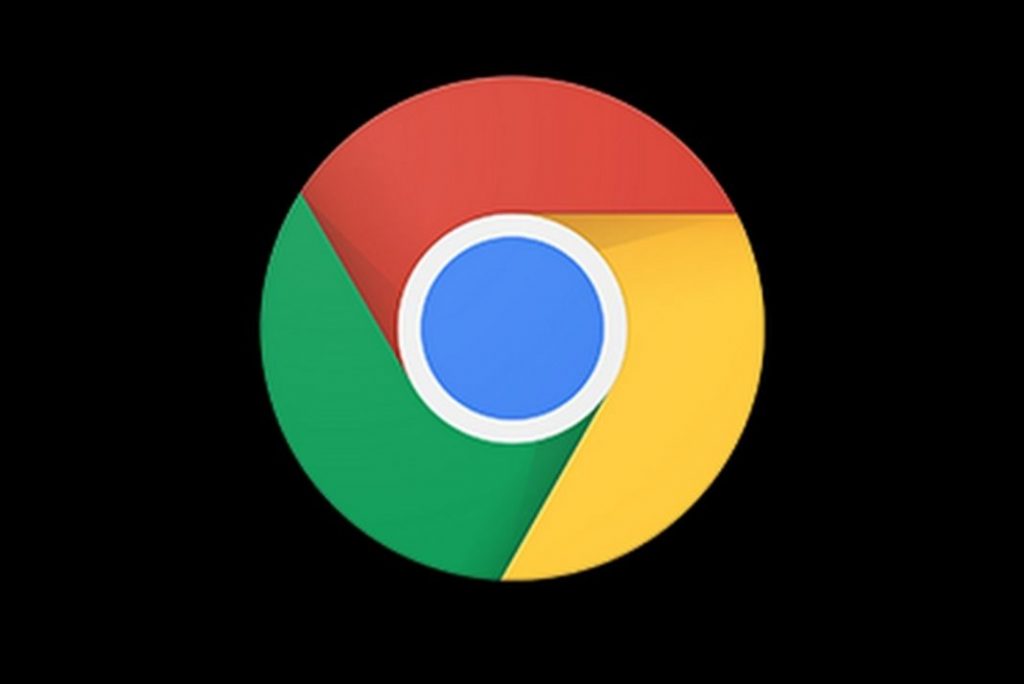
Lire aussi : 10 raisons d’arrêter d’utiliser Google Chrome
Résoudre les problèmes liés à la lenteur de l’internet
Avant d’aller plus loin, il est préférable de traiter les raisons liées à la connectivité Internet.Essayez de charger une autre page Web dans Chrome et voyez si le chargement est réussi.Si ce n’est pas le cas, vous êtes actuellement confronté à des problèmes de connectivité Internet.Essayez de redémarrer le routeur pour résoudre le problème.Vous pouvez également contacter le FAI pour résoudre les problèmes de connectivité.
Si l’Internet n’est pas le coupable, essayez les solutions ci-dessous.
Rafraîchir la page Web
Bien que cela puisse sembler élémentaire, essayez de rafraîchir la page Web, car il se peut qu’elle ait rencontré un problème aléatoire pour la première fois.Vous pouvez également essayer de reformuler la vidéo en même temps que la page web.Essayez de fermer le navigateur Web, puis de le relancer.Maintenant, chargez la page web et voyez si elle fonctionne.
Lire aussi : Astuces et raccourcis de Google Chrome pour une meilleure expérience de navigation
Mise à jour de Chrome
Un navigateur web obsolète est connu pour causer plusieurs problèmes étranges comme celui auquel nous sommes actuellement confrontés.Il est donc essentiel de maintenir Chrome à jour.Si vous avez désactivé la fonction de mise à jour automatique de Chrome, vous devez l’activer.Par ailleurs, vous pouvez mettre à jour votre navigateur manuellement en suivant les étapes suivantes :
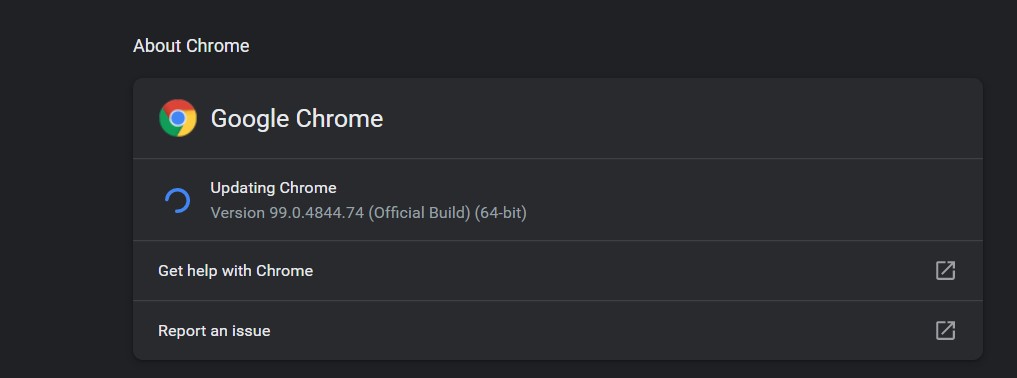
- Appuyez sur les trois points verticaux dans le coin supérieur droit pour faire apparaître un menu déroulant.
- Choisissez l’option Aide, puis cliquez sur l’option À propos de Google Chrome.
- Maintenant, le navigateur recherchera automatiquement les mises à jour disponibles et les installera.
- Si vous utilisez la dernière version de Chrome, vous pouvez sauter cette étape et essayer la suivante.
Désactiver ou activer le VPN
Si les VPN sont essentiels pour protéger votre vie privée, ils interfèrent parfois avec votre expérience de navigation.Donc, si vous utilisez un VPN sur votre navigateur, cela peut être une cause probable pour laquelle vous ne pouvez pas regarder la vidéo.
Cependant, l’inverse est également vrai.Si vous vous trouvez dans un endroit où une vidéo particulière est interdite, vous pouvez activer un VPN sur votre appareil pour regarder cette vidéo.
Lire aussi : 5 extensions Chrome de Wordle pour des conseils et des solutions
Effacer le cache et l’historique du navigateur
Si les méthodes ci-dessus n’ont pas fonctionné, le problème peut provenir d’un cache de navigateur corrompu.Si les données en mémoire cache réduisent le temps de chargement des pages Web, elles peuvent également causer des dégâts lorsqu’elles s’accumulent en trop grande quantité sur votre appareil.Par conséquent, il a un impact négatif sur les performances du navigateur.Il faut donc vider le cache et les cookies du navigateur pour résoudre l’erreur :
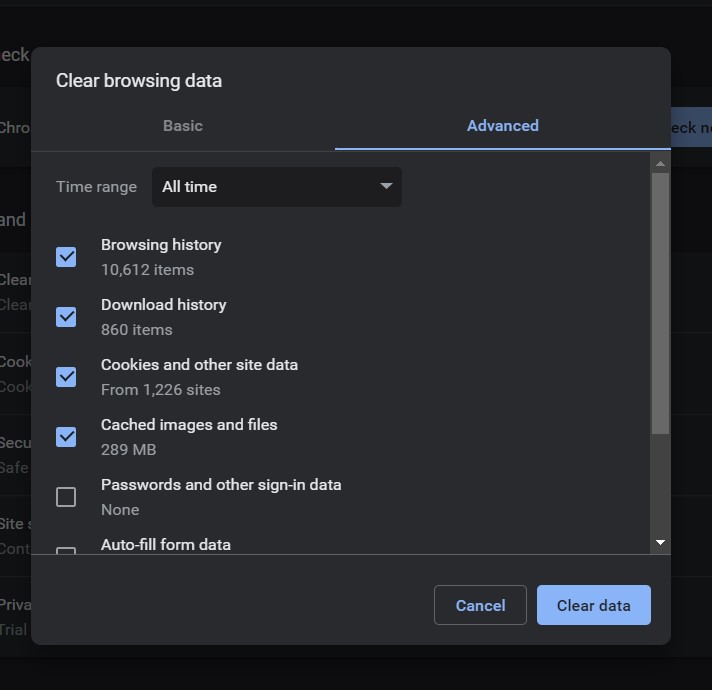
- Ouvrez l’historique de Chrome en utilisant le raccourci Ctrl+H.
- Choisissez maintenant l’option Effacer les données de navigation dans la barre latérale.
- Dans la fenêtre contextuelle, cochez les cases précédant les options Historique de navigation, Cookies et autres données du site, et Images et fichiers en cache.
- Enfin, cliquez sur le bouton Effacer les données.
Attendez jusqu’à ce que vous effaciez toutes les données, visitez à nouveau la page web.Si le problème n’est pas encore résolu, il reste de nombreuses solutions à essayer.
Lire aussi : 6 façons de résoudre les problèmes audio du Chromecast
Désactiver les extensions de bloqueur de publicité
Les bloqueurs de publicité sont des extensions de navigateur qui bloquent les publicités sur les sites web.Ils le font en interférant avec le JavaScript du site web.Cette manœuvre peut avoir pour conséquence que le site web ne charge pas le contenu correctement et même interférer avec les balises HTML telles que <video> ;.Pour exclure cette cause du problème, vous pouvez désactiver ces bloqueurs de publicité pour le moment.
Suivez les étapes indiquées ci-dessous pour désactiver les bloqueurs de publicité :
- Appuyez sur les trois points verticaux en haut à droite pour accéder au menu.
- Passez la souris sur More Tools pour faire apparaître un sous-menu.Choisissez Extensions dans cette liste.
- Dans la fenêtre suivante, choisissez les extensions de bloqueur de publicité parmi la liste de toutes les extensions installées.
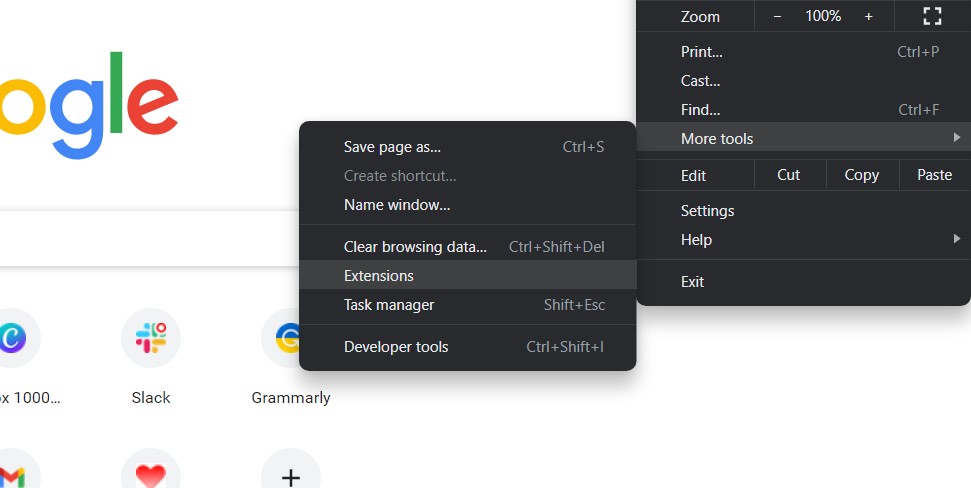
- Lorsque vous la trouvez, désactivez le bouton de l’extension ou désinstallez-la complètement en appuyant sur le bouton de désinstallation situé à côté.
Essayez maintenant de lire la vidéo, il est fort probable qu’elle soit lue sans erreur.
Réinitialiser Chrome
Si le problème persiste, il est temps de réinitialiser le navigateur Chrome.Ce faisant, vous rétablissez tous les paramètres par défaut.Toutefois, vous pouvez revenir en arrière et effectuer les personnalisations ultérieurement, une fois le problème résolu.
Voici comment réinitialiser le navigateur :
- Appuyez sur les trois points verticaux du navigateur.
- Choisissez Paramètres dans le menu déroulant.
- Dans la fenêtre Paramètres, choisissez l’option Avancé dans la barre latérale.
- Maintenant, cliquez sur le bouton Réinitialiser et nettoyer dans le volet de droite.
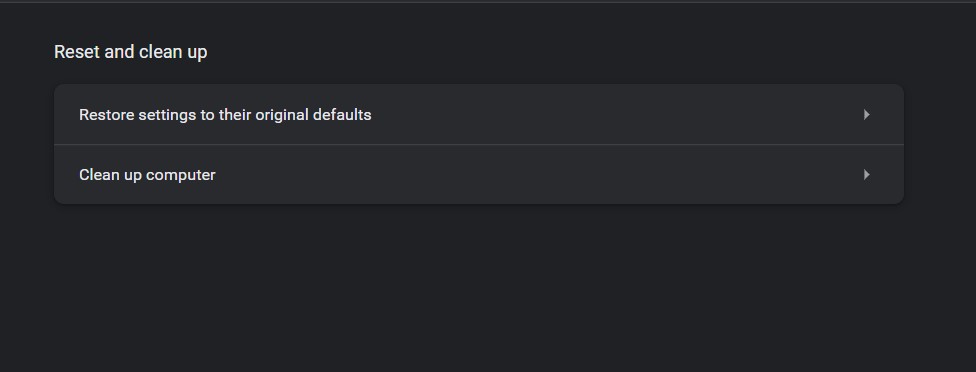
- Enfin, appuyez sur le bouton Restaurer les paramètres par défaut d’origine.
- Enfin, cliquez sur l’option Réinitialiser les paramètres.
Lire aussi : Comment réduire la taille d’une image directement sur le navigateur Chrome ?
Conclusion
C’est tout ce qu’il y a à faire !Nous espérons que l’erreur « The Media Could Not Be Loaded » dans Google Chrome est maintenant résolue.Sinon, la seule option qui reste à essayer est de désinstaller le navigateur et de le réinstaller ultérieurement.Sur ce, je me retire.
