Correction ne peut pas régler la luminosité sur Windows 10
Si vous n’avez pas mis à jour votre Windows 10 pendant une longue période, vous risquez d’être des erreurs. Parce que lorsque votre système d’exploitation est obsolète, il a le droit de répondre laggy. De plus, lorsque vous commencez à faire face à la difficulté de régler la luminosité, les pilotes de votre appareil pourraient également avoir besoin d’une mise à jour. Eh bien, il existe plusieurs solutions de contournement sur Fix ne peut pas régler la luminosité sur Windows 10 . Permettez-moi de commencer avec cet article avec la méthode la plus appropriée.
Trouvez et réparez automatiquement les erreurs de Windows grâce à l'outil de réparation de PC
Reimage est un excellent outil de réparation qui détecte et répare automatiquement différents problèmes du système d'exploitation Windows. Avoir cet outil protégera votre PC contre les codes malveillants, les défaillances matérielles et plusieurs autres bugs. En outre, cela vous permet également d'utiliser votre appareil au maximum de ses capacités et de ses performances.
- Étape 1: Télécharger l'outil de réparation et d'optimisation des PC (Windows 11, 10, 8, 7, XP, Vista - Certifié Microsoft Gold).
- Étape 2: Cliquez sur "Démarrer l'analyse" pour trouver les problèmes de registre de Windows qui pourraient être à l'origine des problèmes du PC.
- Étape 3: Cliquez sur "Réparer tout" pour résoudre tous les problèmes.
4 façons de corriger ne peut pas régler la luminosité sur Windows 10
Mettre à jour les pilotes d’affichage

- Appuyez sur Windows + X Key et sélectionnez Gestionnaire de périphériques
- localiser Adaptateurs d’affichage
- Cliquez avec le bouton droit de la souris sur un adaptateur installé et sélectionnez Pilote de mise à jour
- Dans la fenêtre suivante, cliquez sur Recherche automatiquement pour le logiciel pilote mis à jour
- Laissez-le installer le pilote et redémarrer une fois le processus terminé.
Personnaliser l’affichage adaptatif

-
- Lancez Panneau de configuration via la barre de recherche Corttana.
- Naviguez vers matériel et son> Options d’alimentation
- Cliquez sur Modifier les paramètres de plan
- Maintenant, appuyez sur Modifier les paramètres d’alimentation avancés
- Dans la nouvelle fenêtre, localisez et développez Affichage
- Personnalisez l’affichage éteindre après votre désir.
- Ensuite, cliquez sur Appliquer , puis sur OK .
Mettez à niveau Windows Registry

- Appuyez sur Windows + R Bouton.
- Tapez Regedit dans la boîte et appuyez sur ENTER.
- Naviguez jusqu’au chemin suivant:
- ComputerHKey_Local_MachinesSystemControlset001Control
- Développez classe et sélectionnez {4D36E968-E325-11CE-BFC1-08002BE10318}
- Enfin, sélectionnez 0000
- à partir du panneau de droite, double-cliquez sur FabricesCore
- Changer sa valeur DWORD sur 0000FFFF
- redémarrez votre PC.
Moniteur PNP d’activation
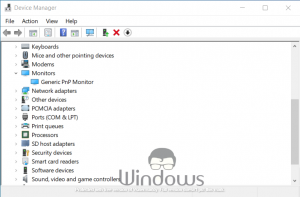
- Appuyez sur Windows + S bouton.
- Type Device et sélectionnez Gestionnaire de périphériques
- localiser et développer moniteurs
- Si le moniteur PNP Générique est activé, désactivez-le.
- Après l’avoir désactivé, accédez à action disponible dans la barre de menus.
- Cliquez sur Numérisation pour les modifications matérielles , mais après avoir sélectionné le moniteur PNP Générique
- Laissez votre ordinateur exécuter le processus en paix.
- Si votre ordinateur vous indique un problème, laissez-le corriger le problème.
- Sinon, activez à nouveau le moniteur PNP générique.
