Correction Windows 10 affiche un mauvais moment après le redémarrage à partir d’Ubuntu
Après une interruption d’environ six ans, j’ai récemment installé Ubuntu en dual-boot avec mon Windows 10. Je dois dire qu’Ubuntu s’est énormément amélioré au cours des cinq dernières années.
Trouvez et réparez automatiquement les erreurs de Windows grâce à l'outil de réparation de PC
Reimage est un excellent outil de réparation qui détecte et répare automatiquement différents problèmes du système d'exploitation Windows. Avoir cet outil protégera votre PC contre les codes malveillants, les défaillances matérielles et plusieurs autres bugs. En outre, cela vous permet également d'utiliser votre appareil au maximum de ses capacités et de ses performances.
- Étape 1: Télécharger l'outil de réparation et d'optimisation des PC (Windows 11, 10, 8, 7, XP, Vista - Certifié Microsoft Gold).
- Étape 2: Cliquez sur "Démarrer l'analyse" pour trouver les problèmes de registre de Windows qui pourraient être à l'origine des problèmes du PC.
- Étape 3: Cliquez sur "Réparer tout" pour résoudre tous les problèmes.
Après avoir basculé entre Ubuntu et Windows 10 plusieurs fois, j’ai remarqué que Windows 10 n’affichait pas correctement l’heure. Au départ, j’ai ignoré le problème et corrigé manuellement l’heure en désactivant puis en activant l’option Régler l’heure automatiquement dans Paramètres \u0026 gt; Heure \u0026 amp; Langue \u0026 gt; Date \u0026 amp; page de temps. Mais Windows 10 a commencé à afficher une heure incorrecte à chaque fois que je suis passé d’Ubuntu à Windows 10.
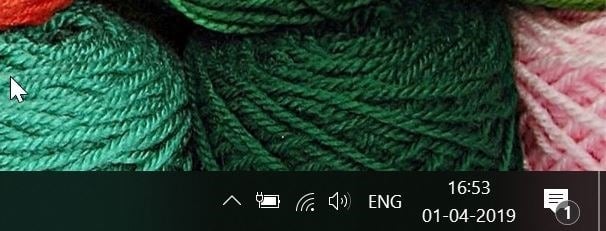
Si vous avez également installé une version de Linux en double démarrage avec Windows 10, vous rencontrez probablement également le même problème. Windows 10 affiche la mauvaise heure car il pense que l’heure est stockée en heure locale alors que Linux OS pense que l’heure est enregistrée en UTC.
Résolution du problème d’heure incorrect de Windows 10
Corriger cette heure incorrecte sur Windows 10 est facile. Il vous suffit de configurer Windows 10 pour utiliser l’UTC. Voici comment procéder.
Étape 1: Ouvrez l’éditeur de registre. Pour ce faire, tapez Regedit.exe dans le champ de recherche Démarrer/barre des tâches, puis appuyez sur la touche Entrée.
Étape 2: Dans l’éditeur du registre, accédez à la clé suivante:
HKEY_LOCAL_MACHINE\\SYSTEM\\CurrentControlSet\\Control\\TimeZoneInformation
CONSEIL: Vous pouvez copier et coller la clé ci-dessus dans la barre d’adresse de l’éditeur de registre et appuyer sur la touche Entrée pour accéder rapidement à la clé.
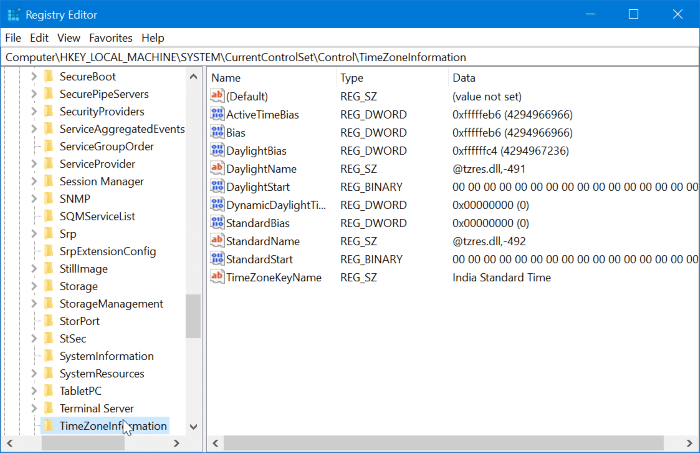
Étape 3: Sélectionnez la touche TimeZoneInformation sur le côté gauche. Sur le côté droit, effectuez un clic droit sur un emplacement vide, cliquez sur Nouveau , cliquez sur Valeur DWORD (32 bits) et puis nommez-le comme RealTimeIsUniversal .
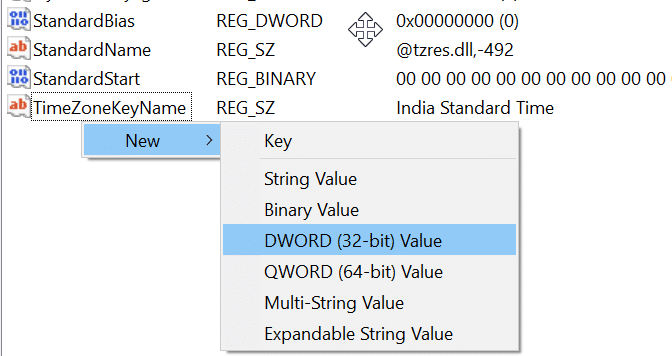
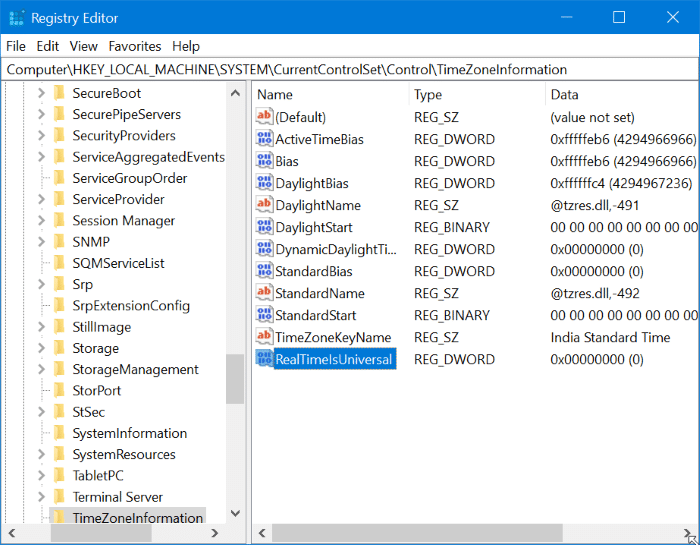
Étape 4: Enfin, double-cliquez sur RealTimeIsUniversal et définissez ses données de valeur sur 1 pour que Windows 10 utilise UTC au lieu de local. heure.
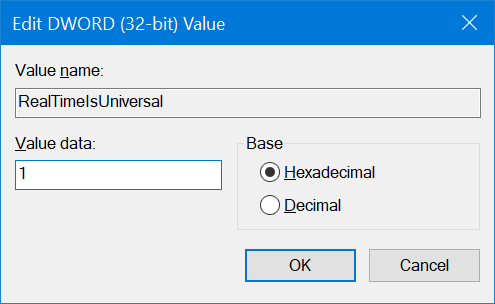
Pour restaurer le paramètre d’origine, supprimez simplement la valeur RealTimeIsUniversal que vous avez créée.
À partir de maintenant, Windows 10 n’affichera plus la mauvaise heure lorsque vous basculerez entre Windows 10 et Ubuntu.
Notre guide de résolution des problèmes d’affichage de la date et de l’heure dans Windows 10 pourrait également vous intéresser.
