Correction Xbox App ne fonctionne pas dans Windows 10
Pour être honnête, Xbox ne devrait jamais apporter tout retard dans OS de Windows 10. Parce qu’il est développé par les mêmes fabricants qui veulent apporter plus de facilités à leurs consommateurs. Mais dans le cas du Xbox App ne fonctionne pas dans Windows 10 , les utilisateurs sont autorisés à mettre en place un groupe de solutions de contournement. Ici, je suis venu nous parler de ces conseils de contournement.
Trouvez et réparez automatiquement les erreurs de Windows grâce à l'outil de réparation de PC
Reimage est un excellent outil de réparation qui détecte et répare automatiquement différents problèmes du système d'exploitation Windows. Avoir cet outil protégera votre PC contre les codes malveillants, les défaillances matérielles et plusieurs autres bugs. En outre, cela vous permet également d'utiliser votre appareil au maximum de ses capacités et de ses performances.
- Étape 1: Télécharger l'outil de réparation et d'optimisation des PC (Windows 11, 10, 8, 7, XP, Vista - Certifié Microsoft Gold).
- Étape 2: Cliquez sur "Démarrer l'analyse" pour trouver les problèmes de registre de Windows qui pourraient être à l'origine des problèmes du PC.
- Étape 3: Cliquez sur "Réparer tout" pour résoudre tous les problèmes.
4 façons de résoudre Xbox App ne fonctionne pas sous Windows 10
Réinitialiser Xbox App
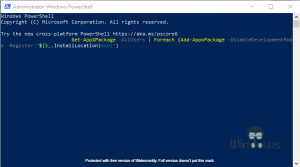
- Appuyez sur Win + X les touches de votre clavier pour lancer les options du menu de démarrage.
- Sélectionnez Windows PowerShell (Admin) dans la liste qui apparaît.
- Maintenant exécuter la commande suivante:
- Get-AppXPackage-AllUsers | Foreach {Add-AppxPackage-DisableDevelopmentMode-Inscrivez « ($ _. InstallLocation) AXML « }
- Après le repos de la Xbox App, restart votre PC.
Exécuter le script de licence
- Appuyez sur les touches Win + S pour lancer la barre de recherche.
- Type Bloc-notes à l’intérieur de l’espace disponible et ouvrez l’application appropriée.
- Une fois que les programmes est ouvert, collez le code suivant dans ce:
- echo Offnet arrêt clipsvcif « % 1″ == » » (echo ==== RECULER LICENCES LOCALES move% windir% serviceprofileslocalserviceappdatalocalmicrosoftclipsvctokens.dat% windir% serviceprofileslocalserviceappdatalocalmicrosoftclipsvctokens.bak) si « % 1″ == » récupérer »(écho ==== RÉCUPÉRATION dE LICENCES copie BACKUP% windir% serviceprofileslocalserviceappdatalocalmicrosoftclipsvctokens.bak% windir% serviceprofileslocalserviceappdatalocalmicrosoftclipsvctokens.dat) net start clipsvc
- Appuyez sur CTRL + touches S et de l’enregistrer nommé License.bat
- Une fois enregistré, exécutez le même script via la commande rapide.
- Lorsque l’application est définitivement supprimé, réinstallez Microsoft Store.
Cache de Erase Microsoft Store
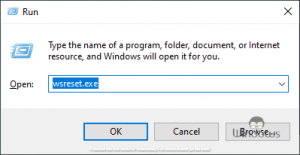
- Appuyez sur Win + R pour ouvrir la boîte Exécuter.
- Tapez Wsreset.exe dans l’espace disponible et cliquez sur le bouton Ok.
- Une fois que vous êtes informé de l’exécution réussie, reboot votre ordinateur.
Activer Xbox de services
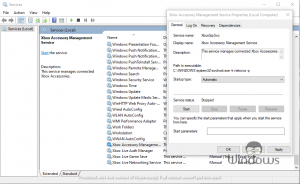
- Lancer le Exécuter case dans Windows 10 .
- Type de services msc à l’intérieur il et appuyez sur Entrée
- Maintenant, recherchez les entrées suivantes:
- Xbox Management Service accessoires
- Xbox Live Auth Gestionnaire
- Xbox Save jeu en direct
- service Xbox Live réseau
- Double-cliquez sur chacun d’entre eux
- l’onglet suivant, sélectionnez Type de démarrage automatique comme
- Maintenant, cliquez sur Démarrer .
- Hit Ok pour enregistrer les modifications.
- Faites la même chose pour toutes les entrées un par un.
