[CORRIGÉ] Comment résoudre le problème d’échec de l’installation (100% fonctionnel)
Nous utilisons nos ordinateurs et nos portables au quotidien et il arrive souvent que nous devions installer un nouveau logiciel ou mettre à jour un logiciel existant.Certains d’entre nous parviennent facilement à installer le logiciel sans erreur alors que d’autres sont confrontés à une erreur très courante connue sous le nom d’erreur d’échec d’installation.L’erreur se produit principalement dans deux scénarios, lors de l’installation d’un logiciel, d’un jeu ou d’un pilote.L’autre scénario est celui de la mise à jour d’un logiciel existant.La principale préoccupation ici est de se débarrasser de cette erreur, car nous ne sommes pas tous des experts professionnels dans le dépannage des erreurs de Windows.C’est là que ce guide de dépannage entre en action.Le but de ce guide est de vous donner toutes les méthodes possibles pour résoudre l’erreur « Install failed ».
Trouvez et réparez automatiquement les erreurs de Windows grâce à l'outil de réparation de PC
Reimage est un excellent outil de réparation qui détecte et répare automatiquement différents problèmes du système d'exploitation Windows. Avoir cet outil protégera votre PC contre les codes malveillants, les défaillances matérielles et plusieurs autres bugs. En outre, cela vous permet également d'utiliser votre appareil au maximum de ses capacités et de ses performances.
- Étape 1: Télécharger l'outil de réparation et d'optimisation des PC (Windows 11, 10, 8, 7, XP, Vista - Certifié Microsoft Gold).
- Étape 2: Cliquez sur "Démarrer l'analyse" pour trouver les problèmes de registre de Windows qui pourraient être à l'origine des problèmes du PC.
- Étape 3: Cliquez sur "Réparer tout" pour résoudre tous les problèmes.
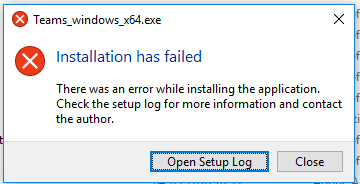
Table des matières
- Causes de l’erreur « Installation échouée » Problème
- Types similaires de problème d’erreur d’installation échouée
- Comment résoudre le problème de l’erreur d’installation ratée ?
- 1.Solutions de dépannage de base
- 2.Désactiver le pare-feu Windows et les applications tierces
- 3.Correction de l’erreur d’installation (pendant l’installation de Windows)
- A).Utiliser un autre outil de création de supports amorçables
- B).Renommer un fichier .ESD
- 4.Réparation de la configuration de démarrage
- 5.Choisir la bonne langue
- 6.Correction du problème avec Chrome
- Conclusion :
Causes de l’erreur « Installation échouée » Problème
En parlant des causes de l’erreur d’échec de l’installation, de multiples causes entraînent cette erreur.L’erreur se produit principalement en raison de l’absence des exigences spécifiées, de la protection en temps réel par votre antivirus, d’un manque de mémoire, d’un composant logiciel manquant, d’un fichier d’installation corrompu, etc.Certaines causes mineures peuvent également être à l’origine de ce problème, comme le fait de ne pas utiliser l’autorisation de l’administrateur lors de l’installation d’un certain programme, l’absence de connexion Internet, le manque d’espace sur le disque, etc.
- Absence d’exigences spécifiées
- Protection en temps réel par votre antivirus
- Manque de mémoire Échec de l’installation
- Composant logiciel manquant
- Un fichier d’installation corrompu
- Ne pas utiliser l’autorisation d’administration
- Connexion internet manquante
- Manque d’espace dans le lecteur
Types similaires de problème d’erreur d’installation échouée
- L’installation de Windows 10 a échoué
- Erreur d’installation de Windows 10
- L’installation de Discord a échoué
- L’installation d’Adobe a échoué, code d’erreur 1
- Impossible d’installer un logiciel sur Windows 10
- Adobe Install Failed error code 1 mac
- L’installation de Windows 10 a échoué 1903
- L’installation de Windows 10 a échoué 1909
Comment résoudre le problème de l’erreur d’installation ratée ?
Grâce à la section ci-dessus, vous avez une bonne connaissance des causes possibles de ce problème.Dans cette section, nous allons vous donner toutes les méthodes que nous avons rassemblées afin de résoudre l’erreur d’installation ratée.Vous trouverez ci-dessous les causes démontrées en utilisant une approche étape par étape.
1.Solutions de dépannage de base
Avant de passer à d’autres méthodes, nous vous suggérons de passer en revue ces points et de vous assurer que votre système satisfait à tous les points.Souvent, ces points importants sont oubliés et l’utilisateur ne parvient pas à résoudre le problème d’échec de l’installation.
- Utilisez les privilèges d’administrateur :La première chose à faire lorsque vous obtenez cette erreur d’échec d’installation est d’exécuter le fichier d’installation avec des privilèges d’administrateur.
- Téléchargez l’installateur du programme spécifique au système :Ce que nous voulons dire, c’est que si votre système est de type 64 bits, assurez-vous d’installer une version 64 bits du programme d’installation, il en va de même pour les systèmes 32 bits.
- Installateur corrompu :Assurez-vous que le fichier d’installation est absolument correct et qu’il n’est pas infecté ou corrompu, vérifiez également la vérification MD5 du fichier.
- Connectez-vous à l’Internet :Certains programmes requièrent une connexion Internet afin de mener à bien le processus d’installation. Veillez donc à connecter votre système à Internet.
2.Désactiver le pare-feu Windows et les applications tierces
Si vous utilisez un programme antivirus tiers, veillez à le désactiver, car certains antivirus considèrent qu’il s’agit d’une menace et bloquent donc le processus d’installation, ce qui entraîne l’erreur « Install Failed ».Vous pouvez les désactiver temporairement en ouvrant l’antivirus puis en localisant l’option désactiver la protection en temps réel ou similaire.Toutefois, si vous n’utilisez pas d’application tierce, nous vous suggérons de désactiver le pare-feu de Windows.
- Désactiver l’antivirus tiers
- Désactiver la protection en temps réel
- Désactiver le pare-feu de Windows et Bitdefender
3.Correction de l’erreur d’installation (pendant l’installation de Windows)
L’erreur d’installation échouée est fréquemment rencontrée lors de l’installation de Windows.Voici quelques solutions si vous êtes également confronté à ce problème lors de l’installation de fenêtres.
A).Utiliser un autre outil de création de supports amorçables
Si vous utilisez l’outil de création de média de Microsoft, essayez d’utiliser un très bon outil de création de média amorçable gratuit.De nombreux utilisateurs sont confrontés à ce problème lorsqu’ils utilisent un outil de création de médias, notamment lors de l’installation de Windows 10.Vous pouvez également utiliser le disque d’installation de Windows pour une installation sans erreur de Windows.
B).Renommer un fichier .ESD
Toutefois, si vous ne souhaitez pas utiliser un outil tiers de création de support d’amorçage et que vous voulez vous en tenir à l’outil officiel.Vous pouvez utiliser cette méthode d’échec d’installation.
- ÉTAPE 1.Commencez le processus d’installation
- ÉTAPE 2.Suivez toutes les instructions à l’écran, arrêtez-vous lorsque vous arrivez à la partie finale de l’installation.
- ÉTAPE 3.Minimisez l’écran d’installation et ouvrezExplorateur de fichiers
- ÉTAPE 4.Ouvrez la clé USB ou le DVD, quel que soit le support que vous utilisez.
- ÉTAPE 5.Localisez et ouvrez le dossier des sources, cherchez-y les éléments suivantsinstaller.esd,renommez maintenant l’extension en.wim
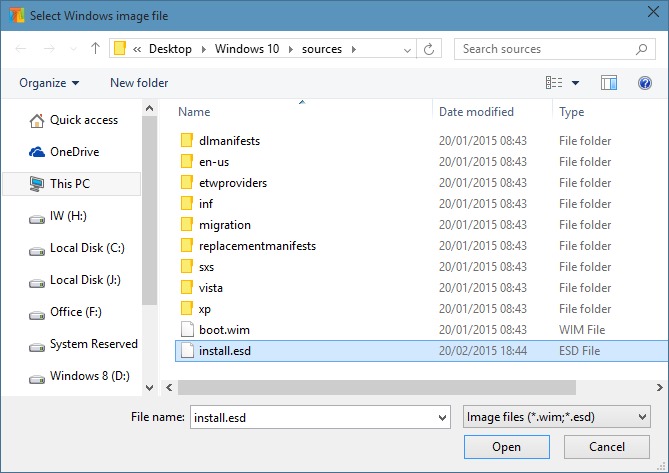
4.Réparation de la configuration de démarrage
Si vous obtenez l’erreur « Install Failed » lors de l’installation d’une application système, nous vous suggérons de réparer le fichier de configuration de démarrage.Suivez les étapes.
- ÉTAPE 1.Mettez votreWindows 10 support de démarrage(clé USB ou DVD) puis redémarrez votre système.
- ÉTAPE 2.Maintenant, entrez dans l’écran d’installation, la partie cruciale est de regarderRéparer votre ordinateursituée en bas à gauche
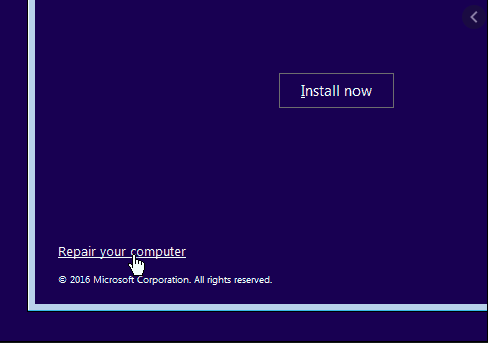
- ÉTAPE 3.Cliquez surDépannageoption
- ÉTAPE 4.Dans les options, choisissezOptions avancées
- ÉTAPE 5.Sélectionnez maintenantInvite de commande
- ÉTAPE 6.Une fois la fenêtre de commande ouverte, entrez les commandes suivantes une par une
**NOTE :Après chaque commande, appuyez sur la touche Entrée
-
- bootrec /FixMbr
- bootrec /FixBoot
- bootrec /ScanOs
- bootrec /RebuildBcd

- ÉTAPE 7.L’exécution de la commande ci-dessus résoudra votre problème d’échec d’installation.
5.Choisir la bonne langue
L’erreur « Install Failed » se produit souvent lorsque votre langue par défaut n’est pas l’anglais. L’erreur se produit parce que le programme d’installation ne prend pas en charge votre langue régionale.Suivez les étapes.
- ÉTAPE 1.Allez dans le menu Démarrer et cliquez surPanneau de contrôle
- ÉTAPE 2.Dans le panneau de contrôle, localisez et cliquez surHorloge, langue et région / Changer la langue d’affichage
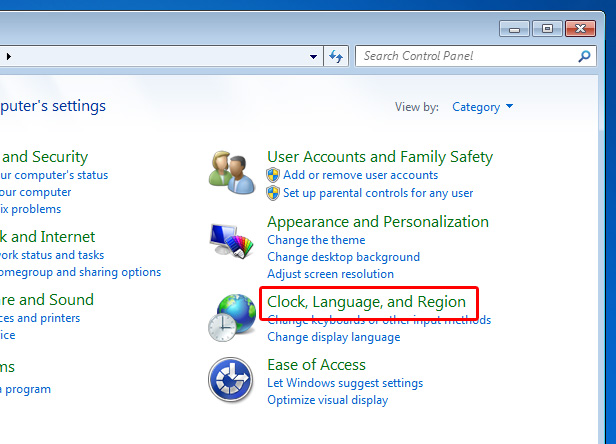
- ÉTAPE 3.Nous vous suggérons ici de changer la langue enAnglais(US)
- ÉTAPE 4.Enregistrez les modifications, puis redémarrez votre système et votre erreur d’installation échouée sera résolue.
6.Correction du problème avec Chrome
Si vous êtes confronté au problème d’échec de l’installation lors de l’installation de chrome, suivez les étapes suivantes.
- ÉTAPE 1.Ouvrez la fenêtre d’exécution et tapez Regedit, suivi d’une entrée.
- ÉTAPE 2.Dans le registre, naviguez dans la fenêtre jusqu’au chemin suivant
HKEY_LOCAL_MACHINE\SOFTWARE\Google\Update\Clients
**NOTE :Si vous ne trouvez pas cette clé, suivez le chemin ci-dessous
HKEY_LOCAL_MACHINE\SOFTWARE\Wow6432Node\Google\Update\Clients
- ÉTAPE 3.Maintenant, développez leClientsclé
- ÉTAPE 4.Localisez la clé suivante
{430FD4D0-B729-4F61-AA34-91526481799D}
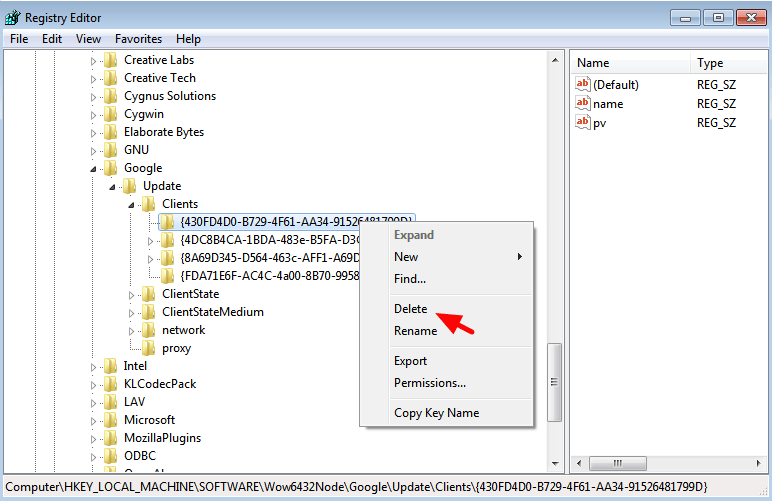
- ÉTAPE 5.Maintenant, cliquez avec le bouton droit de la souris sur cette clé et supprimez-la.
- ÉTAPE 6.Maintenant, suivez le chemin suivant
HKEY_CURRENT_USER\Software\Google\Update\Clients
- ÉTAPE 7.Ici aussi s’étendent les clients etsupprimerla clé ci-dessous, si elle existe
{430FD4D0-B729-4F61-AA34-91526481799D}
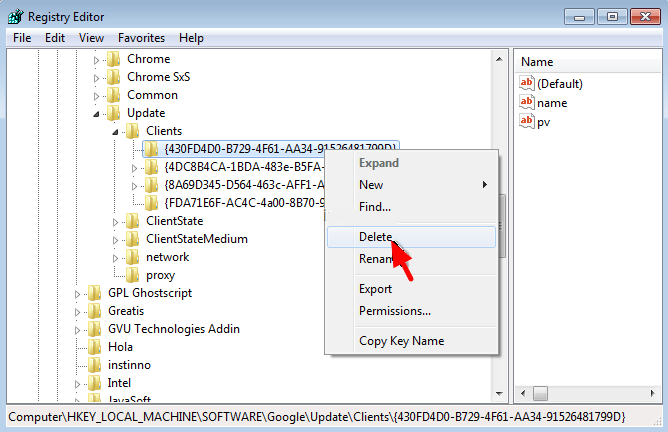
- ÉTAPE 8.Maintenant, vous pouvez facilement installer le chrome sans erreur d’installation.
Conclusion :
En suivant les méthodes ci-dessus, vous pouvez facilement éliminerL’installation a échouéErreur.Nous vous avons également donné de brèves informations sur les causes de cette erreur.En outre, si vous rencontrez encore un problème, dites-le nous dans les commentaires.
Pour plus de guides de dépannage comme celui-ciÉchec de l’installationalors suivez-nous.Merci !
