Corriger l’erreur ! Signet non défini dans MS WORD
Comme nous le savons tous, la création de la section Table des matières (TOC) dans MS Word est facile grâce à la fonction Table automatique. De même, il est courant de convertir des documents MS Word au format PDF pour les envoyer à quelqu’un. Lors de la conversion du document, de nombreux utilisateurs ont signalé que, dans la section Table des matières (TOC), ils ont constaté queErreur ! Signet non définiau lieu du numéro de page correspondant à ce champ. Consultez la capture d’écran ci-dessous pour plus de détails.
Trouvez et réparez automatiquement les erreurs de Windows grâce à l'outil de réparation de PC
Reimage est un excellent outil de réparation qui détecte et répare automatiquement différents problèmes du système d'exploitation Windows. Avoir cet outil protégera votre PC contre les codes malveillants, les défaillances matérielles et plusieurs autres bugs. En outre, cela vous permet également d'utiliser votre appareil au maximum de ses capacités et de ses performances.
- Étape 1: Télécharger l'outil de réparation et d'optimisation des PC (Windows 11, 10, 8, 7, XP, Vista - Certifié Microsoft Gold).
- Étape 2: Cliquez sur "Démarrer l'analyse" pour trouver les problèmes de registre de Windows qui pourraient être à l'origine des problèmes du PC.
- Étape 3: Cliquez sur "Réparer tout" pour résoudre tous les problèmes.
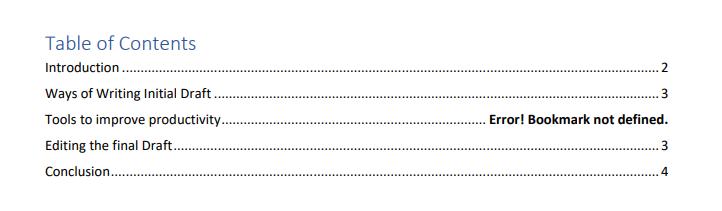
Le champ nomméDes outils pour améliorer la productivitéafficheErreur ! Signet non définiau lieu du numéro de page. Dans cet article, nous avons compilé quelques solutions qui vous aideront à résoudre les problèmes suivantsErreur ! Signet non défini.
Solution 1 : Rétablissez vos modifications à l’aide d’Annuler
Voyez-vous l’erreur dès qu’une COT est générée ? Dans ce cas, vous n’avez peut-être pas enregistré le document. Rapidement, restaurez les changements.
Étape 1 : Cliquez sur leAnnulez.Vous pouvez également maintenir la toucheCtrl+Zcombinaison de touches.
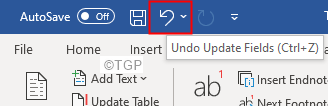
Étape 2 : Maintenant que vous connaissez l’action qui a provoqué l’erreur, essayez de réparer les signets.
Étape 3 : Une fois que tous les signets corrompus sont réparés, créez un document PDF.
Correction 2 : Changez les références
Étape 1 : Sélectionnez le champ qui génère l’erreur.
Étape 2 :Cliquez à droite sursur ce terrain
Étape 3 : ChoisirBasculer les codes de champdans le menu contextuel.

Étape 4 : Maintenant, vous serez en mesure de voir le code du champ comme indiqué ci-dessous
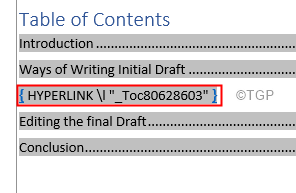
Étape 5 : Dans la barre de menu supérieure (ruban bleu en haut), cliquez surInsérer
Étape 6 : Cliquez surLiens > Signet
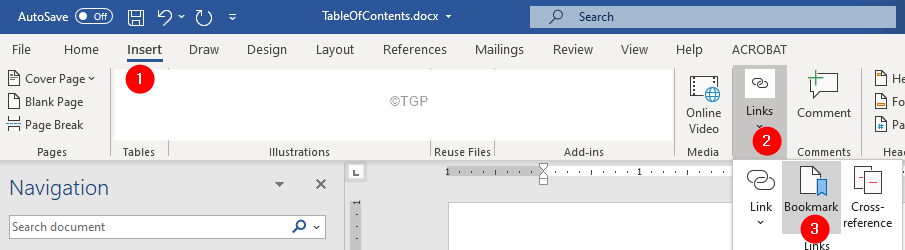
Étape 6 : Dans leFenêtre des signetsqui s’ouvre,Donnez un nom à cet hyperlien/référence de pageet cliquez surAjouter
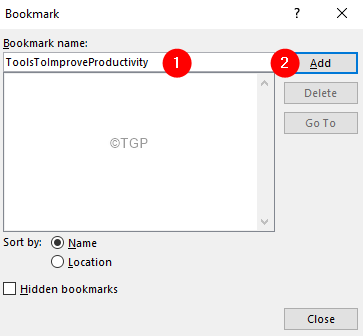
Étape 7 : Répétez les étapes pour tous les champs contenant des erreurs. Une fois que tous les signets corrompus sont réparés, créez un document PDF.
C’est tout
Correction 3 : Mise à jour de la TOC
Lorsqu’il y a des changements dans les champs (par exemple, Introduction ou Outils pour améliorer la productivité), et que la COT n’est pas mise à jour, l’erreur est visible. Autrement dit, si le numéro de page ou le format d’en-tête du champ a changé et que la table des matières n’est pas mise à jour, il y a des chances que cette erreur se produise.
Étape 1 : Cliquez sur le TOC
Étape 2 : Cliquez surTable de mise à jour
Étape 3 : à partir duMise à jour de la table des matièresqui apparaît, cliquez surMise à jour de la table entière
Étape 4 : Appuyez sur leOKbouton
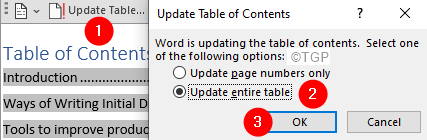
Correction 4 : Convertir la TOC en texte statique
Essayez cette solution uniquement lorsque toutes les solutions précédentes ne fonctionnent pas.
Étape 1 : Cliquez sur le TOC
Étape 2 : Sélectionner tout le contenu de la table des matières (TOC)
Étape 3 : Appuyez surCtrl+Shift+F9en même temps.
Étape 4 : Maintenant, vous pouvez voir que le tableau est converti en texte statique. C’est-à-dire que c’est juste un texte et vous pouvez le changer en ce que vous voulez.
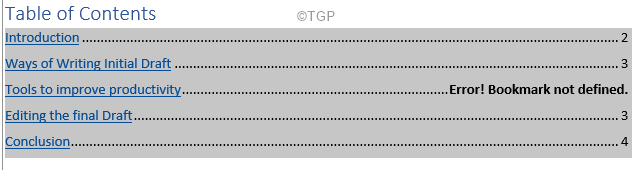
Étape 5 :Supprimer le message d’erreuren utilisant le bouton d’effacement arrière et entrez manuellement le numéro de votre choix.
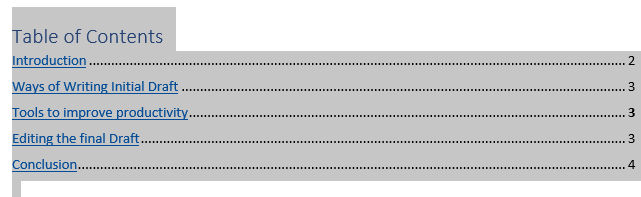
C’est tout
Nous espérons que cet article a été instructif. Merci de votre lecture.
Veuillez commenter et nous faire part de la solution qui vous a aidé à résoudre le problème.
Restez à l’écoute pour d’autres conseils et astuces.
