Corrigez les mises en page Snap de Windows 11 qui ne fonctionnent pas en 3 minutes [2022].
Corrigez les mises en page Snap de Windows 11 qui ne fonctionnent pas en 3 minutes [2022].
Trouvez et réparez automatiquement les erreurs de Windows grâce à l'outil de réparation de PC
Reimage est un excellent outil de réparation qui détecte et répare automatiquement différents problèmes du système d'exploitation Windows. Avoir cet outil protégera votre PC contre les codes malveillants, les défaillances matérielles et plusieurs autres bugs. En outre, cela vous permet également d'utiliser votre appareil au maximum de ses capacités et de ses performances.
- Étape 1: Télécharger l'outil de réparation et d'optimisation des PC (Windows 11, 10, 8, 7, XP, Vista - Certifié Microsoft Gold).
- Étape 2: Cliquez sur "Démarrer l'analyse" pour trouver les problèmes de registre de Windows qui pourraient être à l'origine des problèmes du PC.
- Étape 3: Cliquez sur "Réparer tout" pour résoudre tous les problèmes.
Windows 11 a apporté quelques fonctionnalités remarquables, mais ces dernières ne sont pas aussi parfaites que je l’avais imaginé.
La semaine dernière, j’ai eu des difficultés à faire fonctionner correctement les mises en page instantanées de Windows 11.Si vous êtes dans la même situation, continuez à lire pour découvrir comment j’ai résolu le problème.
Pourquoi snap windows ne fonctionne-t-il pas ?
Si les fenêtres instantanées ne fonctionnent pas, c’est parce que cette fonctionnalité n’en est qu’à ses débuts. Il pourrait donc s’agir d’un bug logiciel.Dans d’autres cas, les mises en page instantanées peuvent également poser des problèmes si vous avez installé des applications concurrentes comme PowerToys comme alternative à la mise en page instantanée.
J’ai parcouru plus de cinquante blogs et guides différents pour constater que certaines des solutions proposées ne fonctionnaient même pas.Alors, j’ai essayé de le réparer moi-même, et j’ai réussi.Ne vous inquiétez pas, je ne vous parlerai que des solutions dont l’efficacité est confirmée à 100 %, afin que vous ne perdiez pas votre temps précieux.
Alors, prenez des rafraîchissements et gardez votre ordinateur à portée de main pour que nous puissions commencer.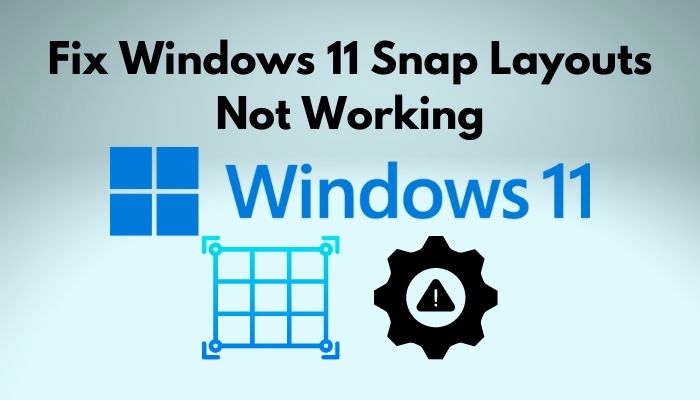
Consultez notre autre article sur la modification du mode d’alimentation de Windows 11.
Comment résoudre le problème des mises en page Snap de Windows 11 qui ne fonctionnent pas ?
Avant d’essayer l’une de ces solutions, vous devez d’abord effectuer un dépannage de base, comme redémarrer votre ordinateur ou fermer et rouvrir la fenêtre de l’explorateur de fichiers.Une fois que vous avez confirmé que votre problème est toujours présent, vous pouvez commencer à appliquer ces corrections.
Il est également important de noter que si le problème auquel vous êtes confronté consiste à obtenir explicitement moins d’options de mise en page, il s’agit d’une limitation due à la résolution de votre écran ou de votre tablette, de sorte que ces correctifs ne seront d’aucune utilité.
Voici les méthodes pour réparer les mises en page instantanées de Windows 11 qui ne fonctionnent pas :
1.Activez manuellement les mises en page instantanées
Avant de commencer à blâmer Windows pour ces problèmes, vous devez vous assurer que la fonction est effectivement activée dans les paramètres de Windows.En général, cette fonction devrait être activée par défaut, mais un programme ou une mise à jour pourrait l’avoir désactivée involontairement.
Suivez ces étapes pour activer les mises en page instantanées dans Windows 11 :
- Utilisez le raccourci « touche Windows + I » pour ouvrir les paramètres ou faites un clic droit sur l’icône Démarrer et sélectionnez « Paramètres ».
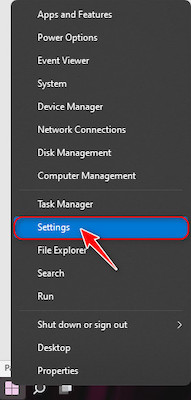
- Passez à l’onglet Système si vous n’y êtes pas déjà.

- Faites défiler la liste jusqu’à ce que vous voyiez l’option Multitâche et cliquez dessus.

- Activez le bouton à côté de Fenêtres instantanées pour activer les mises en page instantanées.
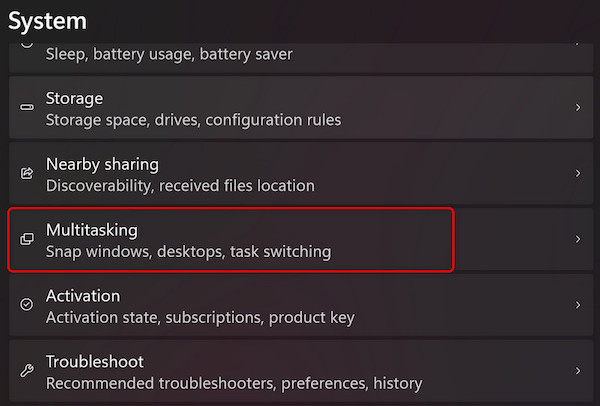
Si la bascule était déjà activée ou si vous rencontrez toujours des problèmes d’accrochage, essayez de modifier les valeurs du registre pour activer les accrochages.
Consultez notre tutoriel exclusif sur la façon de réparer l’écran bleu sous Windows 11.
Voici les étapes à suivre pour activer les mises en page instantanées avec l’éditeur de registre :
- Lancez le menu Démarrer, recherchez « regedit » et cliquez sur la première réponse.
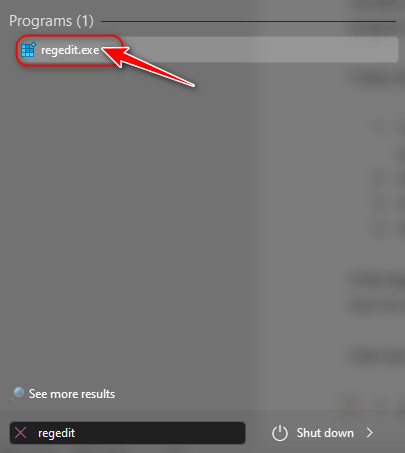
- Copiez l’adresse suivante dans votre presse-papiers en la sélectionnant et en appuyant sur « Ctrl+C » sur votre clavier.
Ordinateur\HKEY_CURRENT_USER\Software\Microsoft\Windows\CurrentVersion\Explorer\Advanced
- Allez dans la fenêtre de l’éditeur de registre, cliquez avec le bouton droit de la souris sur la zone de texte située juste en dessous du menu, sélectionnez Coller, puis appuyez sur la touche Entrée de votre clavier.

- Localisez le registre ‘EnableSnapAssistFlyout’.Si vous ne le trouvez pas, créez un nouveau registre de ce nom en cliquant avec le bouton droit de la souris sur un espace vide et en cliquant sur Nouveau suivi de la valeur DWORD (32 bits).

- Après avoir double-cliqué sur le registre ‘EnableSnapAssistFlyout’, changez la base en Hexadécimal, changez la valeur en 1 et cliquez sur OK.
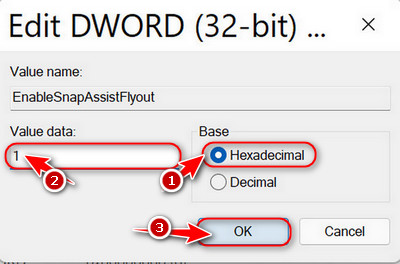
- Les mises en page instantanées devraient maintenant être activées lorsque vous passez votre souris au-dessus de l’icône carrée à côté de X dans le coin supérieur droit d’une fenêtre de l’explorateur.

Donc, le service superfetch utilise beaucoup de CPU ?Voyez comment désactiver SuperFetch sous Windows 11.
2.Activer la compatibilité de la mise en page Snap pour Firefox
Si vous avez effectué l’étape précédente et que l’application Firefox ne s’enclenche toujours pas, c’est parce que certaines versions de Firefox exigent que vous modifiiez un paramètre pour enclencher la fenêtre du navigateur.
Les versions plus récentes l’activent automatiquement, mais si vous devez activer la disposition instantanée immédiatement, suivez ces étapes :
- Lancez le navigateur Firefox.
- Localisez une zone vide dans votre barre d’outils Firefox et cliquez sur « Personnaliser la barre d’outils » dans la liste.Vous avez fait un clic droit sur la barre d’adresse ou ailleurs si vous ne la voyez pas.Essayez de faire un clic droit à proximité de l’icône de rechargement en haut à gauche.
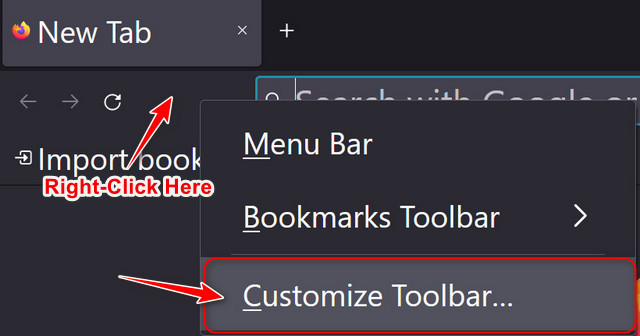
- Cliquez sur la case à cocher à côté de la barre de titre en bas de la fenêtre pour vous assurer qu’elle est cochée, puis cliquez sur le bouton bleu Terminé.

- Après avoir relancé Firefox, le problème de mise en page instantanée devrait disparaître pour de bon.
Mais, avant cela, consultez notre dernier article sur l’affichage de la taille des dossiers dans Windows 11.
3.Snap en utilisant les raccourcis clavier
Après avoir activé les mises en page Snap à l’aide des deux méthodes précédentes, si vous rencontrez encore des problèmes, il s’agit probablement d’un problème de logiciel ou de fonctionnalité.Dans ce cas, vous pouvez essayer d’utiliser l’une des deux combinaisons de clavier pour activer la fonction avec force.
Voici les deux raccourcis clavier permettant d’activer les mises en page instantanées :
- Appuyez simultanément sur la touche Windows et sur la touche Z de votre clavier pour afficher les différentes options d’accrochage.Cliquez sur n’importe quelle disposition pour y fixer la fenêtre actuelle.
- Appuyez simultanément sur la touche Windows et sur une touche de flèche unique pour faire apparaître rapidement la fenêtre actuelle.La fenêtre s’ouvre dans la direction de la touche fléchée sur laquelle vous avez appuyé.Par exemple, si vous appuyez sur Windows + flèche vers le haut, la fenêtre se déplacera vers le haut.
Vous avez du temps à perdre ?Consultez notre dernier correctif pour le Bluetooth Toggle Missing On Windows 11.
4.Vérifiez la compatibilité de l’application
Depuis la sortie récente de Windows 11, il y a encore beaucoup d’applications qui ne sont pas optimisées pour ce système.À cause de cela, certaines fonctionnalités comme les mises en page Snap ne fonctionnent pas correctement avec certaines applications.
Vous pouvez vérifier si l’application est incompatible en vérifiant si les dispositions de Snap fonctionnent correctement pour d’autres applications par défaut comme l’Explorateur de fichiers.Si ça marche pour eux, ça veut dire que l’application est incompatible.
Il serait préférable d’attendre que le développeur de l’application optimise son application pour utiliser la fonction de mise en page instantanée pour cette application.Toutefois, si vous rencontrez des problèmes avec l’Explorateur de fichiers, passez à la solution suivante.
Consultez notre guide recommandé par des experts sur le thème « Comment activer Telnet sur Windows 11 ».
5.Vérifiez si Windows est à jour
Votre version de Windows est probablement boguée si vous êtes arrivé jusqu’ici et que vous n’avez toujours pas obtenu de résultats.La solution idéale est de mettre à niveau la version si une mise à jour est disponible.
Si vous ne savez pas comment vérifier les mises à jour, suivez ces étapes :
- Lancez l’application Paramètres à partir du menu Démarrer ou en appuyant simplement sur la touche Windows + I simultanément.
- Passez à l’onglet « Windows Update » dans le panneau de gauche.
- Cliquez sur le bouton Vérifier les mises à jour dans le coin supérieur droit et téléchargez la dernière mise à jour si elle est disponible.Passez à la correction suivante s’il n’y a pas de mise à jour.
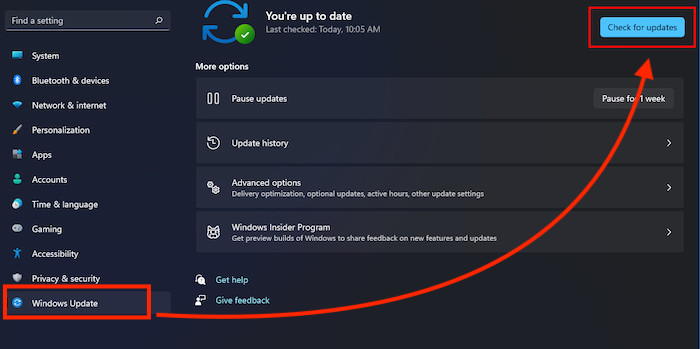
6.Désinstaller les applications tierces de personnalisation de Windows
Windows est l’un des rares systèmes d’exploitation que vous pouvez personnaliser avec une grande liberté.Cependant, certaines applications qui le font interfèrent avec certaines fonctionnalités sans aucune intention.
Les applications connues pour causer des problèmes avec les mises en page Snap incluent Microsoft PowerToys, Divvy, AquaSnap et d’autres applications similaires.
Je vous recommande de supprimer toutes les applications de personnalisation que vous avez installées, car vous pouvez toujours les réinstaller si cela n’a pas fonctionné.
Consultez notre dernier article sur la façon dont le PC ne passe pas en mode veille dans Windows 11.
7.Installation propre de Windows 11
Après avoir essayé les six méthodes mentionnées précédemment, si vous êtes toujours confronté au même problème, je peux affirmer avec certitude que la version de Windows que vous utilisez actuellement est corrompue ou boguée.
La seule façon de le réparer est de réinstaller Windows 11 à partir de zéro.Cela pourrait supprimer vos fichiers personnels, alors assurez-vous de conserver une sauvegarde.Je recommande d’installer Windows 11 en utilisant l’assistant d’installation officiel de Windows 11 sur le site Web de Microsoft.
Il existe déjà un article complet sur ce sujet, étape par étape, sur ce site web, alors consultez-le pour plus de détails.
Consultez nos recommandations d’experts pour réparer le problème « Arrêter les applications en arrière-plan » de Windows 11.
FAQ
Comment obtenir la mise en page instantanée sur Windows 10 ?
Vous pouvez obtenir une disposition instantanée sur Windows 10 en utilisant l’application PowerToys.Cette application a été développée par Microsoft et son utilisation est totalement gratuite.Il peut activer une fonction appelée FancyZones, et la meilleure partie est que vous pouvez également l’utiliser sur Windows 11.
Comment utiliser l’assistance instantanée dans Windows 10 ?
Vous pouvez utiliser l’assistance instantanée dans Windows 10 en faisant simplement glisser la fenêtre vers l’extrême gauche ou l’extrême droite et en relâchant le clic lorsqu’elle est à la limite.Cela fonctionne de la même manière dans Windows 11.Cependant, Windows 11 dispose de mises en page prédéfinies qui n’existent pas sur Windows 10.
Réflexions finales
Je ne sais pas ce qu’il en est pour vous, mais la fonctionnalité qui a attiré mon attention dans Windows 11 était la mise en page Snap, et j’ai donc été choqué de ne pas pouvoir la faire fonctionner correctement.Heureusement, il n’a pas été trop compliqué de résoudre le problème.
J’espère que l’une de mes corrections a fonctionné, et laissez vos questions dans les commentaires ci-dessous.
