De quoi avez-vous besoin pour ajouter une horloge au deuxième écran sous Windows 11 –
De quoi avez-vous besoin pour ajouter une horloge au deuxième écran sous Windows 11 ?
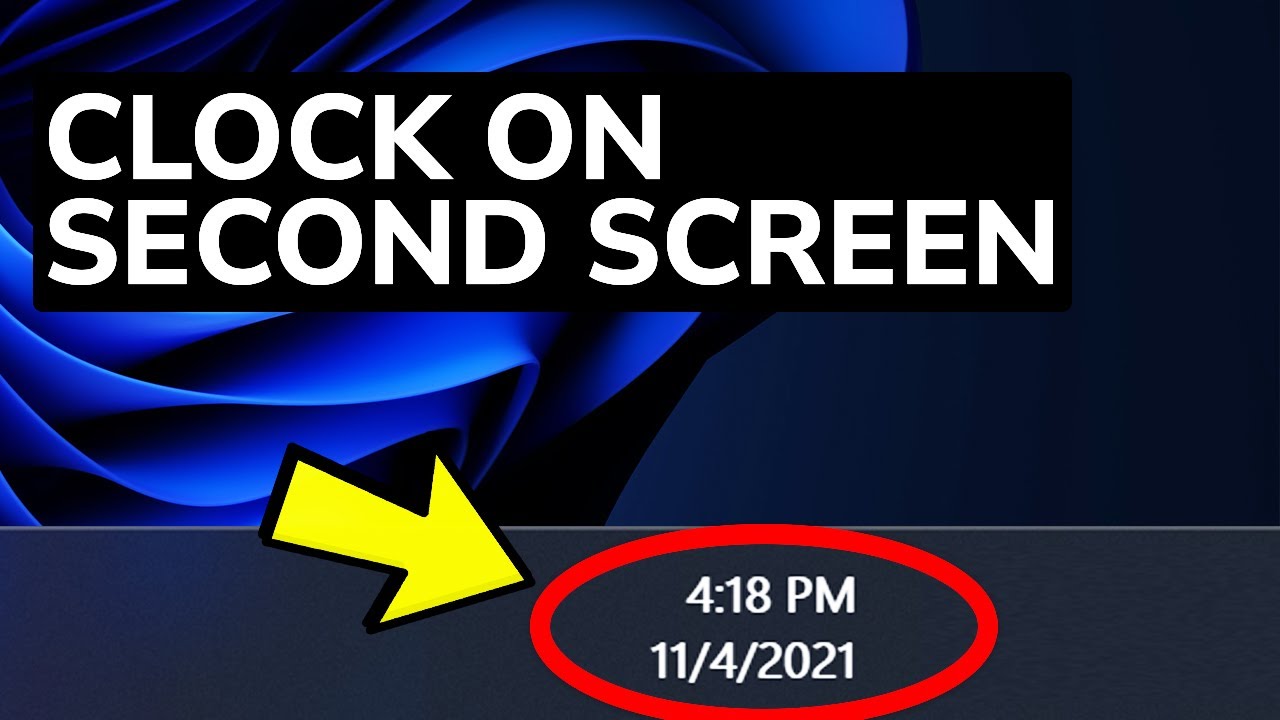
Trouvez et réparez automatiquement les erreurs de Windows grâce à l'outil de réparation de PC
Reimage est un excellent outil de réparation qui détecte et répare automatiquement différents problèmes du système d'exploitation Windows. Avoir cet outil protégera votre PC contre les codes malveillants, les défaillances matérielles et plusieurs autres bugs. En outre, cela vous permet également d'utiliser votre appareil au maximum de ses capacités et de ses performances.
- Étape 1: Télécharger l'outil de réparation et d'optimisation des PC (Windows 11, 10, 8, 7, XP, Vista - Certifié Microsoft Gold).
- Étape 2: Cliquez sur "Démarrer l'analyse" pour trouver les problèmes de registre de Windows qui pourraient être à l'origine des problèmes du PC.
- Étape 3: Cliquez sur "Réparer tout" pour résoudre tous les problèmes.
Si vous voulez ajouter une horloge au deuxième écran dans Windows 11, vous devez procéder comme suit :
4.
- Tout d’abord, ouvrez l’application Paramètres en appuyant sur la touche Windows + I de votre clavier.
- Naviguez jusqu’à Système > Affichage.
- Dans la section « Affichages multiples », cochez la case à côté de « Afficher cette horloge sur toutes mes barres de tâches ».
Comment configurer les paramètres de l’horloge sur le deuxième écran ?
- Ouvrez l’application Paramètres en appuyant sur la touche Windows + I de votre clavier.
- Allez dans Système > Affichage et sélectionnez « Deuxième affichage ».
- Dans la section « Horloge », vous pouvez configurer l’apparence et les paramètres de l’horloge.
Comment modifier l’apparence de l’horloge sur le deuxième écran ?
Pour modifier l’apparence de l’horloge sur le deuxième écran, procédez comme suit :
- Ouvrez l’application Paramètres en appuyant sur la touche Windows + I de votre clavier.
- Naviguez jusqu’à Système > Affichage.
- Sous « Style d’horloge », sélectionnez l’une des options suivantes : Analogique (par défaut), Numérique, ou Hybride.
Quelles sont les options disponibles pour personnaliser l’horloge du deuxième écran ?
Vous pouvez choisir d’afficher l’horloge dans une taille, une couleur ou un emplacement différents sur l’écran.Vous pouvez également établir un calendrier pour que l’horloge se mette automatiquement à jour.
Comment configurer des alarmes et des rappels en utilisant l’horloge du deuxième écran ?
Pour configurer des alarmes et des rappels sur l’horloge du deuxième écran, procédez comme suit :
- Ouvrez l’application Paramètres en appuyant sur la touche Windows + I de votre clavier.
- Naviguez jusqu’à Système > Alarmes et rappels.
- Sous « Alarmes basées sur l’horloge » ou « Alertes de rappel », cochez la case en regard de l’alarme ou du rappel que vous souhaitez configurer.
Pouvez-vous utiliser d’autres fonctions de Windows 11 pendant que l’horloge est affichée sur le deuxième écran ?
Oui, vous pouvez utiliser d’autres fonctions de Windows 11 pendant que l’horloge est affichée sur le deuxième écran.
Comment retirer l’horloge du second écran lorsque vous n’en avez plus besoin ?
- Tout d’abord, ouvrez l’application Paramètres en appuyant sur la touche Windows + I de votre clavier.
- Naviguez jusqu’à Système > Affichage.
- Dans la section « Affichages multiples », décochez la case à côté de « Afficher cette horloge sur toutes mes barres de tâches ».
Y a-t-il une limite au nombre d’horloges pouvant être ajoutées à différents écrans dans Windows 11 ?
Il n’y a pas de limite au nombre d’horloges qui peuvent être ajoutées à différents écrans dans Windows 11.
