Dépannage de l’erreur du composant de service Steam dans Windows 10
Dans cet article, nous allons vous expliquer comment corriger l’erreur du service Steam qui apparaît sur votre ordinateur lorsque vous démarrez le service Steam.Si vous ne savez pas comment réparer les erreurs de service de Steam, lisez cet article de Techquack pour trouver des solutions.
Trouvez et réparez automatiquement les erreurs de Windows grâce à l'outil de réparation de PC
Reimage est un excellent outil de réparation qui détecte et répare automatiquement différents problèmes du système d'exploitation Windows. Avoir cet outil protégera votre PC contre les codes malveillants, les défaillances matérielles et plusieurs autres bugs. En outre, cela vous permet également d'utiliser votre appareil au maximum de ses capacités et de ses performances.
- Étape 1: Télécharger l'outil de réparation et d'optimisation des PC (Windows 11, 10, 8, 7, XP, Vista - Certifié Microsoft Gold).
- Étape 2: Cliquez sur "Démarrer l'analyse" pour trouver les problèmes de registre de Windows qui pourraient être à l'origine des problèmes du PC.
- Étape 3: Cliquez sur "Réparer tout" pour résoudre tous les problèmes.
Parfois, vous pouvez rencontrer divers problèmes liés au service Steam, tels que le blocage des fichiers de contenu Steam, l’erreur d’écriture sur le disque Steam, etc.Et ces jours-ci, certains utilisateurs signalent que leur composant Steam ne fonctionne pas.Lors du démarrage du service Steam, le message d’erreur suivant s’affiche :
« Le composant de service Steam ne fonctionne pas correctement sur cet ordinateur. »Vous devez avoir des droits d’administrateur pour réinstaller le service Steam. »
Rencontrez-vous le même problème ?L’entretien du service vapeur est nécessaire pour que le service vapeur fonctionne correctement.Si le composant de service Steam ne fonctionne pas sur votre PC, vous pouvez utiliser les solutions suivantes pour réparer efficacement l’erreur de service Steam.
Quelle est la raison de l’erreur du composant de service Steam sous Windows 10 ?
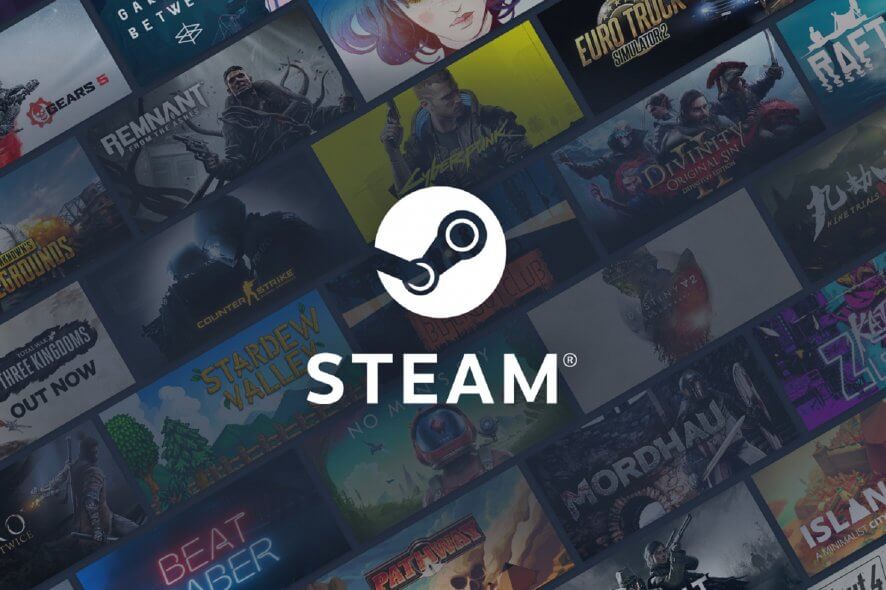
La principale raison de l’erreur du service Steam est que ce dernier ne dispose tout simplement pas des autorisations suffisantes pour effectuer une certaine action ou accéder à un certain fichier.Ce problème peut être facilement résolu en exécutant Steam en tant qu’administrateur.
L’erreur peut également être causée par le mauvais fonctionnement du service Steam, qui peut être résolu en redémarrant le service et en modifiant son comportement au démarrage.Le service peut également être désactivé et vous devez le réparer.
Pour corriger l’erreur du composant de service Steam dans Windows 10, procédez comme suit
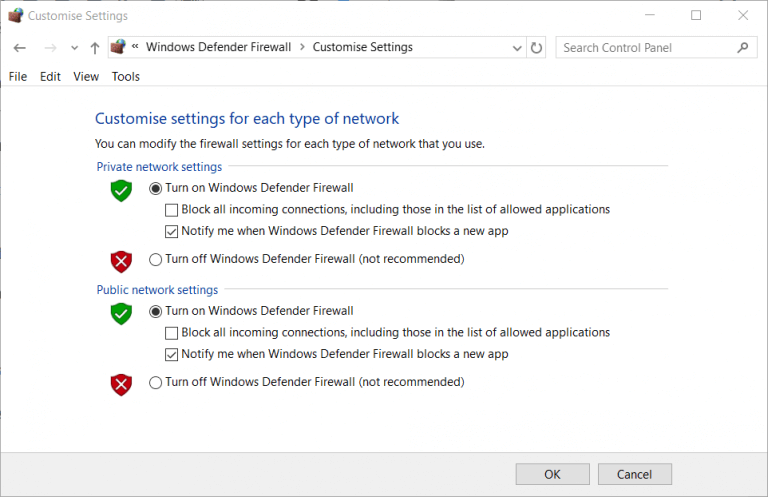
Désactiver les logiciels antivirus tiers
Les utilisateurs de logiciels antivirus tiers devront peut-être désactiver ces utilitaires.
- Pour ce faire, cliquez avec le bouton droit de la souris sur l’icône du programme antivirus dans la barre d’état système pour ouvrir le menu contextuel.
- Sélectionnez ensuite l’option « Désactiver » dans le menu contextuel pour désactiver le bouclier antivirus pendant une certaine période.
Toutefois, comme vous êtes vulnérable aux cyberattaques si vous allez en ligne sans un bouclier approprié, au lieu de désactiver complètement le programme antivirus, nous vous recommandons d’utiliser des logiciels moins restrictifs, tels que des utilitaires tiers.
Cet outil tiers est une solution antivirus indispensable, avec d’excellents taux de détection et un impact minimal sur vos systèmes.L’outil ne comprend que des fonctionnalités de base qui protègent votre appareil contre les ransomwares, les logiciels publicitaires, les logiciels malveillants et l’accès à des sites web malveillants.Il est rapide, précis, et facile à installer et à utiliser.
Sans compter que la version la plus complète comprend également un VPN pour préserver la confidentialité de votre activité en ligne et accéder, encore plus, à des contenus de jeux qui ne sont peut-être pas disponibles dans votre pays.
Configurer Steam pour travailler en tant qu’administrateur
- Si vous avez un raccourci de bureau pour Steam, cliquez dessus avec le bouton droit de la souris et sélectionnez l’option « Propriétés ».
- Si vous n’avez pas de raccourci sur le bureau du programme, cliquez avec le bouton droit de la souris sur le fichier Steam EXE dans son dossier et sélectionnez Propriétés.
Le chemin du dossier par défaut pour Steam est : C : -> Programmes -> Steam (x86). - Sélectionnez l’onglet Compatibilité.
- À partir de là, sélectionnez « Exécuter ce programme en tant que paramètre administrateur ».
- Cliquez sur l’option Appliquer, puis cliquez sur OK.
Désactiver le pare-feu Windows Defender
- Tapez firewall dans le champ de recherche de l’écran d’accueil pour trouver le pare-feu Windows Defender.
- Cliquez dessus et ouvrez la fenêtre de l’applet Panneau de configuration.
- Cliquez sur Activer ou désactiver le pare-feu Windows Defender sur le côté gauche de l’application.
- Sélectionnez ensuite Désactiver le pare-feu Windows Defender sous Personnaliser les paramètres.
- Cliquez sur OK pour quitter.
- Après cela, redémarrez Steam.
Configurer le service Steam pour qu’il démarre automatiquement
- Appuyez sur la combinaison de touches Windows + R, ce qui ouvrira la commande Exécuter.
- Tapez services.MSC dans le champ Ouvrir et cliquez sur OK.
- Double-cliquez sur Steam Client Service pour ouvrir la fenêtre des propriétés du service.
- Cliquez sur Arrêter lorsque le service est en cours d’exécution.
- Sélectionnez Automatique dans le menu déroulant Type de démarrage.
- Cliquez sur le bouton Démarrer.
- Sélectionnez l’option Appliquer pour enregistrer vos modifications.
- Cliquez ensuite sur OK pour quitter.
Utilisation de la ligne de commande
- Tout d’abord, faites un clic droit sur votre raccourci Steam et sélectionnez Ouvrir l’emplacement du fichier.
- Ensuite, notez le chemin complet de votre dossier Steam dans l’Explorateur de fichiers.Vous pouvez également le copier dans le presse-papiers en appuyant sur Ctrl + C.
- Ouvrez la fenêtre « Exécuter » en appuyant sur Windows + R.
- Tapez cmd et appuyez sur Ctrl + Shift + Enter.
- Ensuite, entrez le chemin complet de Steam et ensuite /repair à l’invite de commande.
- Par exemple, selon l’emplacement du fichier, la commande pour le chemin d’accès standard de Steam ressemblerait à ceci :
- Après avoir saisi la commande de réparation, appuyez sur la touche Retour.
Voici quelques-unes des solutions les plus couramment confirmées aux erreurs de service de Steam.Lancer Steam en tant qu’administrateur résout souvent le problème.Cependant, certains utilisateurs peuvent avoir besoin de réparer l’erreur avec d’autres solutions.
Questions fréquemment posées
Comment réparer le service Steam ?
- Quitter Steam.
- Cliquez sur Démarrer -> Exécuter (touche Windows + R).
- Entrez la commande suivante : « C : Program Files (x86)SteaminSteamService.exe »/réparation.
- Lancez Steam et vérifiez à nouveau le problème.
Qu’est-ce qu’une erreur de service Steam ?
Une erreur de service Steam est un message d’erreur qui apparaît lorsque vous chargez Steam pour la première fois.Si le service Steam ne dispose pas des autorisations nécessaires pour fonctionner, le client Steam renvoie un message d’erreur du service Steam.Cela vous empêchera d’utiliser Steam jusqu’à ce que le problème soit résolu.
Comment faire pour que Steam ne s’ouvre pas sous Windows 10 ?
- Redémarrez le client Steam.
- Redémarrez votre ordinateur.
- Lancez Steam en tant qu’administrateur.
- Désactiver les périphériques externes.
- Mise à jour de Windows.
- Mettez à jour vos paramètres de date et d’heure.
- Redémarrez votre routeur.
Comment réparer un client Steam qui ne fonctionne pas ?
Dans l’écran des propriétés du jeu, cliquez sur l’onglet Fichiers locaux, puis sur Vérifier l’intégrité des fichiers du jeu.Vérifiez l’intégrité des fichiers du jeu.Attendez que le processus soit terminé, puis redémarrez le client Steam.Ouvrez le jeu et voyez si le problème est résolu.
