Dépannage de l’erreur ERR_NAME_NOT_RESOLVED sur Google Chrome
L’erreur ERR_NAME_NOT_RESOLVED se produit généralement lorsque vous tentez de vous connecter à un site Web.Lorsque cette erreur se produit, vous verrez également un message indiquant que le site est indisponible.Vous ne pouvez pas contourner cette erreur et accéder au site.
Trouvez et réparez automatiquement les erreurs de Windows grâce à l'outil de réparation de PC
Reimage est un excellent outil de réparation qui détecte et répare automatiquement différents problèmes du système d'exploitation Windows. Avoir cet outil protégera votre PC contre les codes malveillants, les défaillances matérielles et plusieurs autres bugs. En outre, cela vous permet également d'utiliser votre appareil au maximum de ses capacités et de ses performances.
- Étape 1: Télécharger l'outil de réparation et d'optimisation des PC (Windows 11, 10, 8, 7, XP, Vista - Certifié Microsoft Gold).
- Étape 2: Cliquez sur "Démarrer l'analyse" pour trouver les problèmes de registre de Windows qui pourraient être à l'origine des problèmes du PC.
- Étape 3: Cliquez sur "Réparer tout" pour résoudre tous les problèmes.
En fait, l’erreur ERR_NAME_NOT_RESOLVED est due à des problèmes avec votre adresse DNS.Votre adresse Internet DNS est bloquée pour diverses raisons, ce qui explique l’apparition de cette erreur ERR_NAME_NOT_RESOLVED.
Quelle est la cause de l’erreur ERR_NAME_NOT_RESOLVED dans Google Chrome ?
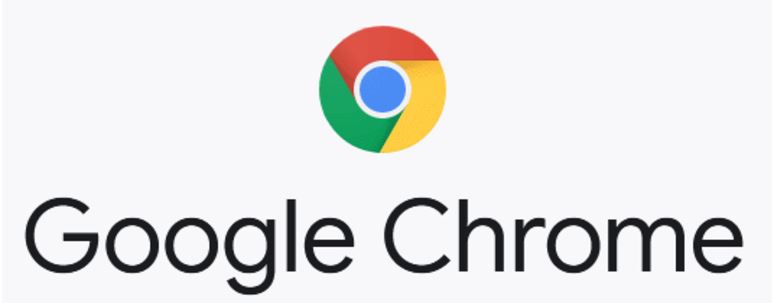
Il peut y avoir plusieurs raisons, comme des problèmes de configuration sur votre ordinateur ou dans votre navigateur Google Chrome, ou le site que vous voulez visiter peut être indisponible et impossible à consulter.Cependant, la cause la plus probable de cette erreur est un problème avec votre ordinateur ou votre navigateur.
Comment corriger le message ERR_NAME_NOT_RESOLVED dans Google Chrome ?

Changez votre serveur DNS
- Tout en maintenant la touche Windows enfoncée, appuyez sur I.Cette combinaison de touches devrait ouvrir l’application « Paramètres de Windows ».
- Après avoir ouvert « Paramètres de Windows », allez dans « Réseau et Internet ».
- Cliquez sur l’option « Modifier les paramètres de l’adaptateur ».
- Cliquez maintenant avec le bouton droit de la souris sur votre adaptateur réseau et allez dans « Propriétés ».
- Double-cliquez sur « Internet Protocol Version 4 (TCP/IPv4) ».
- Sélectionnez l’option « Utiliser les adresses de serveur DNS suivantes ».
- Il suffit maintenant de saisir « 8.8.8.8.8 » dans le serveur DNS préféré et « 8.8.4.4 » dans le serveur DNS alternatif.
- Tout en maintenant la touche Windows enfoncée, appuyez sur la touche X.Sélectionnez Invite de commande (administrateur) ou PowerShell (administrateur).
- Entrez la commande suivante pour mettre à jour les serveurs DNS sur votre ordinateur :
ipconfig /flushdns
ipconfig /refresh
ipconfig /registerdns
S’assurer que le site web est opérationnel
- Tout en maintenant la touche Windows enfoncée, appuyez sur X.Sélectionnez Invite de commande (administrateur) ou PowerShell (administrateur).
- Tapez « nslookup » et l’URL du site Web auquel vous voulez accéder.
Si une adresse IP valide n’est pas renvoyée, si le domaine n’existe pas ou si une autre erreur se produit, il y a très probablement un problème avec le site web.
Nettoyage du cache de l’hôte de Chrome
- Ouvrez votre navigateur Google Chrome.
- Dans la section URL, tapez cette URL et appuyez sur Entrée.
chrome://net-internals/#dns - Cela ouvrira la page de cache du résolveur d’hôte de Google Chrome.Maintenant, il suffit de cliquer sur « Clear host cache ».
- Redémarrez Google Chrome et voyez si vous pouvez à nouveau accéder au site.
Réinitialisation de la configuration du réseau
- Tout en maintenant la touche Windows enfoncée, appuyez sur X.Sélectionnez Invite de commande (administrateur) ou PowerShell (administrateur).
- Entrez les commandes suivantes pour réinitialiser les paramètres du réseau.
netsh winsock reset
netsh int ip reset
ipconfig /release
ipconfig /refresh
netsh interface ipv4 reset
netsh interface ipv6 reset
ipconfig /flushdns - Redémarrez votre ordinateur.
Questions fréquemment posées
Qu’est-ce que l’erreur Err_name_not_resolved ?
Si vous obtenez l’erreur « ERR_NAME_NOT_RESOLVED », cela signifie que Chrome n’a pas pu trouver une adresse IP correspondant au nom de domaine du site auquel vous essayez d’accéder.Cette erreur peut se produire si vous utilisez Chrome sur un ordinateur de bureau (Windows, macOS ou Linux) ou sur un appareil mobile (Android ou iOS).
Comment corriger l’erreur DNS dans Google Chrome ?
Le problème est spécifique à Google Chrome et n’a rien à voir avec les serveurs DNS ou la connexion Internet de l’utilisateur.La page d’assistance du site Web de Chrome recommande de vider la mémoire cache de votre navigateur, de supprimer les cookies et de rechercher les logiciels malveillants sur votre ordinateur pour résoudre le problème.
Comment corriger les DNS dans Google Chrome ?
- Changez vos serveurs DNS en serveurs DNS publics.
- Videz le cache DNS de votre navigateur Chrome.
- Effacez le cache DNS de votre PC ou Mac local.
- Désactiver la préextraction ou la prédiction DNS dans Chrome.
- Modifiez les paramètres de votre réseau local.
- Changez votre fichier d’hôtes.
- N’utilisez pas de proxies et de VPN non fiables.
Comment réparer ERR_NAME_NOT_RESOLVED ?
- Allez dans Paramètres > Wi-Fi
- Appuyez longuement sur le nom du réseau Wi-Fi, puis allez dans le menu Modifier ce réseau.
- Cochez la case à côté de Afficher les paramètres avancés
- Changez les « Paramètres IP » en « Statique ».
