Dépannage du bureau à distance Vos informations d’identification n’ont pas fonctionné Problème
Les problèmes liés à l’utilisation des connexions Remote Desktop ne sont pas rares.L’un des problèmes que les utilisateurs rencontrent ces derniers temps lorsqu’ils essaient de se connecter au réseau Remote Desktop est le message d’erreur « Your credentials didn’t work, login attempt failed ».Si vous êtes l’un de ces utilisateurs, alors vous êtes au bon endroit, car dans cet article nous allons vous dire comment résoudre ce problème.
Trouvez et réparez automatiquement les erreurs de Windows grâce à l'outil de réparation de PC
Reimage est un excellent outil de réparation qui détecte et répare automatiquement différents problèmes du système d'exploitation Windows. Avoir cet outil protégera votre PC contre les codes malveillants, les défaillances matérielles et plusieurs autres bugs. En outre, cela vous permet également d'utiliser votre appareil au maximum de ses capacités et de ses performances.
- Étape 1: Télécharger l'outil de réparation et d'optimisation des PC (Windows 11, 10, 8, 7, XP, Vista - Certifié Microsoft Gold).
- Étape 2: Cliquez sur "Démarrer l'analyse" pour trouver les problèmes de registre de Windows qui pourraient être à l'origine des problèmes du PC.
- Étape 3: Cliquez sur "Réparer tout" pour résoudre tous les problèmes.
Si vous rencontrez un tel problème, la première chose à faire est de vérifier vos informations de connexion avant de prendre toute mesure de dépannage.Toutefois, si vous êtes sûr d’avoir saisi les informations de connexion correctes telles que rapportées par d’autres utilisateurs, c’est une toute autre affaire.
Une fois que vous êtes sûr que vos informations d’identification sont correctes, vous pouvez résoudre le problème à l’aide des solutions possibles énumérées ci-dessous.Veillez simplement à effectuer chaque étape l’une après l’autre.
Quelle est la cause du message d’erreur « Vos informations d’identification n’ont pas fonctionné » ?

La politique de Windows :Dans certains cas, le message d’erreur est dû aux politiques de sécurité de Windows qui ne permettent pas aux non-administrateurs de se connecter.
Changer votre nom d’utilisateur :Parfois, lorsque vous réinstallez Windows ou renommez votre compte d’utilisateur actuel, vous pouvez rencontrer ce problème.Si vous changez votre nom d’utilisateur, il ne sera pas modifié pour se connecter au bureau à distance, ce qui entraînera un message d’erreur.
Comment résoudre le problème « Vos informations d’identification n’ont pas fonctionné » ?
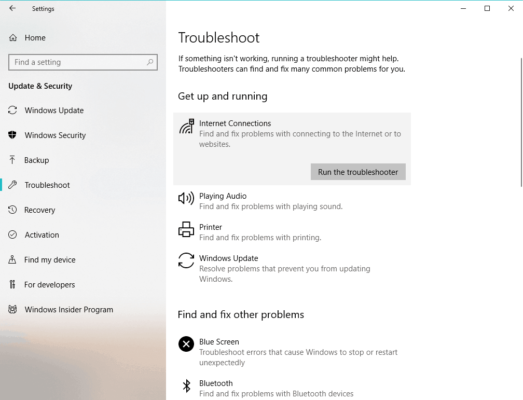
Changer le profil du réseau de public à privé
- Allez dans Démarrer -> Paramètres -> Réseau et Internet -> État.
- Cliquez sur Modifier les propriétés de la connexion.
- Changez le bouton radio du profil réseau en Privé.
- Attendez quelques secondes pour que le système modifie les paramètres.
Exécutez le dépanneur de l’adaptateur réseau
Utilisez le dépanneur de l’adaptateur réseau pour vérifier et corriger les erreurs de réseau (le cas échéant).
- Allez dans Démarrer -> Paramètres -> Mises à jour et sécurité -> Dépannage.
- Sélectionnez Network Adapter Troubleshooter dans la liste.
Modifier la politique de sécurité de Windows
- Appuyez sur Win + R pour ouvrir la fenêtre Exécuter, et tapez secpol.msc.
- Appuyez sur Entrée pour ouvrir la politique de sécurité locale.
- Dans la fenêtre Politique de sécurité locale, dans le volet de gauche, sélectionnez Politiques locales -> Accord des droits de l’utilisateur.
- Dans le volet de droite, double-cliquez sur Autoriser la connexion via les services Bureau à distance.
- Dans la fenêtre suivante, sélectionnez « Ajouter un utilisateur ou un groupe ».
- Sous « Enter Subject Names for Selection Column », entrez le nom d’utilisateur non administrateur souhaité.
- Cliquez sur Vérifier les noms pour résoudre le nom de l’utilisateur.
- Sélectionnez Ok pour enregistrer les paramètres et redémarrer la machine.
Changer le nom d’utilisateur d’un compte
Une des raisons de ce problème est que lorsque vous réinstallez Windows 10, les utilisateurs changent le nom d’utilisateur pour le système – ; mais il ne change pas pour se connecter au bureau à distance.Dans ce cas, vous pouvez restaurer le nom d’utilisateur qui existait avant la nouvelle installation et voir si cela aide.
Questions fréquemment posées
Comment faire pour que les identifiants ne fonctionnent pas ?
- Appuyez sur Windows + R pour ouvrir « Exécuter ».
- Tapez « gpedit ».
- Ensuite, allez dans le chemin suivant : Configuration de l’ordinateur -> Modèles d’administration -> Système -> Délégation des droits d’accès.
- Double-cliquez sur la politique « Allow delegation of default credentials with NTLM-only server authentication » pour la modifier.
Comment faire pour que vos identifiants ne fonctionnent pas avec Remote Desktop ?
- Lancez le dépanneur de la carte réseau.
- Changez le profil du réseau de public à privé.
- Changez le nom d’utilisateur de votre compte.
- Modifiez la politique de sécurité de Windows.
- Utilisez l’éditeur de stratégie de groupe.
Comment définir les informations d’identification du bureau à distance ?
Allez dans Démarrer > Tous les programmes > Accessoires > Connexion Bureau à distance.Une fenêtre s’ouvrira comme indiqué ci-dessous, dans laquelle vous entrerez l’adresse de votre ordinateur distant.Cliquez sur Connecter pour entrer vos informations de connexion.
Comment puis-je vérifier mes informations d’identification du bureau à distance ?
Cliquez sur l’icône Paramètres/Cog dans le coin supérieur droit de la fenêtre Jump Desktop Connect.Cliquez ensuite sur Diagnostics.Votre nom d’utilisateur apparaîtra à côté du champ « Nom d’utilisateur ».Utilisez ce nom comme nom d’utilisateur dans l’invite Windows Credentials.
