Dépannage L’audio et la vidéo ne sont pas synchronisés.
L’audio et la vidéo ne sont pas synchronisés dans Windows 10 ?C’est un problème ennuyeux, surtout lorsqu’on regarde des vidéos.Heureusement, vous pouvez résoudre ce problème.Il suffit de suivre les solutions mentionnées dans ce billet de Techquack pour se débarrasser facilement du problème.
Trouvez et réparez automatiquement les erreurs de Windows grâce à l'outil de réparation de PC
Reimage est un excellent outil de réparation qui détecte et répare automatiquement différents problèmes du système d'exploitation Windows. Avoir cet outil protégera votre PC contre les codes malveillants, les défaillances matérielles et plusieurs autres bugs. En outre, cela vous permet également d'utiliser votre appareil au maximum de ses capacités et de ses performances.
- Étape 1: Télécharger l'outil de réparation et d'optimisation des PC (Windows 11, 10, 8, 7, XP, Vista - Certifié Microsoft Gold).
- Étape 2: Cliquez sur "Démarrer l'analyse" pour trouver les problèmes de registre de Windows qui pourraient être à l'origine des problèmes du PC.
- Étape 3: Cliquez sur "Réparer tout" pour résoudre tous les problèmes.
Windows 10 : vidéo et audio désynchronisés

Dans Windows 10, vous pouvez souvent rencontrer des problèmes audio et nous vous avons montré certains d’entre eux tels que le son qui ne fonctionne pas sur un ordinateur portable, Windows 10 pas de son, le son déformé, etc.
Un autre problème courant est la désynchronisation entre l’audio et la vidéo.Cela arrive souvent dans Windows 10, si vous rencontrez ce problème, vous pouvez vous sentir mal à l’aise, surtout si vous regardez une émission de télévision en streaming.
Le problème de désynchronisation se produit généralement dans divers navigateurs Web tels que Google Chrome, Firefox ou Edge.Cela peut également se produire lorsque vous utilisez Media Player pour la vidéo locale.
Quelle est la cause du problème de synchronisation audio/vidéo ?

Ce problème a plusieurs causes et dépend de l’endroit où il se produit réellement : dans le navigateur ou lors de la lecture du fichier vidéo sur votre ordinateur.Néanmoins, vous pouvez établir une liste des causes les plus courantes, ce qui peut vous aider à comprendre votre scénario et à choisir la meilleure méthode.Il peut y avoir plusieurs raisons à ce problème.Certains d’entre eux sont expliqués ci-dessous.
Secteurs défectueux sur votre disque dur
Si votre disque dur pose déjà des problèmes, il y a de fortes chances que votre fichier soit corrompu.Il se peut donc que vous rencontriez un problème de synchronisation audio/vidéo.Un disque dur comporte des partitions ou des secteurs qui sont utilisés pour stocker des données.
Si votre disque dur enregistre un fichier dans un mauvais secteur de votre disque Android, vous rencontrerez le problème mentionné.Ce problème peut être causé par des dommages physiques ainsi que par une fermeture inadéquate.
Dans tous les cas, des secteurs de mémoire incorrects dans l’appareil peuvent causer ces problèmes.
Virus ou logiciels malveillants
Il s’agit d’une autre cause grave et la plus courante de corruption de la vidéo, qui entraîne des problèmes de synchronisation.Si votre appareil Android n’est pas protégé par un logiciel antivirus, vous rencontrerez ce problème.Si vous rencontrez ce problème, il est recommandé d’extraire toutes les données afin de ne pas perdre de fichiers importants.
Problèmes supplémentaires
- Correction de l’en-tête des fichiers vidéo
- Corruption du système Android
- Erreur de la carte mémoire
- Problèmes de compression
- Chargement incomplet
- Crash du système
- Utilisation d’un lecteur multimédia non fiable
Correction des bogues audio et vidéo de Windows 10
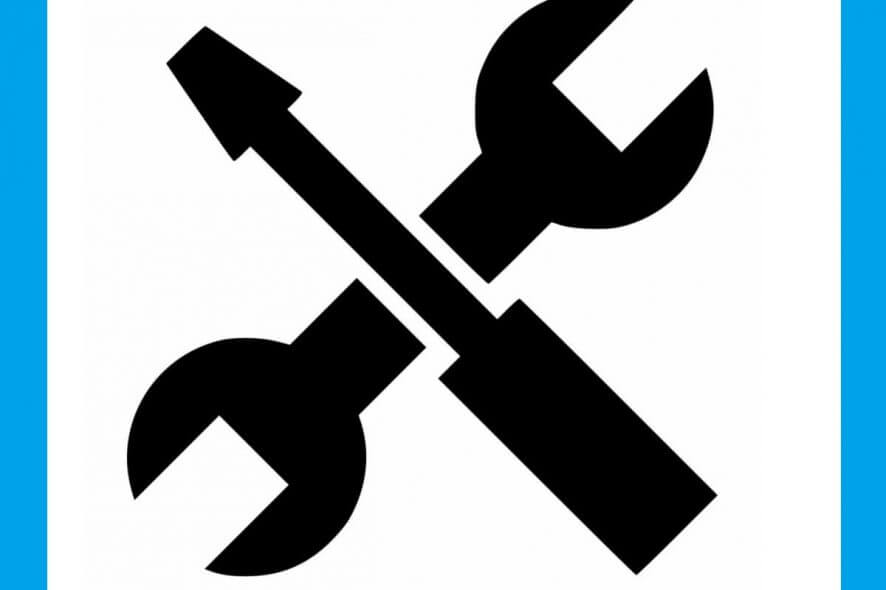
Mise à jour des pilotes de périphériques audio
Comme toujours, les pilotes de périphériques obsolètes ou corrompus peuvent être un problème.La mise à jour des pilotes de périphériques ou leur réinstallation peut résoudre toutes sortes de problèmes, notamment les problèmes de synchronisation audio et vidéo.Pour mettre à jour les pilotes de périphériques pour Windows 10 :
- Ouvrez les paramètres.
- Cliquez sur Mise à jour et sécurité.
- Cliquez sur Windows Update.
- Cliquez sur Vérifier les mises à jour.
Installez le pilote Microsoft :
- Open Start.
- Trouvez le gestionnaire de périphériques et cliquez sur le résultat supérieur pour l’ouvrir.
- Double-cliquez sur la catégorie contenant le dispositif que vous souhaitez mettre à jour.
- Cliquez avec le bouton droit de la souris sur le périphérique et sélectionnez Mettre à jour le pilote.
- Cliquez sur l’option Vérifier automatiquement si le logiciel du pilote est à jour.
Installez le pilote du fabricant :
- Open Start.
- Trouvez le gestionnaire de périphériques et cliquez sur le résultat supérieur pour l’ouvrir.
- Double-cliquez sur la catégorie contenant le dispositif que vous souhaitez mettre à jour.
- Cliquez avec le bouton droit de la souris sur le périphérique et sélectionnez Mettre à jour les pilotes.
- Cliquez sur l’option Rechercher le logiciel du pilote sur votre ordinateur.
- Cliquez sur Parcourir.
- Sélectionnez le dossier principal contenant le contenu précédemment extrait.
- Cliquez sur le bouton OK.
- Cochez l’option Inclure les sous-dossiers pour permettre à l’assistant de localiser le bon fichier .inf avec les instructions de mise à jour du pilote.
- Cliquez sur le bouton Suivant.
Désactiver HPET dans le BIOS
Le programmateur d’événements de haute précision est un programmateur matériel simple utilisé dans les ordinateurs personnels.
Il offre une grande précision et une bonne résolution lorsqu’il s’agit de générer des interruptions.Des utilisateurs ont rapporté que la désactivation de ce timer dans le BIOS fait des merveilles pour l’audio et la vidéo désynchronisés, les faisant disparaître comme par magie !Essayez-le ci-dessous.
- Mettez l’ordinateur sous tension et essayez d’accéder aux paramètres du BIOS en appuyant sur le bouton BIOS lorsque le système est sur le point de démarrer.Le bouton du BIOS apparaît généralement sur l’écran de démarrage et indique « Appuyez sur ___ pour entrer dans la configuration » ou quelque chose de similaire.Mais il y a aussi d’autres clés.Les touches courantes du BIOS sont F1, F2, Del, etc.
- Il est temps d’éteindre le VPET.L’option que vous devez modifier se trouve dans les outils du firmware du BIOS de différents fabricants, sous différents onglets, et il n’y a pas de moyen clair de la trouver.Elle se trouve généralement dans l’onglet Gestion de l’énergie, mais il existe plusieurs noms pour la même option.
- Utilisez les touches fléchées pour naviguer jusqu’à l’onglet Power, Power Management, Power Management Setup ou un onglet similaire dans le BIOS.Sélectionnez une option appelée HPET ou High Precision Event Timer ou quelque chose de similaire.
- Après avoir sélectionné l’option, vous serez invité à choisir On/Off ou Enable/Disable.Veillez à sélectionner Off ou Disable.
- Allez à « Exit » et sélectionnez « Save Changes ».L’ordinateur continue à démarrer.Vérifiez si le problème persiste.
Paramètres de priorité de tri
Si certaines applications ont une priorité exceptionnelle sur les périphériques audio, l’audio peut être retardé pendant le tri des priorités.
Des applications qui ne sont peut-être même pas actives à ce moment-là peuvent contrôler vos haut-parleurs, ce qui entraîne un retard dans le son.Essayez les étapes suivantes pour résoudre ce problème.
- Cliquez avec le bouton droit de la souris sur l’icône du volume dans la barre des tâches et sélectionnez Sons.Si cette icône ne se trouve pas dans la barre des tâches, vous pouvez trouver les paramètres du son en ouvrant le panneau de configuration, en changeant l’affichage en « Catégorie » et en sélectionnant « Matériel et son -> Son ».
- Assurez-vous que vos haut-parleurs sont activés sous l’onglet « Lecture » en cliquant sur le périphérique que vous utilisez en haut de la fenêtre.Il doit être en haut et sélectionné.
- Cliquez une fois dessus, puis cliquez sur le bouton « Propriétés » dans le coin inférieur droit de la fenêtre.
Dans la fenêtre des propriétés qui s’ouvre, cochez la case Utiliser ce périphérique et sélectionnez l’option Utiliser ce périphérique (activer) si vous ne l’avez pas déjà fait, puis appliquez les modifications. - Dans la même fenêtre de propriétés, cliquez sur l’onglet Avancé et cochez la case Mode exclusif.
- Décochez les cases à côté de l’option « Priorité de demande en mode exclusif ».Appliquez également ces modifications en appuyant sur OK, et vérifiez que l’audio et la vidéo sont maintenant synchronisés lorsque vous ouvrez la vidéo dans votre navigateur ou sur votre ordinateur.
Commencer à dépanner la lecture audio
Cette solution a été suggérée par un expert Microsoft et a aidé de nombreuses personnes, contrairement aux autres réponses génériques que les utilisateurs obtiennent habituellement.Cette solution est très utile car elle permet d’exécuter l’outil de diagnostic de lecture audio intégré, qui tentera d’identifier et de corriger l’erreur.Suivez attentivement les instructions :
- Trouvez « Paramètres » dans le menu Démarrer et cliquez sur le premier résultat qui apparaît.Vous pouvez également cliquer directement sur l’icône d’engrenage dans le coin inférieur gauche du menu Démarrer ou utiliser la combinaison de touches Windows + I.
- Repérez la section Mises à jour et sécurité au bas de la fenêtre Paramètres et cliquez dessus.
- Cliquez sur l’onglet Dépannage et vérifiez les onglets Démarrer et Exécuter.
- Le dépannage des problèmes de son devrait se trouver tout en bas.Cliquez dessus et suivez les instructions à l’écran.
- Vérifiez que le problème a été résolu et que l’audio et la vidéo sont maintenant synchronisés et lus simultanément.
Questions fréquemment posées
Comment réparer une vidéo et un audio désynchronisés ?
- Ouvrez la vidéo avec le son désynchronisé dans VLC, puis sélectionnez Outils -> Synchroniser les pistes (utilisateurs Mac : sélectionnez Fenêtre > Synchroniser les pistes).
- Trouvez la section appelée Audio/Vidéo – dans cette fenêtre, il y a une minuterie avec des flèches vers le haut et vers le bas pour régler la durée du son.
Pourquoi la vidéo n’est-elle pas synchronisée avec l’audio ?
L’audio et la vidéo sur mon téléviseur ne sont pas synchronisés ou il y a un retard audio.Plusieurs circonstances peuvent entraîner une désynchronisation de l’audio et de la vidéo.Par exemple, si vous avez un DVD ou un Blu-ray Disc� ?Le lecteur est connecté à votre téléviseur, la cause du problème peut être une mauvaise connexion ou l’utilisation du disque.
Comment résoudre le problème de désynchronisation audio et vidéo sur Android ?
- Sélectionnez un format de sortie.
- Vérifiez la valeur de synchronisation audio et vidéo.
- Arrêtez la lecture.
- Sélectionnez le format.
- Enregistrez le fichier.
Comment puis-je synchroniser de façon permanente l’audio et la vidéo ?
- Lancez ce logiciel.Sélectionnez « Convertir » et cliquez sur « Ajouter des fichiers » pour importer la ou les vidéos qui présentent des problèmes de synchronisation audio.
- Sélectionnez le format de sortie dans la liste des profils sur la droite.
- Cliquez sur « Exécuter » pour réparer définitivement la mauvaise synchronisation audio/vidéo.
