Dépannage : Récupération de l’erreur d’écran bleu 0x0000185 dans un PC Windows
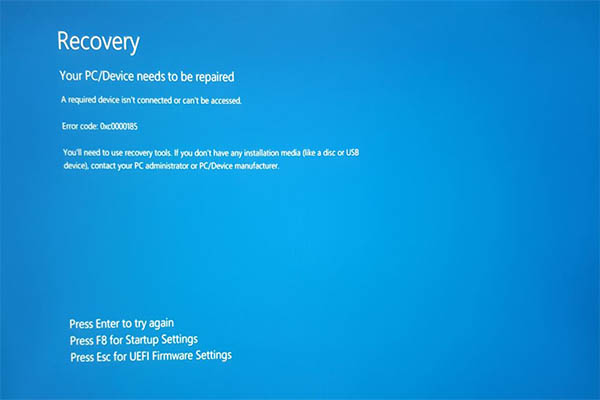
Trouvez et réparez automatiquement les erreurs de Windows grâce à l'outil de réparation de PC
Reimage est un excellent outil de réparation qui détecte et répare automatiquement différents problèmes du système d'exploitation Windows. Avoir cet outil protégera votre PC contre les codes malveillants, les défaillances matérielles et plusieurs autres bugs. En outre, cela vous permet également d'utiliser votre appareil au maximum de ses capacités et de ses performances.
- Étape 1: Télécharger l'outil de réparation et d'optimisation des PC (Windows 11, 10, 8, 7, XP, Vista - Certifié Microsoft Gold).
- Étape 2: Cliquez sur "Démarrer l'analyse" pour trouver les problèmes de registre de Windows qui pourraient être à l'origine des problèmes du PC.
- Étape 3: Cliquez sur "Réparer tout" pour résoudre tous les problèmes.
Le code d’erreur 0xc0000185 se produit presque toujours lorsque vous démarrez votre ordinateur Windows, généralement après avoir redémarré votre système. Il apparaît presque toujours sous la forme d’un BSOD (écran bleu de la mort) avec le texte « Les données de configuration de démarrage de votre PC sont manquantes ou contiennent des erreurs » suivi d’un code d’erreur.
Il est également possible que le message se lise comme suit : » Votre ordinateur doit être réparé. Le fichier de configuration de démarrage ne contient pas certaines informations requises ». Dans la plupart des cas, cette erreur peut être facilement corrigée.
Il s’agit d’un message d’erreur.
Causes de l’erreur de récupération de l’écran bleu 0x0000185
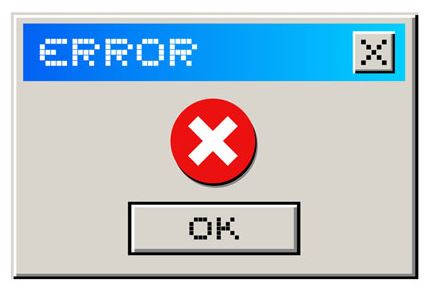
Données BCD endommagées:Un autre coupable potentiel qui peut causer ce problème est la corruption des données BCD qui empêche le processus de démarrage de se terminer. Dans ce cas, le problème peut être résolu en ouvrant une fenêtre de ligne de commande à partir du menu Dépannage et en exécutant une série de commandes afin de restaurer les données BCD.
Fichiers système endommagés :Les fichiers du système d’exploitation endommagés peuvent également provoquer ce code d’erreur pendant la séquence de démarrage. Dans ce cas, vous pouvez être en mesure de résoudre le problème en effectuant une installation de restauration ou une installation propre.
Modification récente du système d’exploitation : Il s’avère qu’une mise à jour récente ou l’installation d’un pilote peut également interférer avec le processus de démarrage. Comme il est difficile de trouver le coupable, dans ce cas, la meilleure solution consiste à utiliser un utilitaire de récupération du système pour restaurer votre ordinateur dans un état où les circonstances qui ont provoqué le code d’erreur n’existaient pas.
Comment résoudre l’erreur 0x0000185?

Reconstruction des données de configuration de démarrage
- Insérez le disque d’installation de Windows 10 et redémarrez le système d’exploitation.
- Lorsque la machine démarre, vous serez invité à appuyer sur une touche quelconque pour démarrer à partir du CD ou du DVD.
- Sélectionnez l’heure souhaitée et tapez à nouveau comme dans la première méthode.
- Sélectionnez le bouton Restaurer l’ordinateur en bas de l’écran.
- Dans la fenêtre Sélectionner une option, sélectionnez Dépannage.
- Maintenant, sélectionnez Options avancées dans le menu Dépannage.
- Sélectionnez Invite de commande pour lancer l’outil.
- Tapez la commande suivante et appuyez sur Entrée:
BOOTREC /FIXMBR - Puis tapez la commande suivante et appuyez sur Entrée pour exécuter la commande :
BOOTREC /FIXBOOT - En outre, tapez la commande suivante et appuyez à nouveau sur Entrée:
BOOTREC /REBUILDBCD - Une fois le processus terminé, retirez le support d’installation de Windows 10 du CD ou du DVD-ROM.
- Redémarrez votre ordinateur et vérifiez à nouveau si vous obtenez toujours le même message d’erreur.
Démarrer le processus de nettoyage du disque
- Allez dans ‘Démarrer’, tapez ‘Nettoyage de disque’ et lancez l’outil.
- Sélectionnez le disque que vous voulez nettoyer et l’outil vous montrera l’espace que vous pouvez libérer.
- Cliquez sur OK et attendez que le processus se termine.
Lancer le BSOD Troubleshooter
Une autre façon rapide de réparer le code d’erreur 0xc0000185 de Windows 10 est d’exécuter le dépanneur BSOD intégré.
Pour ce faire, suivez le schéma, puis sélectionnez et exécutez le BSOD Troubleshooter :
- Paramètres -> Mise à jour et sécurité -> Dépannage -> Rechercher et résoudre d’autres problèmes.
Préparer une restauration du système
- Insérez à nouveau le support d’installation de Windows 10 dans l’appareil.
- Redémarrez votre système d’exploitation.
- Lorsque la machine démarre, vous serez invité à appuyer sur n’importe quelle touche pour démarrer à partir du support d’installation, puis à appuyer sur n’importe quelle touche du clavier.
- Dans la fenêtre qui apparaît, sélectionnez à nouveau l’heure correcte et le type de clavier.
- Allez dans Réparation de l’ordinateur et sélectionnez Dépannage.
- Dans la fenêtre Dépannage, sélectionnez Paramètres avancés.
- Cliquez sur le bouton de restauration du système.
- Après avoir effectué une restauration du système, redémarrez votre système d’exploitation normalement et vérifiez si le code d’erreur 0xc0000185 est toujours affiché.
Questions fréquemment posées
Que signifie le code d’erreur 0x0000185 ?
Le code d’erreur 0x0000185 (Un périphérique requis n’est pas connecté ou ne peut pas être accédé) apparaît pendant l’écran de démarrage de Windows 10 et arrête la séquence de démarrage. Il s’agit d’une erreur critique car elle empêche les utilisateurs affectés d’utiliser leur ordinateur.
Comment réparer le code d’erreur 0xc0000185?
- Redémarrez votre ordinateur.
- Réparez le BCD.
- Réparez le BCD avec le support de secours.
- Préparez une restauration du système.
- Formater la partition et réinstaller Windows.
Comment réparer l’erreur d’écran bleu de Windows 10 ?
- Essayez une méthode spécifique pour réparer le code d’erreur écran bleu.
- Vérifiez les dernières modifications apportées à votre ordinateur.
- Vérifiez les mises à jour et les pilotes de Windows.
- Préparer une restauration du système.
- Vérifiez la présence de programmes malveillants.
- Tester votre matériel.
- Lancer un scan SFC.
La restauration du système peut-elle réparer l’écran bleu de la mort ?
Si vous disposez de points de restauration du système qui ont été créés avant l’apparition de l’écran bleu de la mort, vous pouvez résoudre le problème en effectuant une restauration du système. Si vous ne pouvez pas accéder à votre Windows et à son bureau, Windows lancera automatiquement ce que l’on appelle le mode de restauration après plusieurs redémarrages du système.
.
