Écran d’enregistrement dans Windows 11 – Aucun programme
Windows 11 nous donne la possibilité d’effectuer diverses tâches dans le système pour améliorer notre travail et l’une d’entre elles est la possibilité d’enregistrer l’écran et toutes les séquences que nous effectuons, ceci est particulièrement fonctionnel pour les tâches d’assistance, l’assistance à distance et les processus gestion des preuves, de nombreux utilisateurs installeront des applications tierces. L’enregistrement de l’écran peut être utilisé pour enregistrer ce qui se passe sur notre écran pendant un certain moment, si nous devons envoyer des preuves d’erreurs à l’équipe de support, nous pouvons le faire en enregistrant notre écran. Il est également possible que nous voulions regarder pour qu’un programme d’enregistrement d’écran se souvienne d’un moment d’une autre vidéo que nous ne pouvons pas télécharger ou obtenir, oui, toujours dans le cadre de la loi. Mais ce n’est pas nécessaire car grâce à la fonction jeux Xbox, dans laquelle un soin particulier a été apporté à Windows 11, nous aurons la possibilité d’enregistrer l’écran sans problème et avec diverses options à utiliser.
Trouvez et réparez automatiquement les erreurs de Windows grâce à l'outil de réparation de PC
Reimage est un excellent outil de réparation qui détecte et répare automatiquement différents problèmes du système d'exploitation Windows. Avoir cet outil protégera votre PC contre les codes malveillants, les défaillances matérielles et plusieurs autres bugs. En outre, cela vous permet également d'utiliser votre appareil au maximum de ses capacités et de ses performances.
- Étape 1: Télécharger l'outil de réparation et d'optimisation des PC (Windows 11, 10, 8, 7, XP, Vista - Certifié Microsoft Gold).
- Étape 2: Cliquez sur "Démarrer l'analyse" pour trouver les problèmes de registre de Windows qui pourraient être à l'origine des problèmes du PC.
- Étape 3: Cliquez sur "Réparer tout" pour résoudre tous les problèmes.
Comment enregistrer l’écran sous Windows 11 sans applications
Étape 1
Nous utilisons les touches suivantes pour ouvrir le mode de jeu Xbox sous Windows 11 :
+ G
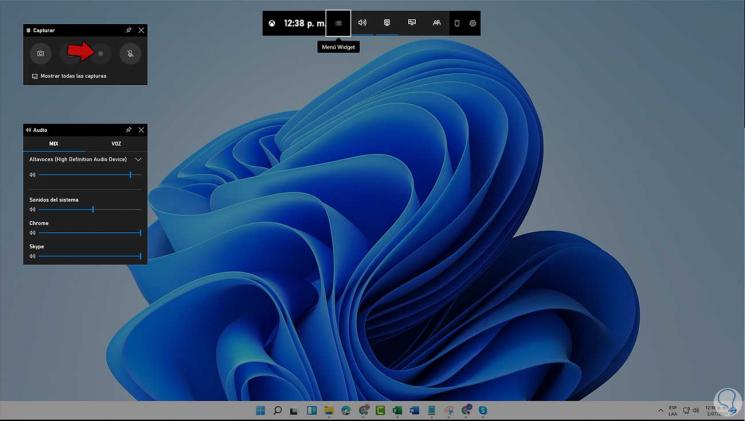
Étape 2
Sur le bureau ou dans l’explorateur de fichiers Windows 11 il est possible d’utiliser la capture d’écran (enregistrement) avec cet outil, on ouvre une application et en utilisant la combinaison de touches il est possible d’enregistrer l’écran sous Windows 11 : On voit que le bouton « Démarrer l’enregistrement a été activé ».
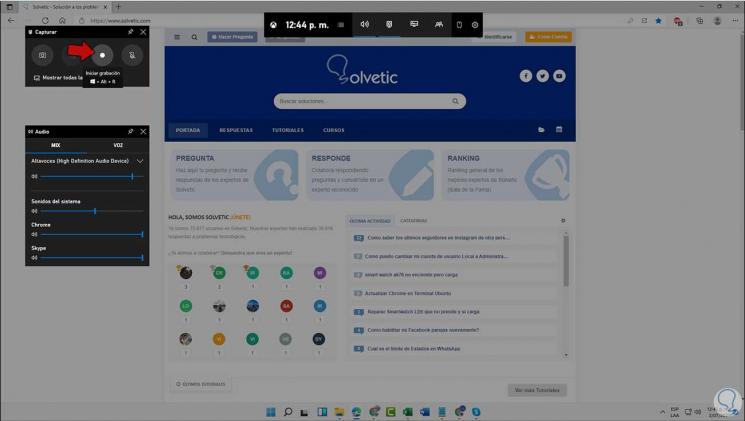
Étape 3
Avant l’enregistrement il est possible d’apporter quelques modifications dans la configuration de la capture d’écran, pour cela nous ouvrons Configuration :
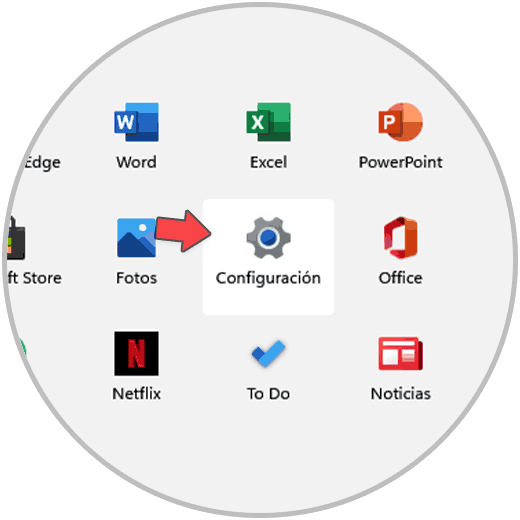
Étape 4
Passons à « Jeux – Xbox Game Bar » :
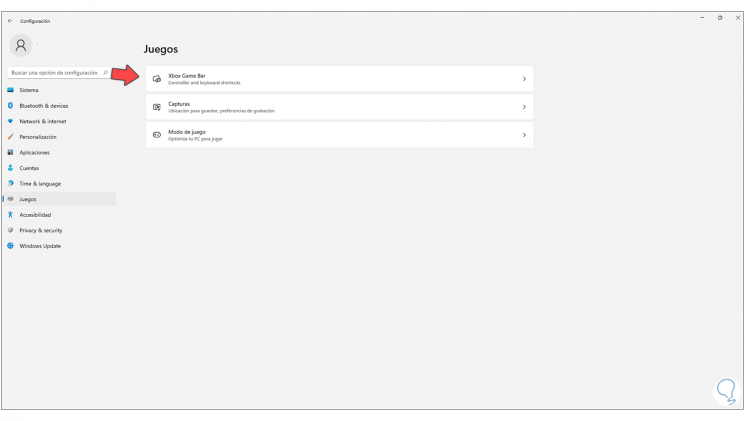
Etape 5
En cliquant sur cette option, on valide que le switch « Ouvrir la Xbox Game Bar avec ce bouton sur une manette » est actif :
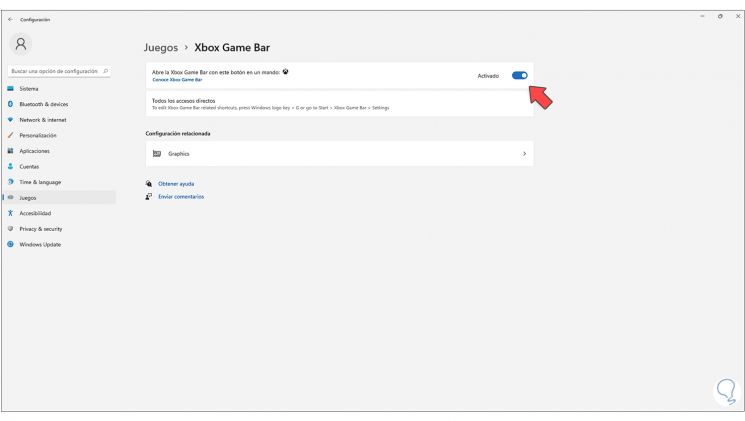
Étape 6
Nous ouvrons « Captures »:
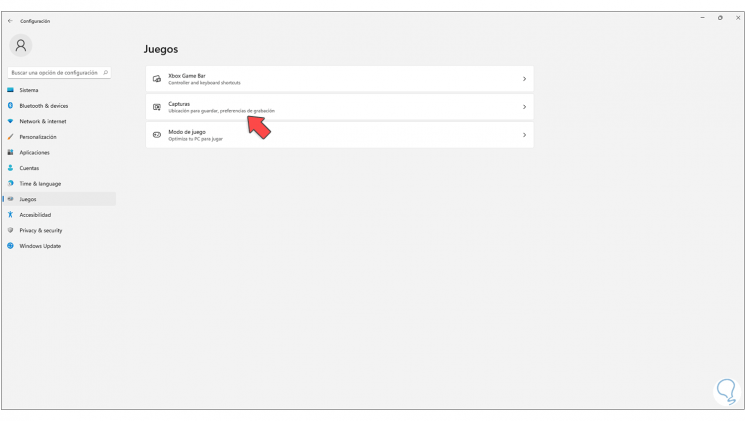
Étape 7
Dans la section « Préférences d’enregistrement » confirmez que le commutateur « Enregistrer ce qui s’est passé » est actif :
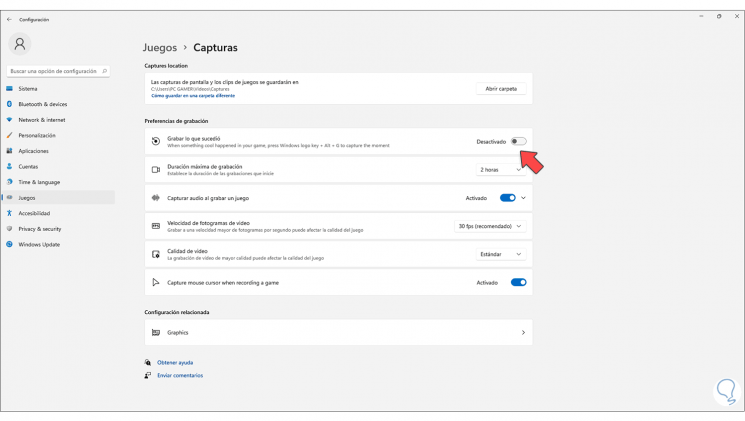
Étape 8
En bas, nous pouvons effectuer diverses options de paramétrage telles que :
- Durée d’enregistrement maximale
- Capturer l’audio ambiant
- Fréquence d’images
- Qualité vidéo
Étape 9
Ouvrez l’application pour enregistrer et appuyez sur les touches suivantes pour ouvrir le mode de jeu Xbox :
+ G
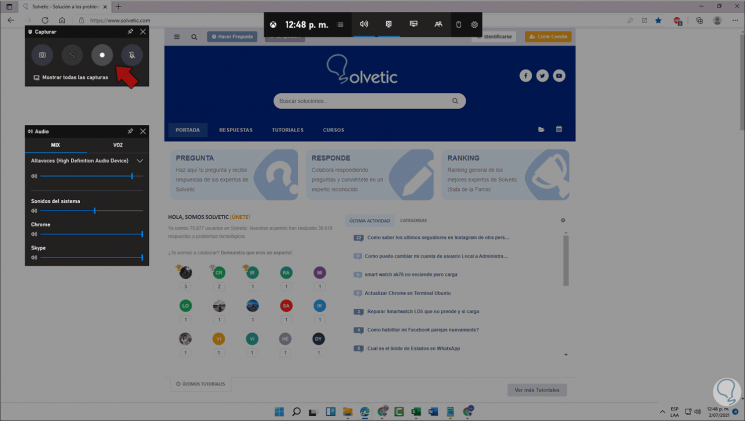
Étape 10
On clique sur le bouton d’enregistrement pour lancer l’enregistrement :
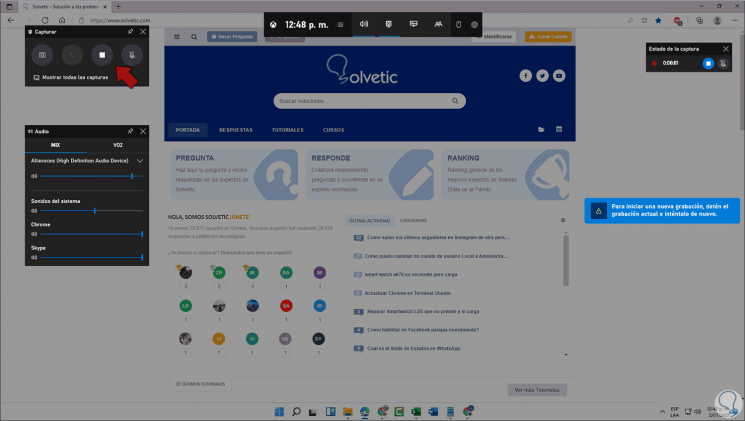
Etape 11
Terminez l’enregistrement au moment souhaité en cliquant sur le bouton stop :
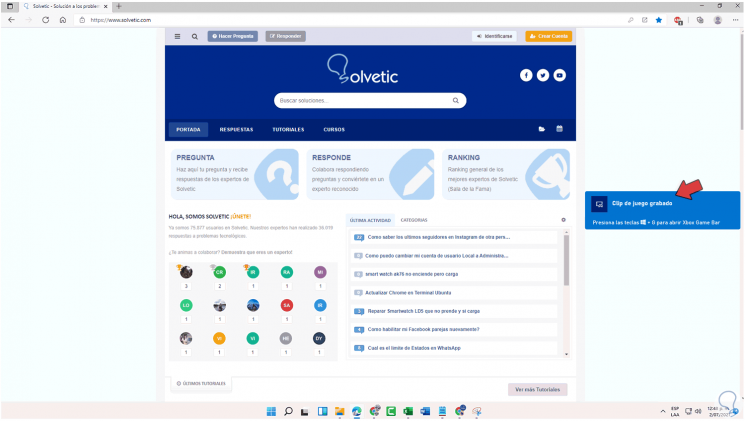
Etape 12
Passons au chemin suivant :
C: \ Utilisateurs \ utilisateur \ Vidéos \ Captures
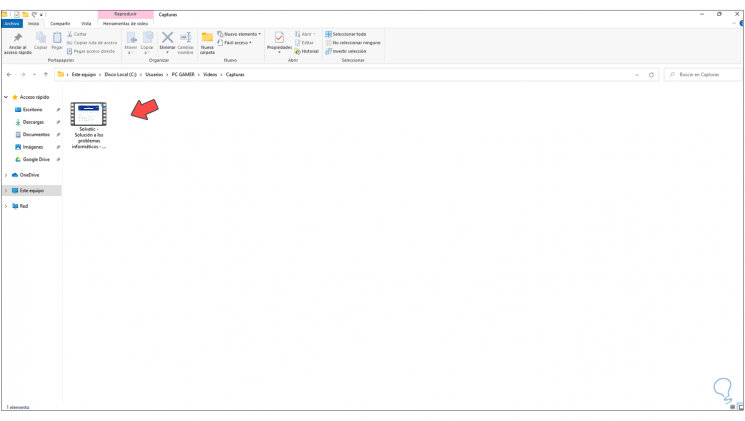
Étape 13
L’enregistrement d’écran Windows 11 y sera disponible, nous double-cliquons dessus pour le lire :
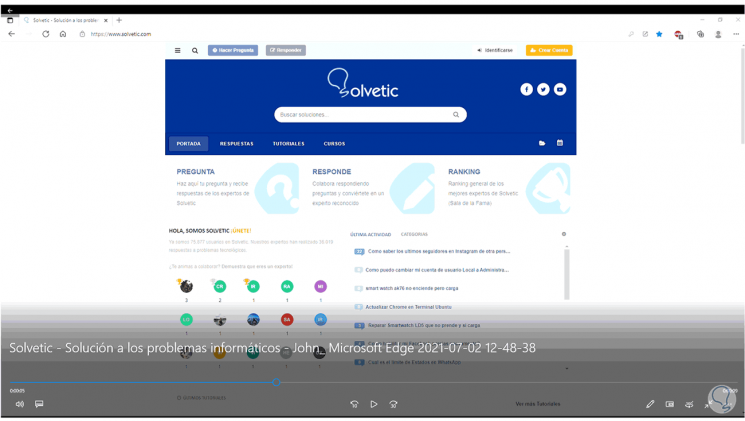
Avec cette fonctionnalité intégrée à Windows 11, il sera possible d’enregistrer l’écran sans utiliser de programmes supplémentaires.
