Fix Assurez-vous que OneDrive fonctionne sur votre PC, puis réessayez le message
Vous avez déjà configuré OneDrive sur plusieurs appareils et tout se synchronise correctement. Mais à un moment ou à un autre, vous remarquez que vous ne pouvez pas accéder aux fichiers de documents avec l’icône de nuage dans l’Explorateur de fichiers – chaque fois que vous essayez de récupérer des fichiers à partir de OneDrive, vous obtenez le message d’erreur Assurez-vous que OneDrive fonctionne sur votre PC, puis essayez encore une fois . Dans cet article, nous vous proposerons quelques suggestions que vous pouvez essayer pour résoudre avec succès cette anomalie.
Trouvez et réparez automatiquement les erreurs de Windows grâce à l'outil de réparation de PC
Reimage est un excellent outil de réparation qui détecte et répare automatiquement différents problèmes du système d'exploitation Windows. Avoir cet outil protégera votre PC contre les codes malveillants, les défaillances matérielles et plusieurs autres bugs. En outre, cela vous permet également d'utiliser votre appareil au maximum de ses capacités et de ses performances.
- Étape 1: Télécharger l'outil de réparation et d'optimisation des PC (Windows 11, 10, 8, 7, XP, Vista - Certifié Microsoft Gold).
- Étape 2: Cliquez sur "Démarrer l'analyse" pour trouver les problèmes de registre de Windows qui pourraient être à l'origine des problèmes du PC.
- Étape 3: Cliquez sur "Réparer tout" pour résoudre tous les problèmes.

Assurez-vous que OneDrive fonctionne sur votre PC, puis réessayez
Si vous voyez OneDrive ne fonctionne pas, assurez-vous que OneDrive est en cours d’exécution sur votre PC, puis réessayez message sous Windows 10, puis essayez ces suggestions:
- Assurez-vous que vous êtes connecté à OneDrive avec votre compte
- Désactiver la fonctionnalité de fichiers à la demande
- Exécutez l’utilitaire de résolution des problèmes OneDrive
- Quittez OneDrive
- Assurez-vous que OneDrive est configuré pour démarrer au démarrage de l’ordinateur
- Réinitialiser OneDrive
- Réinstaller OneDrive
Jetons un œil à la description du processus impliqué concernant chacune des solutions répertoriées.
1] Assurez-vous que vous êtes connecté à OneDrive avec votre compte
Tout d’abord, vous devez vous assurer que vous êtes connecté à OneDrive à l’aide de votre compte Microsoft et également vérifier qu’il dispose d’un mot de passe configuré. Votre appareil doit disposer de suffisamment d’espace disque pour stocker et synchroniser les fichiers.
Cliquez avec le bouton droit sur le lecteur C ou sur la partition sur laquelle vous avez OneDrive. Sélectionnez Propriétés et examinez l’espace disponible. Si vous manquez d’espace de stockage, vous pouvez déplacer OneDrive vers une autre partition. Voici comment:
- Dans la zone de notification située à l’extrême droite de la barre des tâches, cliquez avec le bouton droit de la souris sur l’icône OneDrive et sélectionnez Paramètres .
- Dans l’onglet Compte , cliquez sur le bouton Dissocier ce PC .
- Connectez-vous avec vos identifiants.
- Sélectionnez un autre emplacement pour le dossier OneDrive local et les fichiers que vous souhaitez synchroniser. S’il y a beaucoup de fichiers, la synchronisation peut prendre un certain temps en fonction de leur taille et de votre bande passante.
Si le problème persiste, essayez la suggestion suivante.
2] Désactivez la fonctionnalité Fichiers à la demande
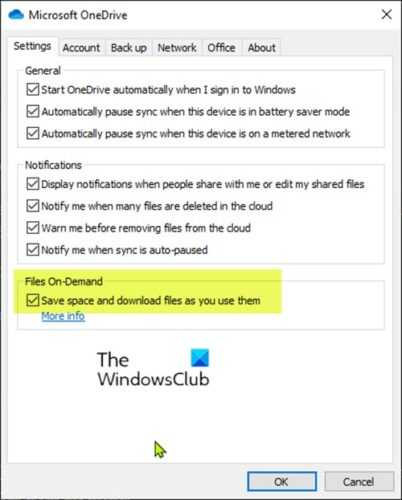
Si la fonctionnalité Fichiers à la demande est activée, vous devez la désactiver et voir si cela vous aide.
Procédez comme suit:
- Cliquez avec le bouton droit de la souris sur l’icône OneDrive (si elle n’est pas présente, cliquez sur le chevron pour afficher les icônes masquées) dans la zone de notification / la barre d’état système et sélectionnez Paramètres dans le menu.
- Sélectionnez l’onglet Paramètres .
- Désactivez maintenant l’option Enregistrer de l’espace et télécharger les fichiers au fur et à mesure que vous les utilisez .
- Cliquez sur OK .
Si vous êtes toujours confronté au problème Assurez-vous que OneDrive fonctionne sur votre PC, puis réessayez , vous pouvez essayer la solution suivante.
3] Exécutez l’utilitaire de résolution des problèmes OneDrive
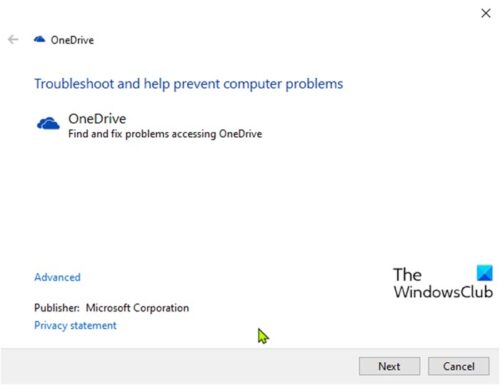
Cette solution vous oblige à télécharger et à exécuter l’utilitaire de résolution des problèmes OneDrive pour voir si cela aide à résoudre le problème.
4] Quittez OneDrive
Sur votre bureau, il y a l’icône OneDrive dans la barre d’état système. Cliquez avec le bouton droit sur l’icône et choisissez Fermer OneDrive dans le menu pour vous déconnecter complètement. Ensuite, lancez l’application OneDrive à partir du menu Démarrer et laissez-la se synchroniser à nouveau.
5] Assurez-vous que OneDrive est configuré pour démarrer au démarrage de l’ordinateur
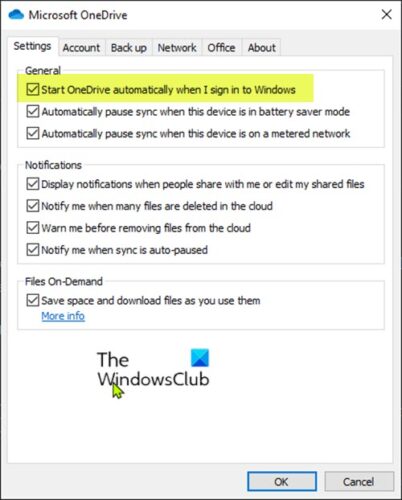
Procédez comme suit:
- Cliquez avec le bouton droit de la souris sur l’icône OneDrive (si elle n’est pas présente, cliquez sur le chevron pour afficher les icônes masquées) dans la zone de notification / la barre d’état système et sélectionnez Paramètres dans le menu.
- Sélectionnez l’onglet Paramètres .
- Maintenant, cochez (si elle n’est pas cochée) l’option Démarrer OneDrive automatiquement lorsque je me connecte à Windows .
- Cliquez sur OK .
Si le problème persiste, essayez la solution suivante
6] Réinitialiser OneDrive
Vous pouvez essayer de réinitialiser OneDrive et voir si cela vous aide.
7] Réinstaller OneDrive
Certains utilisateurs signalent que l’icône OneDrive est absente de la barre d’état système de la barre des tâches. Dans ce cas, vous pouvez désinstaller OneDrive de votre ordinateur Windows 10, puis réinstaller l’application.
Pour réinstaller OneDrive, procédez comme suit:
- Appuyez sur Touche Windows + R pour ouvrir la boîte de dialogue Exécuter.
- Dans la boîte de dialogue Exécuter, copiez et collez la variable d’environnement ci-dessous et appuyez sur Entrée.
% LOCALAPPDATA% \\ Microsoft \\ OneDrive \\
- À cet endroit, double-cliquez sur le fichier OneDriveSetup.exe pour exécuter le programme d’installation.
Une fois l’installation terminée, l’icône associée sera restaurée dans la barre des tâches. Vous pouvez essayer de synchroniser OneDrive et voir si le problème en question est résolu.
J’espère que cela vous aidera!
