FIX Can’t save IP settings Error (erreur) dans Windows 10
Lorsque vous essayez de modifier les paramètres IP manuellement dans Windows 10, vous avez peut-être rencontré une erreur qui dit,
Trouvez et réparez automatiquement les erreurs de Windows grâce à l'outil de réparation de PC
Reimage est un excellent outil de réparation qui détecte et répare automatiquement différents problèmes du système d'exploitation Windows. Avoir cet outil protégera votre PC contre les codes malveillants, les défaillances matérielles et plusieurs autres bugs. En outre, cela vous permet également d'utiliser votre appareil au maximum de ses capacités et de ses performances.
- Étape 1: Télécharger l'outil de réparation et d'optimisation des PC (Windows 11, 10, 8, 7, XP, Vista - Certifié Microsoft Gold).
- Étape 2: Cliquez sur "Démarrer l'analyse" pour trouver les problèmes de registre de Windows qui pourraient être à l'origine des problèmes du PC.
- Étape 3: Cliquez sur "Réparer tout" pour résoudre tous les problèmes.
Impossible de sauvegarder les paramètres IP.Vérifiez un ou plusieurs paramètres et réessayez.
Veuillez consulter la capture d’écran ci-dessous pour plus de détails
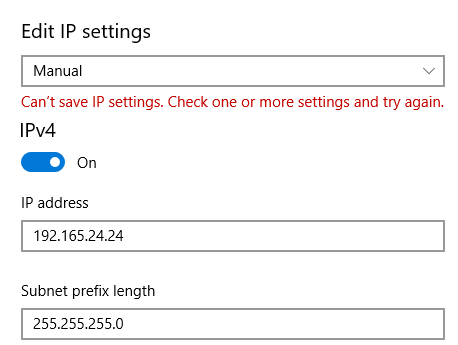
Techniquement, il ne s’agit pas d’une erreur. Si vous avez rencontré cette erreur, il n’y a pas lieu de s’inquiéter. Dans cet article, voyons ce qui peut être fait pour résoudre ce problème et examinons également les autres moyens de définir manuellement l’adresse IP dans Windows 10.
Méthode 1 : Entrez la longueur du préfixe de sous-réseau au lieu du masque de sous-réseau.
La longueur du préfixe de sous-réseau et le masque de sous-réseau sont en fait des façons différentes de spécifier la même chose. C’est-à-dire que les deux spécifient les détails du sous-réseau de l’adresse IP.
Dans la fenêtre Editer les paramètres IP, quand on regarde bien, la description nous demande d’entrerLongueur du préfixe de sous-réseauLorsque nous entrons le masque de sous-réseau au lieu de la longueur du préfixe dans cette boîte, l’erreur est vue.
L’équivalent en longueur du préfixe commun du masque de sous-réseau est donné ci-dessous
255.255.17f10c49e3c21e4e2439195eb5ea52e1 -> 24
255.0.30565a8911a6bb487e3745c0ea3c8224 -> 8
4e5f139821621d70b3073857d2c5bd58.0.0 -> 16
Par exemple, si le masque de sous-réseau 255.255.255.0 est donné, alors entrez24qui est sa longueur de préfixe équivalente.
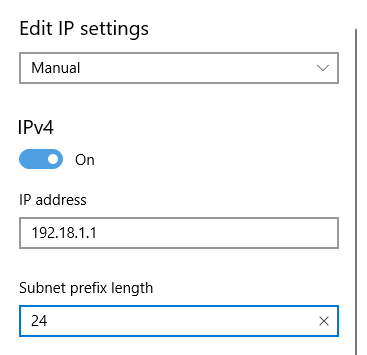
Lorsqu’une adresse IP est fournie, dans 90 % des cas, elle le sera sous la forme Adresse IP/Longueur du préfixe.
Par exemple,192.168.1./24. Dans cet exemple, les chiffres après la barre oblique, c’est-à-dire,24dans ce cas, spécifie la longueur du préfixe de sous-réseau de l’IP.
Si vous n’êtes pas sûr de la longueur du préfixe associé à votre IP, il est préférable de contacter votre administrateur réseau ou d’essayer les méthodes ci-dessous.
Méthode 2 : Depuis les propriétés d’Ethernet
Étape 1 : Ouvrez le terminal d’exécution en appuyant sur le boutonWin KeyetRsimultanément
Étape 2 : Tapezms-settings:network-ethernetet appuyez surOK
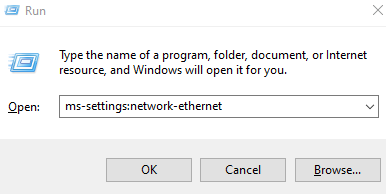
Étape 3 : LocalisezParamètres connexeset cliquez surModifier les options de l’adaptateur
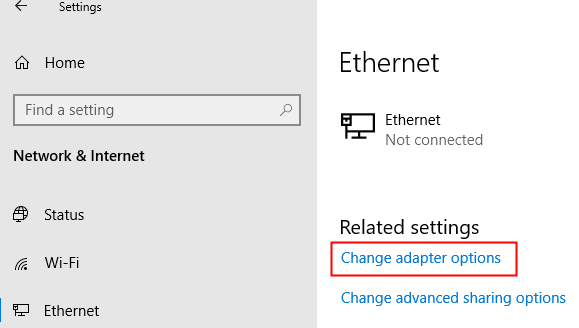
Étape 4 : Cliquez avec le bouton droit de la souris sur votre adaptateur. Pour la démonstration, nous utilisonsAdaptateur Ethernet(Tout autre adaptateur devrait être similaire) et ensuitechoisissezPropriétés

Étape 5 : Assurez-vous que vous êtes dans leMise en réseauOnglet
Étape 6 : Sous la section,Cette connexion utilise les éléments suivants, double-cliquez surInternetProtocol Version 4(TCP/IPv4)
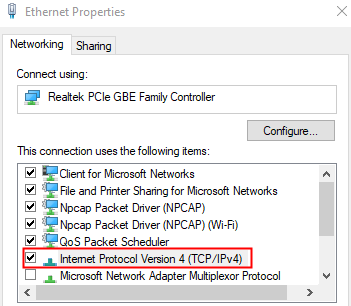
Étape 7 : Dans la fenêtre qui s’ouvre, sélectionnezUtilisez l’adresse IP suivante
Étape 8 : Saisissez leAdresse IPet le smasque ubnet
NOTE : IciLe masque de sous-réseau doit être saisi. Notez le format dans la capture d’écran ci-dessous.
Étape 9 : Entrez l’adresse IP Passerelle par défaut
Étape 10 : Sous l’ongletUtilisez les adresses de serveur DNS suivantesEntrez l’adresse IP du serveur DNS comme indiqué ci-dessous.
Étape 11 : Enfin, cliquez sur le boutonOKbouton
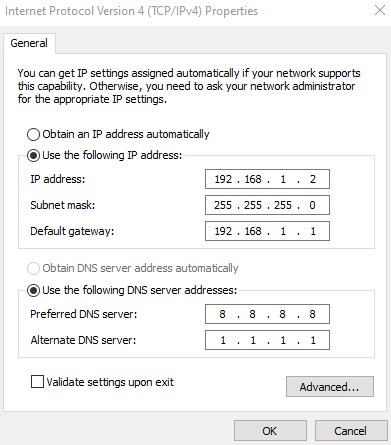
Méthode 3 : Utilisation de la ligne de commande (Invite de commande ou PowerShell)
Étape 1 : Ouvrez la fenêtre Exécuter en utilisant le boutonWin KeyetR en même temps.
Étape 2 : Ouvrez l’invite de commande ou PowerShell avec des privilèges d’administrateur.
Pour ouvrir l’Invite de commande avec des droits d’administrateur, tapezcmdet frappezCtrl+Shift+Enter
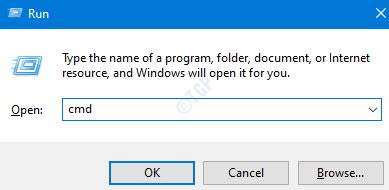
Pour ouvrir PowerShell avec des droits d’administrateur, tapezpowershellet frappezCtrl+Shift+Enter
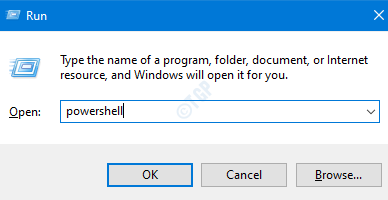
Étape 3 : Dans la fenêtre UAC qui s’affiche, cliquez surOui
Étape 3 : Dans la fenêtre de ligne de commande qui s’ouvre, tapez la commande suivante et appuyez sur Entrée
netsh interface ip show config
Vous verrez une liste en sortie comme indiqué ci-dessous. Notez attentivement le nom de l’adaptateur. Par exemple, disons que nous voulons éditer les paramètres IP de l’interface nommée « Ethernet », notez bien le nomEthernet. (L’orthographe et la casse (minuscule, majuscule) doivent être notées).

Etape 4 : Entrez la commande suivante avec les paramètres qui correspondent à votre configuration réseau et appuyez sur Entrée
netsh interface ip set address name= "Nom de l'interface réseau" static [adresse IP] [masque de sous-réseau] [passerelle]
Disons que vous souhaitez apporter des modifications à l’interface nomméeEthernetet changer leAdresse IPà192.168.1.2,Masque de sous-réseauà255.255.255.0,Passerelleà192.168.1.1. la commande ci-dessus doit être modifiée comme indiqué ci-dessous
netsh interface ip set address name= "Ethernet"statique192.168.1.2 255.255.255.0 192.168.1.1

C’est tout
Nous espérons que ces informations vous ont été utiles. Merci de votre lecture.
Veuillez commenter et nous faire savoir si vous avez réussi à corriger l’erreur.
