Fix Desktop Window Manager consomme trop de mémoire
De nombreux utilisateurs de Windows se sont récemment plaints d’un problème selon lequel leur « Gestionnaire de fenêtres de bureau consomme trop de mémoire ».Desktop Window Manager est essentiellement un gestionnaire de fenêtres dans les versions Windows Vista, 7, 8 et 10.Il est responsable des effets graphiques tels que le Flip3D, les vignettes de la barre des tâches en direct et les fenêtres transparentes.Le processus, cependant, s’exécute sans interruption la plupart du temps ; cependant, s’il commence à consommer trop de mémoire, cela peut entraîner un plantage du logiciel ou un écran noir.
Trouvez et réparez automatiquement les erreurs de Windows grâce à l'outil de réparation de PC
Reimage est un excellent outil de réparation qui détecte et répare automatiquement différents problèmes du système d'exploitation Windows. Avoir cet outil protégera votre PC contre les codes malveillants, les défaillances matérielles et plusieurs autres bugs. En outre, cela vous permet également d'utiliser votre appareil au maximum de ses capacités et de ses performances.
- Étape 1: Télécharger l'outil de réparation et d'optimisation des PC (Windows 11, 10, 8, 7, XP, Vista - Certifié Microsoft Gold).
- Étape 2: Cliquez sur "Démarrer l'analyse" pour trouver les problèmes de registre de Windows qui pourraient être à l'origine des problèmes du PC.
- Étape 3: Cliquez sur "Réparer tout" pour résoudre tous les problèmes.
Comment réparer Desktop Window Manager consomme trop de mémoire ?
Si vous êtes également l’un de ces utilisateurs qui souffrent du fait que Desktop Window Manager consomme trop de mémoire, vous êtes au bon endroit.Aujourd’hui, dans cet article, nous expliquerons quelques solutions de contournement rapides qui vous aideront éventuellement à résoudre ledit problème.Pour plus d’informations, jetez un œil ci-dessous :
CORRECTIF1: Redémarrez l’Explorateur de fichiers à partir du Gestionnaire des tâches:
Avant de commencer avec les autres correctifs, nous vous recommandons d’essayer cette solution de contournement.Ici, tout ce que vous avez à faire est de redémarrer l’explorateur de fichiers à partir du gestionnaire de tâches.Pour ce faire, suivez les étapes ci-dessous:
- Tout d’abord, faites un clic droit sur l’icône Windows de votre barre des tâches et sélectionnez Gestionnaire des tâches dans le menu contextuel.
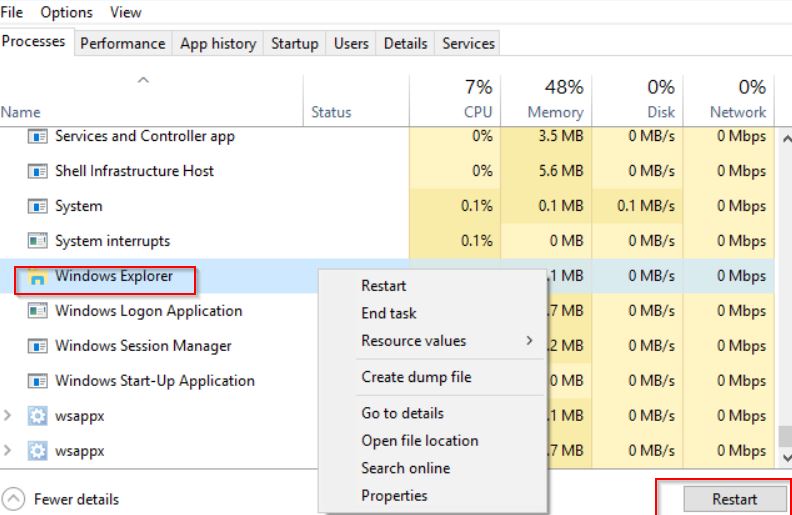
- Maintenant, dans la fenêtre du Gestionnaire des tâches, localisez l’Explorateur Windows dans la liste des options, puis cliquez sur l’onglet Redémarrer dans le coin inférieur droit de la fenêtre.
CORRECTIF2: mettez à jour ou restaurez le pilote graphique Intel:
Selon de nombreux utilisateurs qui ont souffert, alors qu’ils essayaient de mettre à jour ou de restaurer le pilote graphique Intel, le problème « Desktop Window Manager consomme trop de mémoire » a été résolu pour eux.Vous pouvez également essayer la même chose en suivant les correctifs indiqués ci-dessous:
- Tout d’abord, faites un clic droit sur l’icône Windows de votre barre des tâches et sélectionnez Gestionnaire de périphériques dans le menu contextuel.
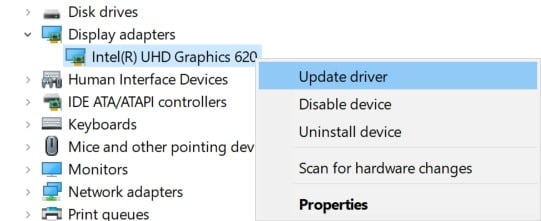
- Maintenant, dans la fenêtre du Gestionnaire de périphériques, développez Carte graphique, cliquez avec le bouton droit sur votre pilote graphique et sélectionnez l’option Mettre à jour le pilote dans le menu contextuel.
- Sur l’écran suivant, cliquez sur l’option Rechercher automatiquement les pilotes.Ici, vous pouvez obtenir une fenêtre contextuelle indiquant que les meilleurs pilotes pour votre appareil sont déjà installés.Si tel est le cas, accédez au site Web du fabricant et vérifiez s’il existe une mise à jour disponible pour votre GPU.
- Alternativement, vous pouvez également sélectionner l’option Rechercher les pilotes mis à jour sur Windows Update.Il vous redirigera vers la section Windows Updates.Cliquez ici sur Mises à jour facultatives et regardez si une mise à jour du pilote est disponible.
En dehors de cette méthode, si vous souhaitez que le travail soit effectué rapidement et facilement, pensez à utiliser un outil de mise à jour des pilotes dédié.Il existe de nombreux outils de mise à jour de pilotes disponibles en ligne, assurez-vous d’en utiliser un fiable parmi eux.
CORRECTIF3: exécutez une analyse complète du système:
Le dernier correctif que vous pouvez essayer pour résoudre le problème « Le gestionnaire de fenêtres de bureau consomme trop de mémoire » consiste à exécuter une analyse complète du système.Pour ce faire, suivez les étapes ci-dessous:
- Tout d’abord, accédez à la barre de recherche du bureau, tapez Paramètres et lancez le résultat de recherche correspondant.
- Maintenant, dans la fenêtre Paramètres, accédez à la section Mise à jour et sécurité.
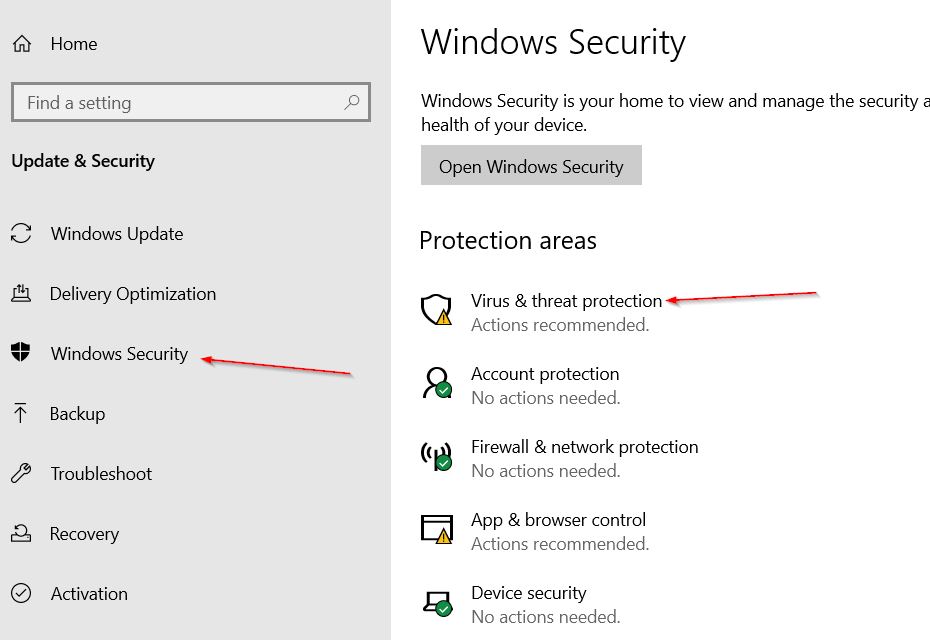
- Maintenant, dans le menu du volet gauche, cliquez sur l’option Sécurité Windows, puis dans le menu du volet droit, sous la section Zones de protection, cliquez sur Protection contre les virus et les menaces.
- Ensuite, faites défiler vers le bas et cliquez sur Options d’analyse.
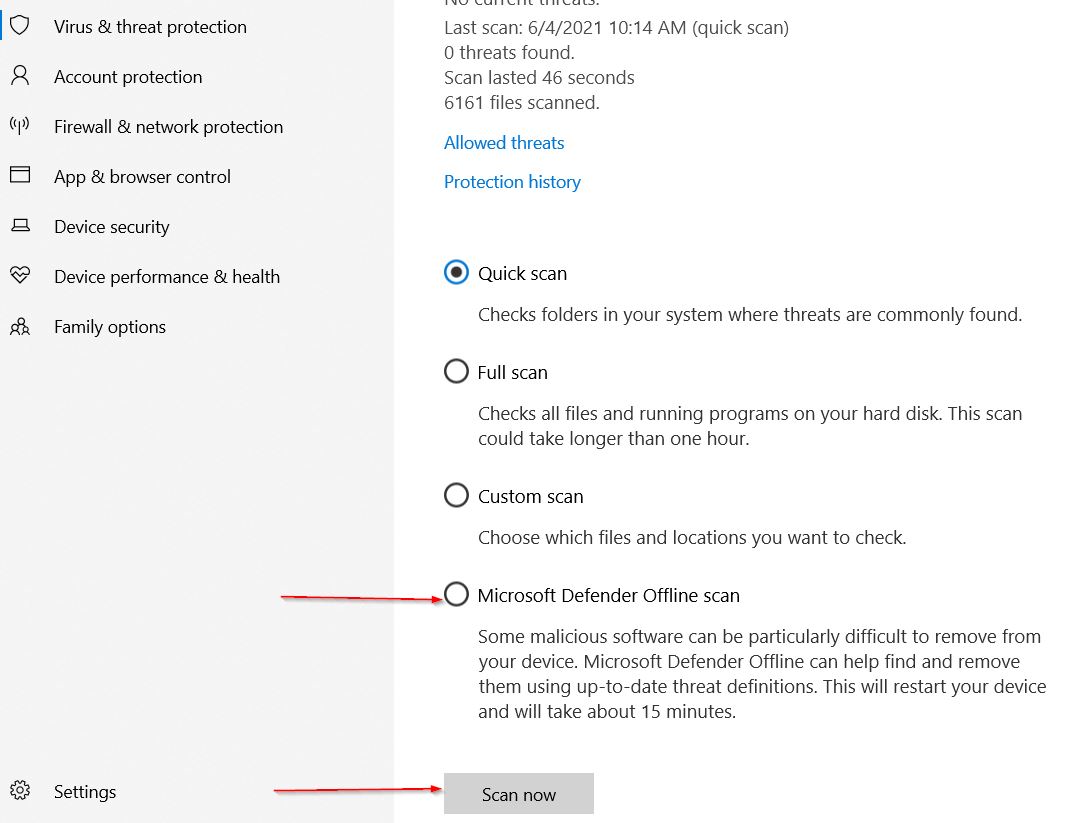
- Maintenant, sur l’écran suivant, cliquez sur le bouton circulaire avant les options Analyse hors ligne de Microsoft Defender, puis cliquez sur l’onglet Analyser maintenant.
REMARQUE : Avant de faire cela, veuillez vous assurer que toutes les fenêtres sont fermées et que tout votre travail essentiel est enregistré.
- Cliquez sur l’onglet Numériser et il redémarrera votre ordinateur.
Au cours de ce processus, Windows s’arrêtera et effectuera une analyse hors ligne.Une fois après cela, lorsque votre ordinateur redémarre, vérifiez si le Desktop Window Manager consomme toujours plusieurs ressources ou si le problème est résolu maintenant.
Ce sont les trois principaux correctifs pour le problème Desktop Window Manager consomme trop de mémoire.Jusqu’à présent, aucun correctif officiel n’a été publié par le site officiel. cependant, ces correctifs dans l’article ci-dessus ont résolu avec succès le problème pour de nombreux utilisateurs souffrants.
À la fin de cet article, nous espérons que vous trouverez toutes les informations mentionnées ici comme utiles et pertinentes.Après avoir lu cet article, si vous avez des questions ou des commentaires, veuillez écrire le commentaire dans la zone de commentaire ci-dessous.
