Fix Ethernet n’a pas de configuration IP valide dans Windows
Le « Ethernet n’a pas de configuration IP valide » est une erreur courante qui se produit rapidement sur le système Windows.C’est essentiellement le résultat d’un problème avec votre carte d’interface réseau.Lorsque votre routeur ou votre modem ne parvient pas à obtenir une adresse IP valide, il finit généralement par afficher ladite erreur.
Trouvez et réparez automatiquement les erreurs de Windows grâce à l'outil de réparation de PC
Reimage est un excellent outil de réparation qui détecte et répare automatiquement différents problèmes du système d'exploitation Windows. Avoir cet outil protégera votre PC contre les codes malveillants, les défaillances matérielles et plusieurs autres bugs. En outre, cela vous permet également d'utiliser votre appareil au maximum de ses capacités et de ses performances.
- Étape 1: Télécharger l'outil de réparation et d'optimisation des PC (Windows 11, 10, 8, 7, XP, Vista - Certifié Microsoft Gold).
- Étape 2: Cliquez sur "Démarrer l'analyse" pour trouver les problèmes de registre de Windows qui pourraient être à l'origine des problèmes du PC.
- Étape 3: Cliquez sur "Réparer tout" pour résoudre tous les problèmes.
Correctifs pour « Ethernet n’a pas de configuration IP valide » dans Windows
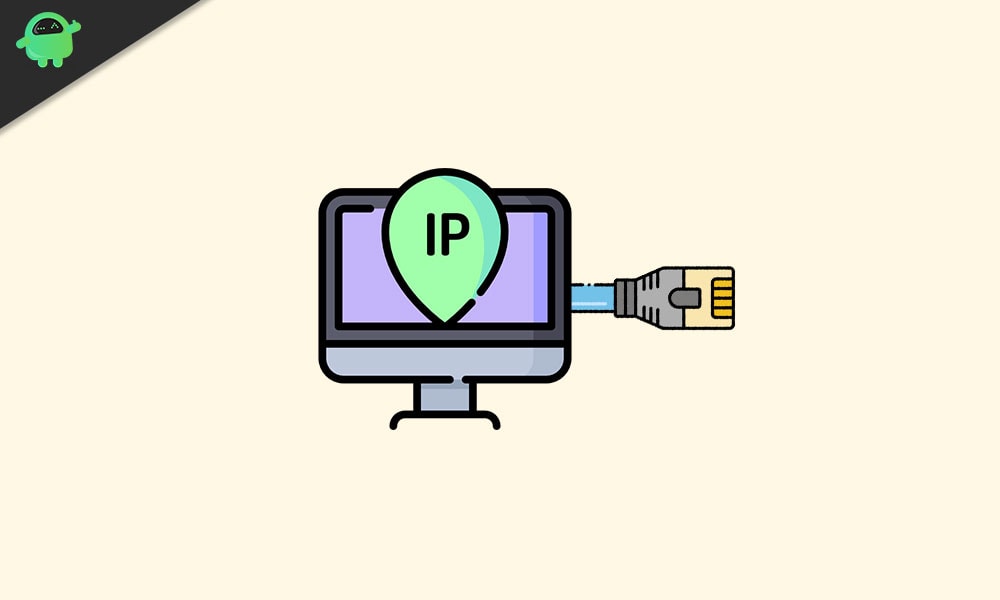
Le « Ethernet n’a pas de configuration IP valide » est un problème temporaire lié au réseau et ne causera donc aucun dommage à votre système.Cependant, afin de retrouver la connectivité ininterrompue et d’utiliser votre système sans ladite erreur, suivez les correctifs expliqués dans cet article ci-dessous :
CORRECTIF1: Vérifiez les paramètres de l’adaptateur réseau:
Le routeur a une adresse IP unique par défaut qui est utilisée pour l’identification de l’interface réseau et l’adressage de l’emplacement.Bien que les utilisateurs puissent également modifier l’adresse IP si cela est nécessaire à un moment donné.Par conséquent, le premier recours pour résoudre l’erreur « Ethernet n’a pas de configuration IP valide » consiste à vérifier d’abord les paramètres de l’adaptateur réseau, puis à les modifier ultérieurement si nécessaire.Pour ce faire, suivez les instructions ci-dessous:
- Tout d’abord, appuyez sur WINDOWS + R et ouvrez l’invite RUN.
- Dans la zone de texte vide, tapez « ncpa.cpl » puis cliquez sur OK.Il va maintenant ouvrir la fenêtre Connexions réseau.
- Ici, dans la fenêtre suivante, cliquez avec le bouton droit sur votre adaptateur réseau, puis sélectionnez Propriétés.Cela ouvrira l’invite de la fenêtre Propriétés Ethernet.
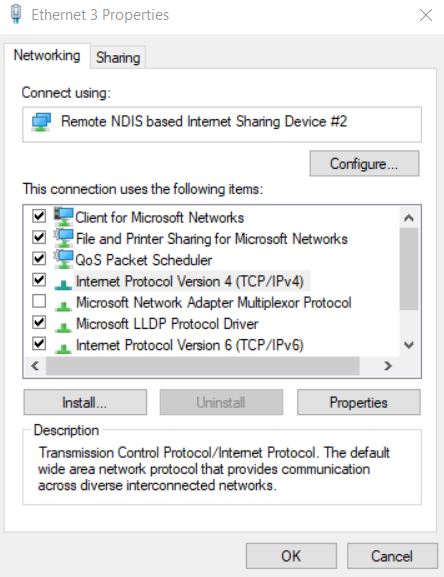
- Sélectionnez ici l’option Internet Protocol Version 4 (TCP/IPv4) puis cliquez sur Propriétés.Assurez-vous que le paramètre suivant est sélectionné:
obtenez une adresse IP automatiquement
Obtenir automatiquement l’adresse du serveur DNS
Remarque : il y a de fortes chances que l’obtention automatique du serveur DNS et de l’adresse IP ne vous aide pas, alors envisagez de les définir manuellement.Pour ce faire,
- Tout d’abord, ouvrez vos propriétés de connexion¸ sélectionnez Internet Protocol Version 4 (TCP/IPv4) puis sélectionnez Propriétés.
- Sélectionnez maintenant les cases circulaires situées avant les options ci-dessous et remplissez les données suivantes en conséquence:
Utilisez l’adresse IP suivante.
- Adresse IP : 192 . 168 . 1 . 15
- Masque de sous-réseau : 225 . 225 . 225 . 0
- Passerelle par défaut : 192 . 168 . 1 . 1
Utilisez les adresses de serveur DNS suivantes.
- Serveur DNS préféré : 8 . 8 . 8 . 8
- Serveur DNS alternatif :8 . 8 . 4 . 4
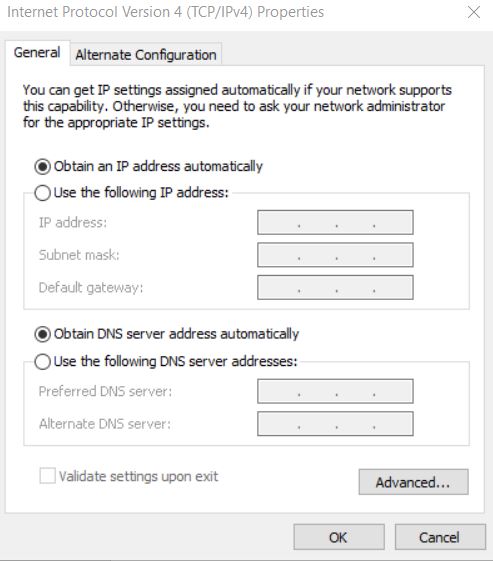
- Après cela, cliquez sur OK.
- Pour vérifier les informations du masque de sous-réseau et de la passerelle par défaut, accédez à un autre appareil qui se connecte efficacement à votre système, puis vérifiez les propriétés de connexion.
CORRECTIF2: Redémarrez le routeur, puis vérifiez le câble Ethernet:
Une fois que vous avez terminé avec le FIX 1, éteignez votre routeur pendant les cinq prochaines minutes.Après cela, allumez-le et vérifiez si votre PC a la configuration IP valide ou non.Si ce n’est pas le cas, connectez votre routeur au PC à l’aide d’un autre câble Ethernet.Vous pouvez également envisager de vous connecter avec un autre routeur.Cependant, si cela ne résout pas non plus le problème pour vous, le problème réside dans la carte réseau.Ici, nous vous recommandons d’effectuer le réglage de réinitialisation d’usine sur votre carte réseau ou de la remplacer complètement (ce qui aide).
FIX 3: L’adaptateur réseau doit être réinstallé:
La désinstallation puis la réinstallation de l’adaptateur réseau peuvent également être utiles ici.Pour ce faire,
- Tout d’abord, appuyez sur WINDOWS + R et ouvrez l’invite RUN.
- Dans la zone de texte vide, tapez « hdwwiz.cpl » puis cliquez sur OK.
- Développez maintenant l’adaptateur réseau, puis cliquez avec le bouton droit sur votre carte Ethernet, puis sélectionnez l’option Désinstaller le périphérique.
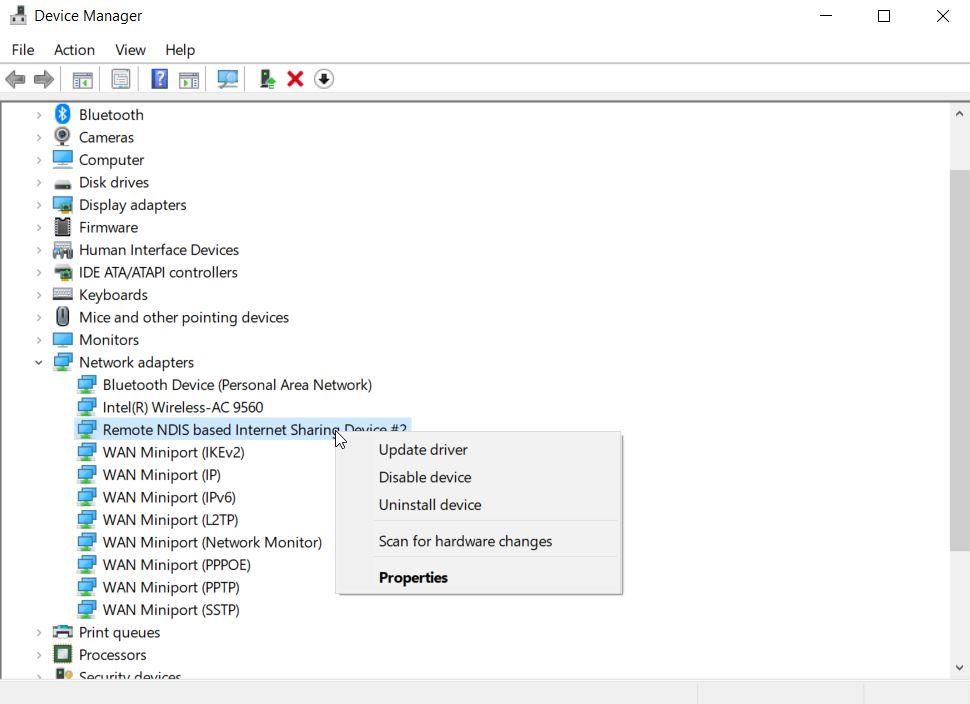
- À la prochaine invite de confirmation, cliquez sur Désinstaller pour confirmer votre étape.
- Enfin, réinstallez l’adaptateur réseau via le pilote fourni avec le matériel.
Cependant, si la réinstallation de l’adaptateur réseau ne vous aide pas dans votre cas, nous vous recommandons de le faire; depuis le portail du fabricant, réinstallez la carte d’interface réseau en utilisant la dernière version du pilote.
FIX 4: Désactivez le démarrage rapide, puis redémarrez le système:
La fonction de démarrage rapide peut également provoquer l’erreur « Ethernet n’a pas de configuration IP valide ».Par conséquent, le désactiver aiderait à se débarrasser de l’erreur.Pour ce faire,
- Accédez à la barre de recherche du bureau, tapez Panneau de configuration et ouvrez le résultat correspondant à partir des options de recherche.
- Dans les éléments du Panneau de configuration, cliquez sur l’option Matériel et sons, puis sélectionnez Options d’alimentation.
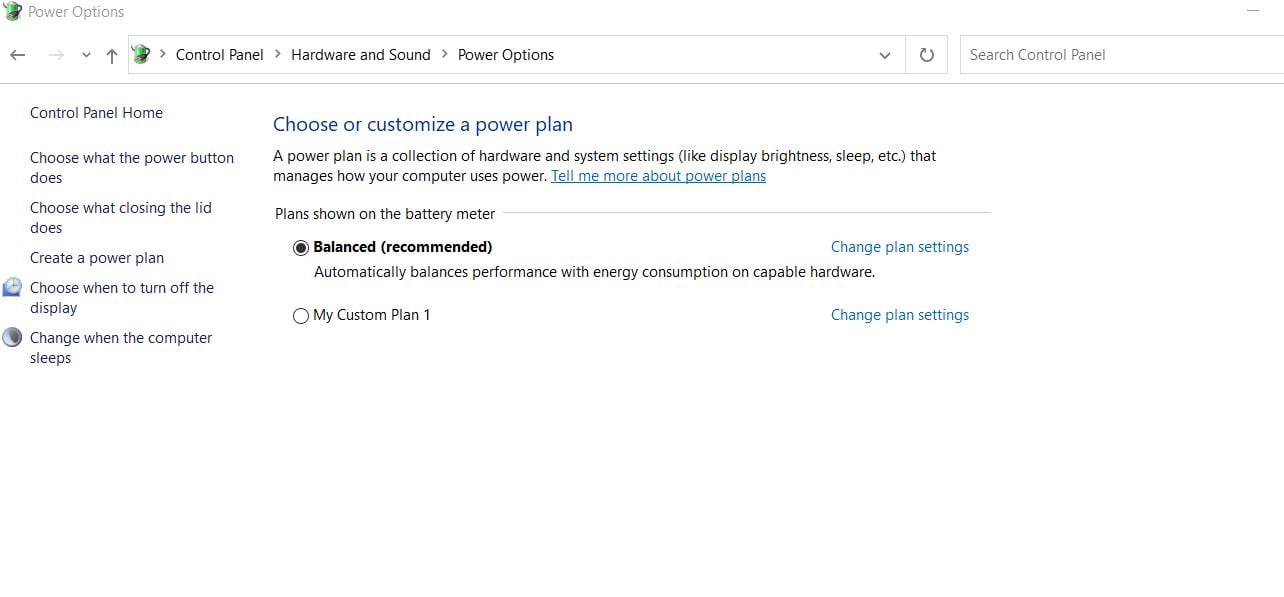
- Dans la fenêtre suivante, accédez au menu du volet de gauche et vous devez choisir l’option Choisir ce que fait le bouton d’alimentation, puis sélectionner Modifier les paramètres actuellement indisponibles.
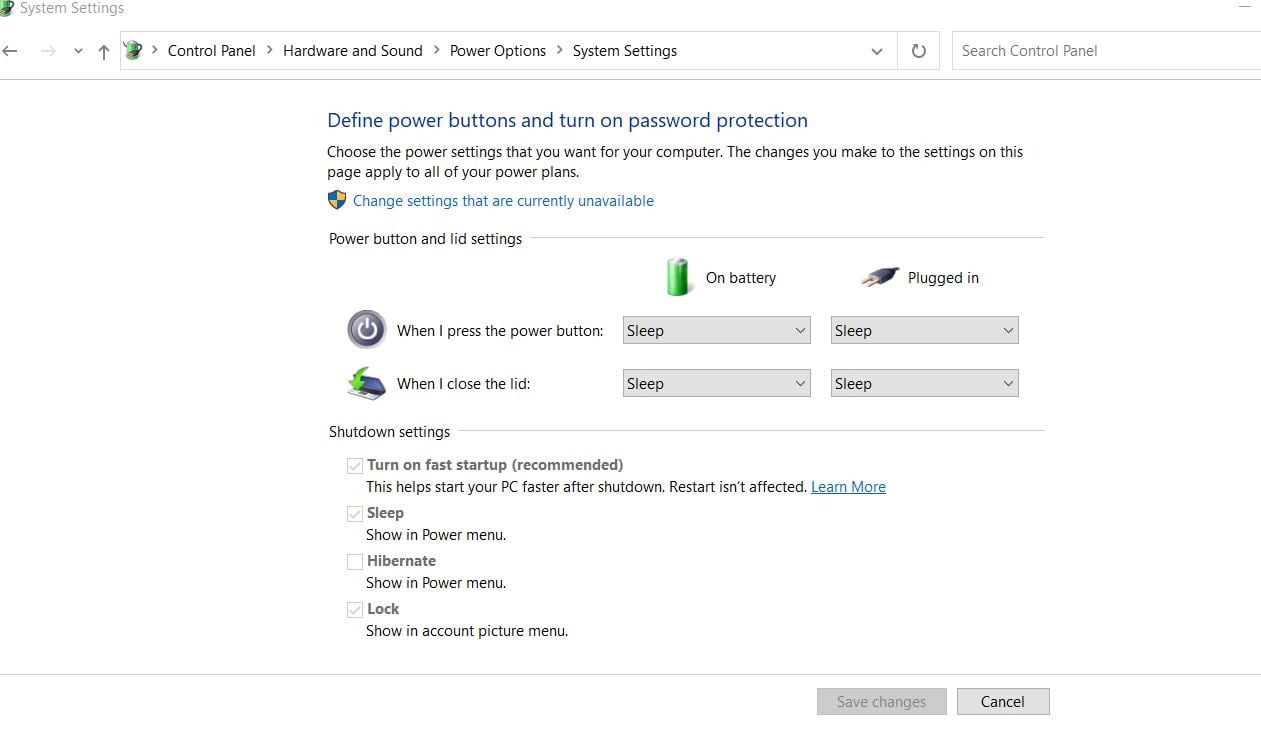
- Maintenant, vous trouverez toutes les cases sélectionnées par défaut.Décochez ici la case à cocher située devant l’option Activer le démarrage rapide (recommandé). Cette étape désactivera le démarrage rapide.
- Enfin, cliquez sur Enregistrer les modifications puis Redémarrez votre PC.
CORRECTIF5: utilisez l’invite de commande:
En exécutant quelques commandes sur l’invite de commande, l’erreur « Ethernet n’a pas de configuration IP valide » a été résolue selon certains utilisateurs.Pour ce faire,
- Accédez à la barre de recherche du bureau et tapez Invite de commandes.
- Dans les résultats de la recherche, recherchez l’invite de commande, puis choisissez Exécuter en tant qu’administrateur dans le menu indiqué.On peut également utiliser PowerShell (Admin).
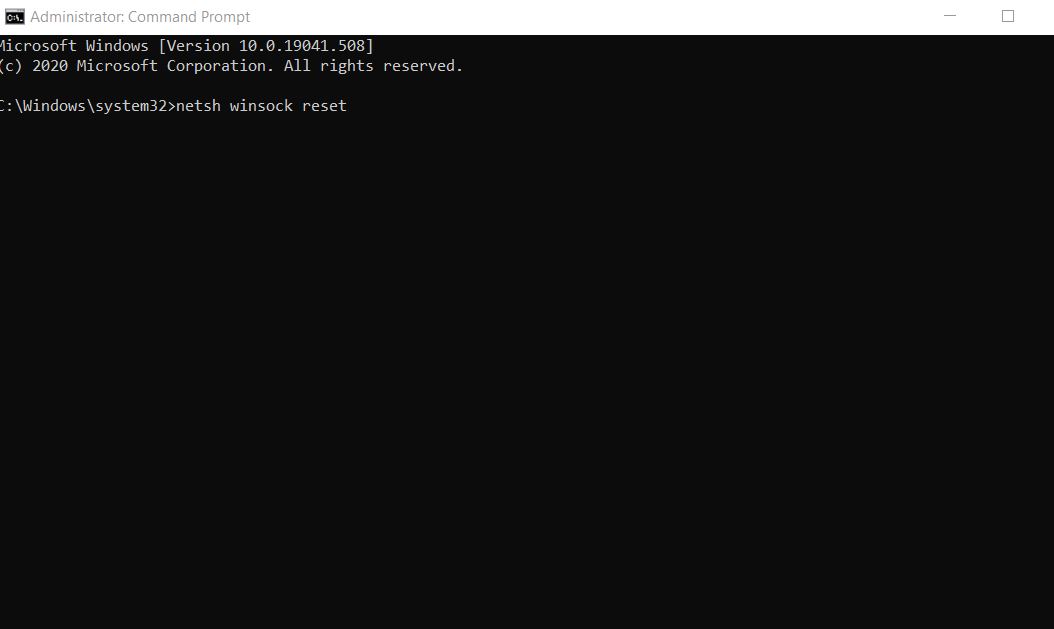
- Maintenant, dans la fenêtre d’invite de commande, tapez les commandes suivantes et appuyez sur Entrée après chacune d’elles:
réinitialiser netsh winsock
netsh int réinitialisation IP
- Une fois cela fait, redémarrez votre PC afin d’appliquer les modifications requises.Vous pouvez maintenant vérifier, et le problème en question devra peut-être également être résolu.
FIX 6: Désactivez le type de connexion IPv6:
Les ordinateurs sont généralement configurés pour fonctionner avec le type de connexion IPV4.Et si le paramètre réseau est automatiquement reconfiguré sur le type de connexion IPv6, cela peut créer un conflit entraînant un dysfonctionnement de la connexion Ethernet.Par conséquent, ici, la désactivation du type de connexion IPv6 peut aider.Pour ce faire,
Désactivez le type de connexion IPv6 via le registre:
- Tout d’abord, appuyez sur WINDOWS + R et ouvrez l’invite RUN
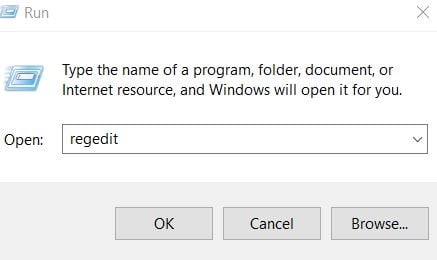
- Dans la zone de texte vide, tapez « regedit » puis cliquez sur OK.
- Dans la fenêtre de l’Éditeur du Registre, accédez au volet de gauche, puis accédez à l’adresse suivante:
HKEY_LOCAL_MACHINESYSTEMCurrentControlSetServicesTcpIP6Parameters
- Maintenant, dans le volet de droite, recherchez un espace blanc vide, cliquez dessus avec le bouton droit de la souris et sélectionnez Nouveau> Valeur DWORD (32 bits).
- Ici, pour le nom du nouveau DWORD, entrez DisabledComponents.
- Ouvrez maintenant les propriétés DisabledComponents en double-cliquant dessus.
- Ici, définissez les données de valeur sur ffffffff, puis cliquez sur OK.
- Après cela, redémarrez votre PC pour appliquer les modifications.Le type de connexion IPv6 aurait résolu en résolvant maintenant ladite erreur pour vous.
Ou
- Tout d’abord, cliquez avec le bouton droit sur la barre d’état système de l’icône Réseau, puis choisissez l’option Ouvrir le Centre Réseau et partage.
- Dans la fenêtre suivante, allez dans le volet de gauche, puis cliquez sur l’option Modifier les paramètres de l’adaptateur.
- Maintenant, cliquez avec le bouton droit sur la connexion réseau que vous utilisez, puis sélectionnez Propriétés.
- Dans la fenêtre Ethernet Properties, décochez la case située devant l’option Internet Protocol Version 6 (TCP/IPv6).
- Cliquez sur OK pour enregistrer les modifications.
- Enfin, redémarrez votre PC et vérifiez si le problème est résolu ou non.
Nous ne pouvons pas nier le fait et l’importance d’Internet dans notre vie quotidienne.Aujourd’hui, le lieu de travail résout plus que jamais les changements numériques.Et dans cette situation, on ne peut pas se débrouiller seul avec une connectivité Internet limitée ou inexistante.
L’erreur « Ethernet n’a pas de configuration IP valide » a fait souffrir les utilisateurs de problèmes de connectivité Internet.Par conséquent, à partir des correctifs donnés dans l’article ci-dessus, nous espérons que vous pourrez vous en débarrasser. Si vous avez des questions ou des commentaires, veuillez écrire le commentaire dans la zone de commentaire ci-dessous.
