FIX Impossible d’apporter des modifications à votre logiciel avec le code d’erreur 0x643
De nombreux utilisateurs de Windows 10 ont signalé qu’ils voyaient une erreur lorsqu’ils tentaient d’installer une application tierce dans le système. Le message d’erreur complet se lit comme suit –
Trouvez et réparez automatiquement les erreurs de Windows grâce à l'outil de réparation de PC
Reimage est un excellent outil de réparation qui détecte et répare automatiquement différents problèmes du système d'exploitation Windows. Avoir cet outil protégera votre PC contre les codes malveillants, les défaillances matérielles et plusieurs autres bugs. En outre, cela vous permet également d'utiliser votre appareil au maximum de ses capacités et de ses performances.
- Étape 1: Télécharger l'outil de réparation et d'optimisation des PC (Windows 11, 10, 8, 7, XP, Vista - Certifié Microsoft Gold).
- Étape 2: Cliquez sur "Démarrer l'analyse" pour trouver les problèmes de registre de Windows qui pourraient être à l'origine des problèmes du PC.
- Étape 3: Cliquez sur "Réparer tout" pour résoudre tous les problèmes.
Impossible d’apporter des modifications à votre logiciel
Il y a eu un problème pour appliquer les changements au logiciel.Vous pouvez réessayer. Ou, si le problème persiste, les informations présentées dans la section suivante peuvent aider votre service d’assistance à résoudre le problème.
Cliquez sur OK pour revenir au Centre des logiciels
Plus d’informations
Le changement de logiciel a renducode d’erreur 0x643(1603).
Cette erreur est généralement constatée avec
- Logiciels Adobe lourds tels que Photoshop, Illustrator, Lightroom
- Produits Office comme Powerpoint, Excel, Word
- Cliquez sur Partager des applications comme Barco, etc.
- Lorsque SCCM (System Centre Configuration Manager) est utilisé pour configurer plusieurs systèmes.
Les causes potentielles de cette erreur sont :
- Manquant ou corrompu .NET Framework
- Chemin d’accès à l’interpréteur de ligne de commande incorrect.
- Si certaines dépendances ou conditions préalables requises par le logiciel ne sont pas remplies.
Si vous rencontrez cette erreur, lisez ce qui suit. Nous avons répertorié les solutions possibles qui pourraient vous aider à résoudre ce problème.
Correction 1 : Fournir le chemin correct de l’interpréteur de commande
Étape 1 : Lorsque vous appuyez sur les touches Windows+R,Run Terminalouvre
Étape 2 : Tapezcmd et appuyez surCtrl+Shift+Enterpour ouvrirInvite de commande avec des droits d’administrateur
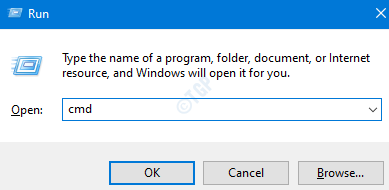
Étape 3 : Dans la fenêtre UAC qui s’ouvre, il suffit de cliquer surOui
Étape 4 : Dans la fenêtre d’invite de commande qui s’ouvre, entrez la commande ci-dessous et cliquez surEntrez.La commande ci-dessous spécifie le chemin correct vers l’interpréteur de commandes.
COMSPEC="C:\WINDOWS\COMMAND.COM
Étape 5 : Après avoir exécuté la commande avec succès, réessayez et vérifiez si les installations se déroulent correctement.
Correction 2 : Réparez le .NET Framework
Étape 1 : Visitez le .NET Repair Tool Page de téléchargement
Étape 2 : Faites défiler la page et cliquez sur le boutonTéléchargercomme indiqué ci-dessous

Étape 3 : Vous pouvez voir que le fichier commence à se télécharger.
Étape 4 : Une fois le téléchargement terminé,double-cliquez sur le fichier exécutable(fichier .exe)
Étape 5 : Acceptez le contrat de licence entic-tacsurJ’ai lu et j’accepte les conditions de la licence.
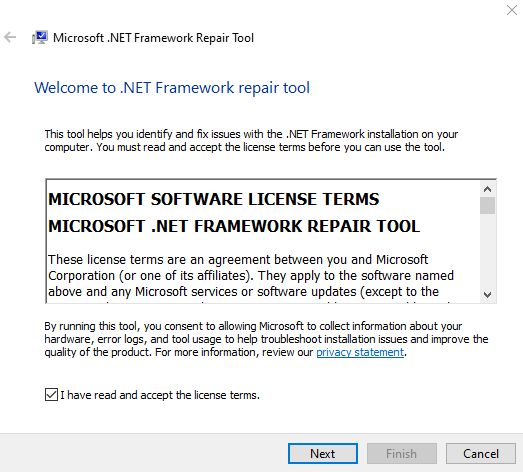
Étape 6 : Cliquez sur leSuivantbouton
Étape 7 : L’outil s’exécute et recommande les changements qui pourraient aider à résoudre le problème.
Étape 8 : Cliquez sur leSuivantpour appliquer les corrections
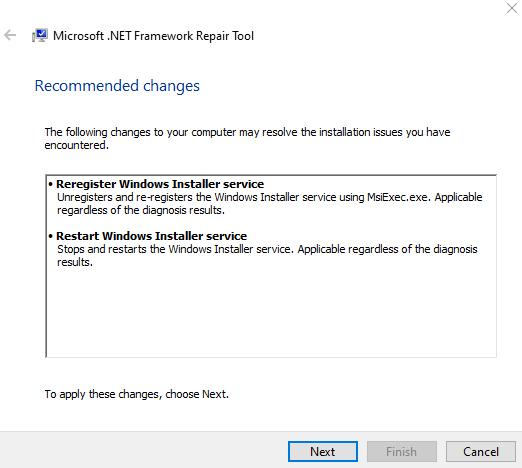
Étape 9 : Attendez que les modifications recommandées soient effectuées et cliquez finalement sur le boutonFinitionbouton
Étape 10 : Assurez-vous de redémarrer le système.
Vérifiez si cela aide à résoudre l’erreur. Sinon, essayez le correctif suivant.
Correction 3 : Activez le .NET Framework 3.5 et 4.8
Étape 1 : RechercheActiver ou désactiver les fonctionnalités de Windows dans le champ de recherche.
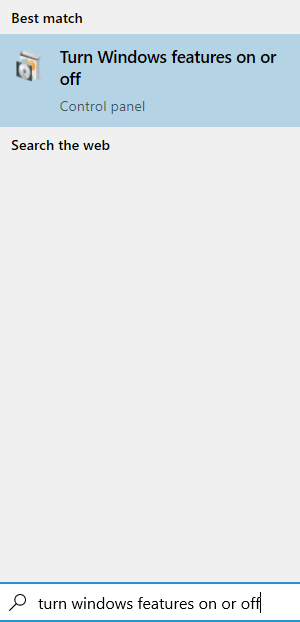
Étape 2 : Dans la fenêtre des fonctionnalités de Windows qui s’ouvre, cochez l’option .NET Framework 3.5 (ce paquet inclut .NET 2.0 et 3.0)et.NET Framework 4.8 Advanced Services.

Étape 3 : Dans l’invite qui apparaît et qui demande une autorisation, cliquez sur le boutonOuibouton.
Étape 4 : Attendez un certain temps jusqu’à ce que le processus soit terminé.
Étape 5 : Redémarrez le système.
Solution 4 : Essayez d’exécuter le fichier MSI manuellement.
Si vous constatez que l’erreur apparaît lorsque vous essayez d’installer le logiciel à l’aide du fichier MSI via SCCM. Ensuite, essayez d’installer le fichier MSI manuellement dans le système client où l’installation génère une erreur. Pour le faire,
Étape 1 : Appuyez sur les touchesWindowsetR,Run Terminals’ouvre.
Étape 2 : Tapezcmd et appuyez surCtrl+Shift+Enterpour ouvrirInvite de commande avec des droits d’administrateur
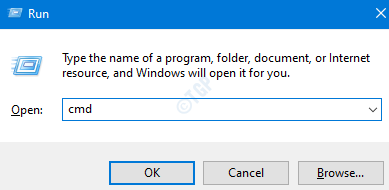
Étape 3 : Dans la fenêtre UAC qui s’affiche, cliquez simplement surOui
Étape 4 : Dans la fenêtre d’invite de commande qui s’ouvre, entrez la commande ci-dessous et cliquez surEntrez.
msiexec /i � ?lt;Path To MSI File>� ?/
Par exemple, si vous voulez installer l’application Barco Click Share avec le drapeau qn, modifiez la commande ci-dessus comme suit :
msiexec /i "ClickShare_Launcher_01_11_00_0004_Setup_Win.msi" /qn
Vérifiez si cela vous aide.
Solution 5 : Vérifiez les journaux SCCM pour des problèmes spécifiques.
REMARQUE : Cette réparation nécessite quelques connaissances techniques. Si vous n’êtes pas sûr de vous, demandez de l’aide.
Si vous utilisez SCCM et que vous constatez l’erreur, vérifiez les journaux pour déterminer la nature exacte du problème.
Étape 1 : Naviguez vers l’emplacement ci-dessous
C:\Windows\CCM\Logs\
Étape 2 : Vérifiez le fichier journalAppEnforce.log.Ce journal contiendrait les détails de l’installation
Étape 3 : Ici, vous pouvez trouver leNom du fichier MSIet leemplacement du fichier MSI
Étape 4 : Connectez-vous au système client qui a généré l’erreur.
Étape 5 : Naviguez jusqu’auemplacement du fichier MSIobtenu à l’étape 3.
Étape 6 : Exécuter le fichier MSI manuellement sans aucun drapeau. Reportez-vous à la correction 4.
NOTE :La commande spécifiée dans le Fix 4 est avec Flags. Exécutez la commande sans drapeaux comme indiqué ci-dessous
msiexec /i � ?lt;Path To MSI File>� ?/pre>Étape 7 : En exécutant la commande ci-dessus, vous serez en mesure de savoir ce qui cause exactement le problème.
Étape 8 : Prenez les mesures nécessaires pour résoudre le problème. Il vous indiquera si certaines dépendances sont manquantes dans le système. Dans ce cas, vous devrez peut-être l'installer.
C'est tout
Nous espérons que cet article a été instructif. Merci de votre lecture.
Nous vous serions reconnaissants de nous faire part de vos commentaires et de nous indiquer la solution qui vous a permis de résoudre ce problème.
