FIX L’hôte de l’interface utilisateur du sélecteur de fichiers ne répond pas dans l’application Courrier.
Aujourd’hui, discutons d’un problème courant rencontré avec l’application Mail. Parfois, vous avez pu constater que lorsque vous essayez de joindre un fichier dans un courriel, le sélecteur de fichiers s’ouvre mais se fige, et la seule façon de le fermer est de fermer l’application elle-même.
Trouvez et réparez automatiquement les erreurs de Windows grâce à l'outil de réparation de PC
Reimage est un excellent outil de réparation qui détecte et répare automatiquement différents problèmes du système d'exploitation Windows. Avoir cet outil protégera votre PC contre les codes malveillants, les défaillances matérielles et plusieurs autres bugs. En outre, cela vous permet également d'utiliser votre appareil au maximum de ses capacités et de ses performances.
- Étape 1: Télécharger l'outil de réparation et d'optimisation des PC (Windows 11, 10, 8, 7, XP, Vista - Certifié Microsoft Gold).
- Étape 2: Cliquez sur "Démarrer l'analyse" pour trouver les problèmes de registre de Windows qui pourraient être à l'origine des problèmes du PC.
- Étape 3: Cliquez sur "Réparer tout" pour résoudre tous les problèmes.
Nous savons combien cela peut être ennuyeux. C’est pourquoi nous avons mis au point des solutions qui vous aideront à vous débarrasser de ce problème en suivant des étapes simples.
Correction 1 : Réenregistrement de l’application de messagerie
Étape 1 : Ouvrez le terminal d’exécution dans votre système avec les touchesWindows+R
Étape 2 : Tapezpowershellet appuyez sur les touchesCtrl+Shift+Enterpour ouvrir lePowerShell avec des droits d’administrateur
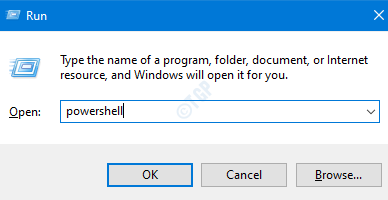
Étape 3 : Dans la fenêtre de contrôle d’accès de l’utilisateur qui s’ouvre et demande des autorisations, cliquez surOui.
Étape 4 : Tapez maintenant la commande suivante et appuyez sur Entrée
Get-AppXPackage -AllUsers -Name microsoft.windowscommunicationsapps | Foreach {Add-AppxPackage -DisableDevelopmentMode -Register "$($_.InstallLocation)\AppXManifest.xml" -Verbose}

Étape 5 : Une fois l’exécution de la commande terminée, fermez le PowerShell.
Maintenant, vérifiez si l’interface utilisateur du sélecteur de fichiers fonctionne.
Correction 2:Exécuter le scan SFC
Étape 1 : Ouvrez la boîte de dialogue Exécuter avecTouche Windows etR
Étape 2 : Entrezcmdet appuyez sur les boutonsCtrl+Shift+Enterpour ouvrir leInvite de commande avec des droits d’administrateur
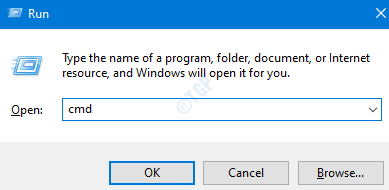
Étape 3 : Dans la fenêtre de contrôle d’accès de l’utilisateur qui s’affiche et qui demande des autorisations, cliquez sur le boutonOuibouton.
Étape 4 : Dans la fenêtre d’invite de commande qui s’ouvre, tapez la commande ci-dessous et appuyez sur Entrée.
sfc /scannow

Étape 5 : Une fois le scan terminé,Redémarrer l’ordinateur
Voyez si cela vous aide. Si ce n’est pas le cas, essayez la solution suivante.
Correction 3 : Effectuer un démarrage propre
De nombreux utilisateurs ont signalé qu’un démarrage propre de leur système les a aidés à résoudre le problème.
Pour plus de détails sur la façon d’effectuer un démarrage propre, consultez le lien Comment redémarrer le PC en mode de démarrage propre sous Windows 10.
Correction 4 : Réinitialiser l’explorateur de fichiers
Étape 1 : Ouvrir le terminal d’exécution
Étape 2 : Tapezsysdm.cplet frappezEntrez
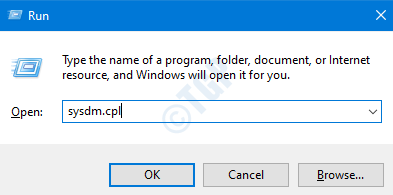
Étape 3 : Dans la fenêtre qui s’affiche, allez dans la sectionAvancéonglet
Étape 4 : Sous lePerformancecliquez sur l’ongletParamètresbouton
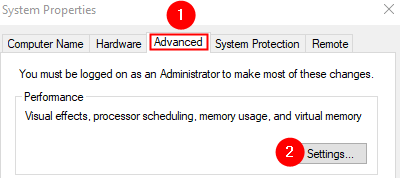
Étape 5 : Maintenant, allez dans leAvancéonglet
Étape 6 : Sous leProgrammation des processeursen vertu de laAjustez pour une meilleure performance deoption, choisissezProgrammes
Étape 7 : Sous l’ongletMémoire virtuellecliquez sur l’ongletChangementbouton
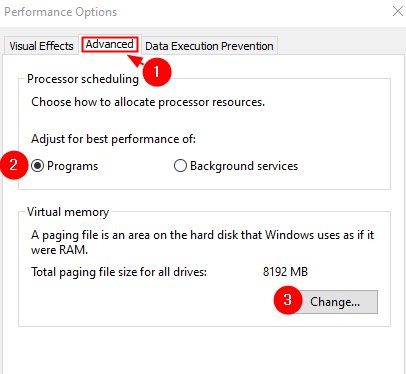
Étape 8 : Dans la fenêtre qui apparaît,tiquesur leGestion automatique de la taille du fichier de pagination pour tous les lecteursoption
Étape 9 : Cliquez sur leOKbouton
Étape 10 : Dans la fenêtre Options de performance, cliquez sur le boutonAppliqueret ensuite le boutonOKbouton.
Étape 11 : Dans la fenêtre Propriétés du système, cliquez sur l’ongletAppliquersuivi de la toucheOKbouton.
Étape 12 : Redémarrer le système
C’est tout
Nous espérons que cet article a été instructif. Merci de votre lecture.
Nous vous serions reconnaissants de nous faire part de vos commentaires et de nous dire quelle solution vous a aidé dans votre cas.
