Fix Nvidia Kernel Mode Driver a cessé de répondre à l’erreur
Nvidia est une carte graphique principalement utilisée par les joueurs sur leur PC de jeu. En installant cette carte sur votre PC, jouez aux jeux graphiques intenses sans aucun problème de décalage ou de blocage. La plupart des développeurs conçoivent des jeux avec des graphismes élevés, car la plupart des joueurs aiment jouer à des jeux aux graphismes élevés.
Trouvez et réparez automatiquement les erreurs de Windows grâce à l'outil de réparation de PC
Reimage est un excellent outil de réparation qui détecte et répare automatiquement différents problèmes du système d'exploitation Windows. Avoir cet outil protégera votre PC contre les codes malveillants, les défaillances matérielles et plusieurs autres bugs. En outre, cela vous permet également d'utiliser votre appareil au maximum de ses capacités et de ses performances.
- Étape 1: Télécharger l'outil de réparation et d'optimisation des PC (Windows 11, 10, 8, 7, XP, Vista - Certifié Microsoft Gold).
- Étape 2: Cliquez sur "Démarrer l'analyse" pour trouver les problèmes de registre de Windows qui pourraient être à l'origine des problèmes du PC.
- Étape 3: Cliquez sur "Réparer tout" pour résoudre tous les problèmes.
C’est pourquoi la plupart des joueurs ont utilisé la carte graphique Nvidia pour pouvoir jouer aux jeux sans problème. Récemment, de nombreux utilisateurs ont signalé qu’ils étaient confrontés à une erreur de pilote en mode noyau Nvidia qui a cessé de répondre pendant qu’ils jouaient à des jeux.
Lorsque vous jouez à des jeux, le PC affiche un écran vide pendant 4 à 8 minutes, puis l’erreur Le pilote en mode noyau Nvidia a cessé de répondre s’affiche à l’écran encore et encore. Si vous rencontrez cette erreur, nous avons une solution à ce problème. Ci-dessous, nous vous montrerons les solutions qui vous aideront à corriger cette erreur depuis votre PC.
Comment corriger l’erreur du pilote en mode noyau Nvidia ?
1. Réinstallez les pilotes Nvidia
- De nombreux utilisateurs ont suggéré qu’en réinstallant les pilotes de Nvidia, ils pouvaient résoudre ce problème. Vous pouvez donc également essayer cette solution. Pour ce faire :
- Tout d’abord, vous devez télécharger le programme de désinstallation du pilote d’affichage (DDU). Vous devez créer le point de restauration au cas où vous feriez quelque chose de mal.
- Exécutez maintenant Display Driver Uninstaller.exe. Nous préférerons que vous lanciez ce programme de désinstallation en mode sans échec.
- Maintenant, cliquez sur Redémarrer en mode sans échec et suivez les instructions.
- Redémarrez votre PC
- Ensuite, accédez à Nvidia et téléchargez les derniers pilotes vidéo disponibles là-bas.
- Installez maintenant les derniers pilotes vidéo sur votre PC en suivant les instructions à l’écran.

2. Désactiver les améliorations visuelles de Windows
- Pour commencer, appuyez sur Windows + R.
- Ensuite, saisissez sysdm.cpl et cliquez sur OK.
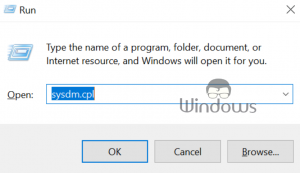
- Cela ouvrira les Propriétés du système
- De là, accédez à l’onglet Avancé
- Cliquez ensuite sur paramètres, sous Performance
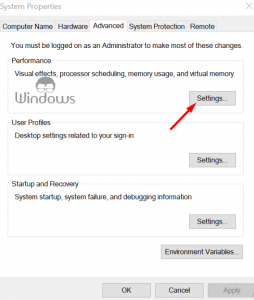
- Cochez maintenant l’option Ajuster pour les meilleures performances
- Vous verrez les différentes sous-entrées, à partir de là, vous devez vérifier les 3 entrées ci-dessous :
-
- Bords lisses des polices d’écran
- Zones de liste à défilement fluide
- Utiliser des ombres portées pour les étiquettes d’icônes sur le bureau
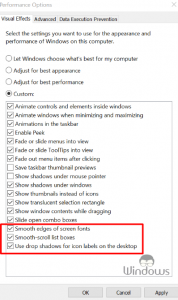
- Cliquez sur Appliquer, puis sur le bouton OK.
- Enfin, redémarrez votre PC.
3. Configuration PhysX
- Tout d’abord, faites un clic droit sur une zone vide de votre bureau
- Ensuite, sélectionnez le Panneau de configuration Nvidia dans le menu
- Développez maintenant les paramètres 3D
- Ensuite, sélectionnez Définir la configuration PhysX à partir de là.
- Recherchez l’option Paramètres PhysX
- Maintenant, modifiez la sélection automatique avec votre carte graphique
- Enfin Redémarrez votre PC
4. Désactiver la synchronisation verticale
- Pour ce faire, faites un clic droit sur une zone vide de votre bureau
- Ensuite, sélectionnez le Panneau de configuration Nvidia dans le menu
- Ensuite, développez Gérer Paramètres 3D à partir de là
- Regardez maintenant sous Je souhaite utiliser l’option de paramètres 3D suivante
- À partir de là, recherchez les Paramètres de synchronisation verticale et sélectionnez Désactivé ou Forcer l’arrêt
- Maintenant Redémarrez votre PC
5. Réparer le Registre
- Tout d’abord Touche Windows+R
- Ensuite, tapez regedit là-bas et cliquez sur Ok.
- Vous verrez l’éditeur de registre sur l’écran de votre PC.
- Maintenant, accédez à la HKEY_LOCAL_MACHINESYSTEMCurrentControlSetControlGraphicsDrivers Clé de registre.
- Ensuite, faites un clic droit sur l’option Pilotes graphiques.
- De là, sélectionnez Nouveau
- Ensuite valeur DWORD (32 bits)
- Maintenant, donnez ceci DWORD le nom TdrDelay
- Après cela, définissez la valeur sur 8 et cliquez sur OK
- Enfin, redémarrez votre PC.
6. Modifier Internet Explorer
De nombreux utilisateurs ont signalé qu’en naviguant avec Internet Explorer, ils sont confrontés à l’erreur Nvidia Kernel Mode Driver a cessé de répondre. Dans ce cas, vous devez faire quelques personnalisations dans Internet Explorer.
- Tout d’abord lancez Internet Explorer
- Cliquez ensuite sur les paramètres
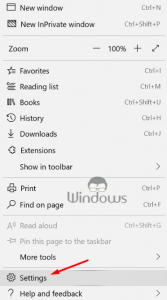
- Ensuite, sélectionnez les options Internet à partir de là
- Maintenant, allez à Avancé
- À partir de là, vous devez cocher Utiliser le rendu logiciel au lieu de GPU
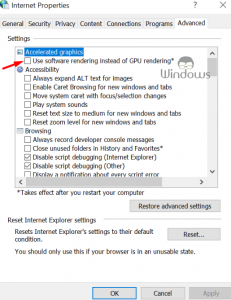
- Ensuite, cliquez enfin sur le bouton Appliquer.
Nous espérons qu’en suivant cette méthode, vous pourrez corriger l’erreur Le pilote en mode noyau Nvidia a cessé de répondre.
