FIX Sync n’est pas disponible pour votre compte dans Windows 11 , 10
Windows 10 offre à ses utilisateurs la possibilité de synchroniser les différents appareils Windows. Cela signifie que les paramètres tels que la gestion des mots de passe, les thèmes, les préférences de clavier, les préférences linguistiques, etc. effectués dans un système seront automatiquement synchronisés dans d’autres appareils Windows (à condition que vous utilisiez le même compte utilisateur). Cependant, certains utilisateurs ont signalé qu’ils étaient confrontés à des problèmes de synchronisation dans leur système avec le message d’erreur suivant : -.
Trouvez et réparez automatiquement les erreurs de Windows grâce à l'outil de réparation de PC
Reimage est un excellent outil de réparation qui détecte et répare automatiquement différents problèmes du système d'exploitation Windows. Avoir cet outil protégera votre PC contre les codes malveillants, les défaillances matérielles et plusieurs autres bugs. En outre, cela vous permet également d'utiliser votre appareil au maximum de ses capacités et de ses performances.
- Étape 1: Télécharger l'outil de réparation et d'optimisation des PC (Windows 11, 10, 8, 7, XP, Vista - Certifié Microsoft Gold).
- Étape 2: Cliquez sur "Démarrer l'analyse" pour trouver les problèmes de registre de Windows qui pourraient être à l'origine des problèmes du PC.
- Étape 3: Cliquez sur "Réparer tout" pour résoudre tous les problèmes.
La synchronisation n’est pas disponible pour votre compte.Contactez votre administrateur système pour résoudre ce problème.
Les raisons potentielles de voir cette question sont :
- L’administrateur a peut-être désactivé la synchronisation dans votre système.
- Le compte Microsoft n’est pas encore vérifié.
- Certaines informations sur le compte sont incorrectes.
- Problème avec les comptes professionnels ou scolaires.
- Systèmes corrompus Fichiers dans le système.
Afin de résoudre le problème de synchronisation, nous avons compilé dans cet article une liste de solutions qui peuvent vous aider.
Correction 1 : Activez les paramètres de synchronisation
Parfois, l’erreur se produit parce que le compte n’est pas vérifié par le système que vous utilisez. Pour vérifier que ,
Étape 1 : OuvrirDialogue d’exécutionen utilisant les touches Windows+R.
Étape 2 : Entrez la commande ci-dessous et appuyez surEntrez.
ms-settings : sync

Étape 3 : Cliquez sur leVérifierà côté du boutonVos mots de passe ne seront pas synchronisés tant que vous n’aurez pas vérifié votre identité sur cet appareil.message.

Étape 4 : Un code de vérification sera envoyé à votre compte Microsoft et il vous sera demandé de saisir ce code.
Étape 5 : Une fois que vous êtes vérifié, vous pourrez synchroniser vos paramètres entre vos appareils.
Étape 6 : Maintenant, localisez la section nomméeSe souvenir de mes applicationsetbasculer le boutonà côté d’elle pourl’allumer.
Étape 12 : également,basculer le boutonà côté deSe souvenir de mes préférencesàl’allumer.
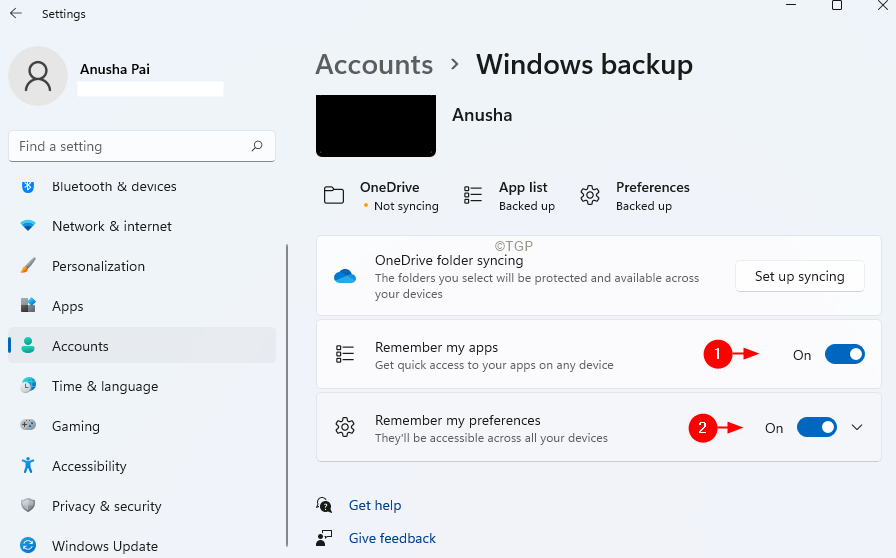
Vérifiez si cela vous aide.
Correction 2 : Vérifiez votre compte Microsoft via le Web
Étape 1 : Ouvrir la page de connexion du compte Microsoft
Étape 2 : Vous serez invité à saisir votre nom d’utilisateur et votre mot de passe. Entrez votre nom d’utilisateur Microsft, puis entrez votre mot de passe.
Étape 3 : Après avoir réussi à se connecter. Cliquez sur leVos informationsdans les options du menu supérieur, comme indiqué ci-dessous.
Étape 4 : Sous la section « Account info », vous verrez un lien nomméVérifiersi votre compte n’est pas vérifié.
Étape 5 : Cliquez sur leVérifierlien. Un code sera envoyé à votre adresse électronique et vous devrez le vérifier.
Étape 6 : Entrez le code lorsque vous y êtes invité.
Étape 7 : Redémarrez votre ordinateur.
Étape 8 : Ouvrez la boîte de dialogue Exécuter en utilisant la toucheWindows+R
Étape 9 : Entrez la commande ci-dessous et appuyez surEntrez.
ms-settings : sync

Étape 10 : Si vous utilisezWindows 10sous la section des paramètres de synchronisation, basculez le bouton pour l’activer.
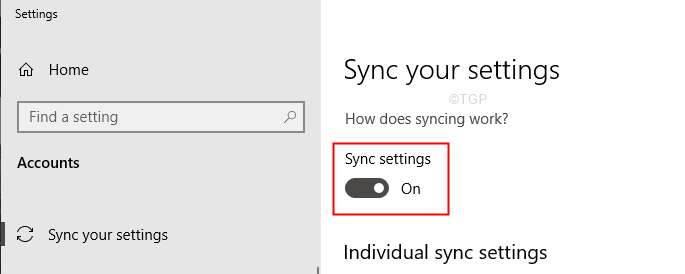
Étape 11 : Si vous utilisezWindows 11localisez la section nomméeSe souvenir de mes applicationsetbasculer le boutonà côté d’elle pourl’allumer.
Étape 12 : également,basculer le boutonà côté deSe souvenir de mes préférencesàl’allumer.
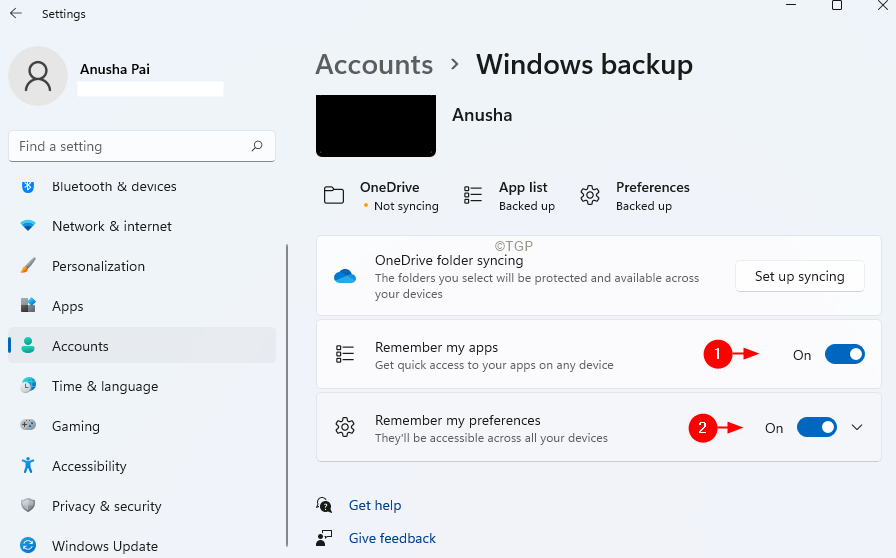
Vérifiez si cela vous aide.
Correction 4 : Activer les paramètres de synchronisation depuis l’éditeur de registre
Étape 1 : Ouvrez leDialogue d’exécutionen utilisant les touchesWindows+R
Étape 2 : Tapezregedit et frappezEntrez.
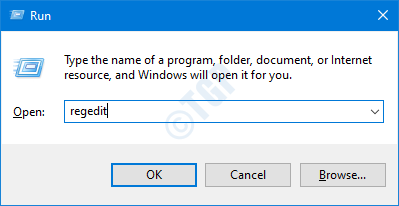
Étape 3 : Dans la fenêtre UAC qui s’ouvre et demande des autorisations, cliquez surOui
Étape 4 : Dans la fenêtre de l’Éditeur du Registre, dans la barre de recherche en haut, copier-coller l’emplacement suivant
HKEY_LOCAL_MACHINE\SOFTWARE\MicrosoftWindows\CurrentVersion\Policies\System

Si le copier-coller ne fonctionne pas, naviguez à l’aide de la barre de navigation située à gauche de la fenêtre.
NOTE :
La modification du registre peut endommager le système, même avec la plus petite erreur. Il est conseillé de faire une sauvegarde de la clé de registre avant de procéder. Pour effectuer une sauvegarde, dans l’éditeur de registre� ?gt ; Aller àDossier � ?gt ; Export � ?gt ; Sauvegardez votre fichier de sauvegarde.
Étape 5 : Dans le dossier Système, sur le côté droit, cliquez avec le bouton droit de la souris n’importe où dans une zone vide.
Étape 6 : SélectionnezNouveau>DWORD(32-bit)
Etape 7 : Nommez le nouvel élément créé commeNoConnectedUser

Étape 8 : Double-cliquez sur leNoConnectedUserpour modifier sa valeur.
Étape 9 : Dans leModifier DWORDqui s’ouvre, définissez la valeur de0
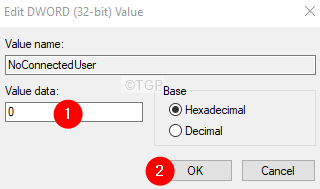
Étape 10 : Redémarrez le système.
Vérifiez si cela fonctionne, sinon essayez la correction suivante.
Correction 5 : Activer les paramètres de synchronisation depuis l’éditeur de stratégie de groupe
REMARQUE : Cette correction ne fonctionne que sous Windows 10 Professional Edition.
Étape 1 : Ouvrez le terminal d’exécution en utilisant Windows+R.
Étape 2 : Tapezgpedit.msc et frappezEntrez

Étape 3 : Dans la fenêtre de l’Éditeur de stratégie de groupe, dans le menu latéral de gauche, naviguez jusqu’à l’emplacement ci-dessous. Vous pouvez double-cliquer sur la sélection pour la développer.
Modèles d’administration > Composants Windows > Synchroniser vos paramètres
Étape 4 : Dans la partie droite, double-cliquez surNe pas synchroniser.

Étape 5 : Dans la fenêtre qui apparaît,sélectionnezl’option Activer.
Étape 6 : Cliquez surAppliquerpuis cliquez surOK.
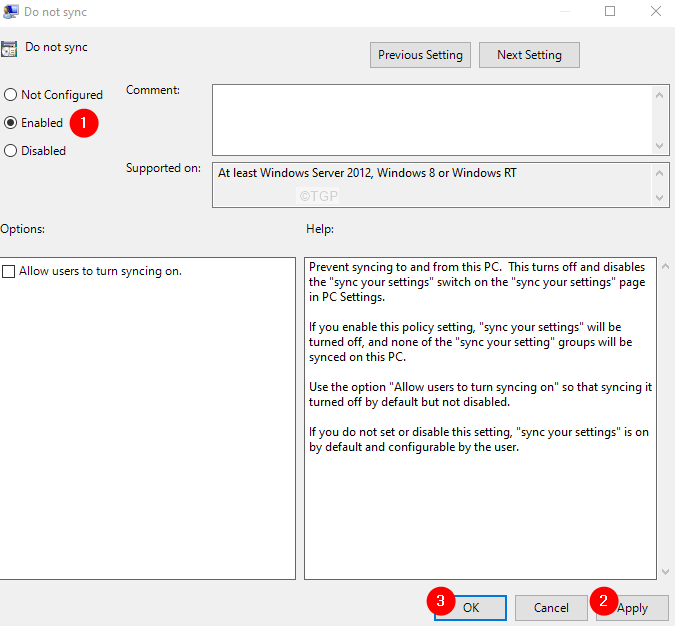
Note : Si vous avez des droits d’administrateur, vous pouvez cocher surPermettre aux utilisateurs d’activer la synchronisationsous la section Options.
Vérifiez si cela fonctionne.
Correction 6 : Déconnexion et reconnexion du compte professionnel ou scolaire
Étape 1 : Ouvrez la boîte de dialogue Exécuter.
Étape 2 : Entrez la commande ci-dessous et appuyez sur Entrée
ms-settings:workplace

Étape 3 : Dans la fenêtre qui apparaît, localisez le compte lié àCompte professionnel ou scolaireet cliquez dessus.
Étape 4 : Cliquez sur leDéconnexionbouton.
Étape 5 : Dans l’invite de confirmation qui s’affiche, cliquez surOui.
Étape 6 : Redémarrez le PC.
Étape 7 : Activez les paramètres de synchronisation( Voir la correction 1)
Étape 8 : Réintroduire le compte professionnel ou scolaire
Vérifiez si cela fonctionne. Sinon, essayez le correctif suivant.
C’est tout.
Nous espérons que cet article a été instructif. Veuillez commenter et nous faire part de la solution qui vous a aidé à résoudre le problème.
Merci de votre lecture.
