[FIXE] L’erreur du périphérique système demandé est introuvable.
[FIXE] L’erreur du périphérique système demandé est introuvable.
Trouvez et réparez automatiquement les erreurs de Windows grâce à l'outil de réparation de PC
Reimage est un excellent outil de réparation qui détecte et répare automatiquement différents problèmes du système d'exploitation Windows. Avoir cet outil protégera votre PC contre les codes malveillants, les défaillances matérielles et plusieurs autres bugs. En outre, cela vous permet également d'utiliser votre appareil au maximum de ses capacités et de ses performances.
- Étape 1: Télécharger l'outil de réparation et d'optimisation des PC (Windows 11, 10, 8, 7, XP, Vista - Certifié Microsoft Gold).
- Étape 2: Cliquez sur "Démarrer l'analyse" pour trouver les problèmes de registre de Windows qui pourraient être à l'origine des problèmes du PC.
- Étape 3: Cliquez sur "Réparer tout" pour résoudre tous les problèmes.
D’une manière générale, l’erreur « Le périphérique système demandé ne peut être trouvé » est assez rare et peu fréquente.L’erreur empêche un utilisateur d’accéder à l’OS.Le système d’exploitation ne parvient pas à démarrer, et lorsqu’un utilisateur tente de résoudre le problème en utilisant la réparation Windows, cette erreur apparaît.Le but de ce guide de dépannage est de couvrir tous les aspects de l’erreur et de vous donner tous les moyens et solutions possibles pour la résoudre.Mais avant de commencer, nous allons passer en revue toutes les causes possibles de cette erreur.
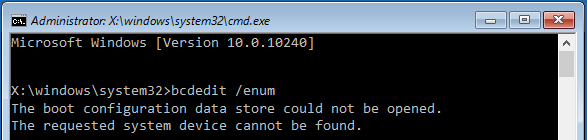
Table des matières
- Causes de l’erreur « Impossible de trouver le périphérique système demandé ».
- Types similaires d’erreur « Impossible de trouver le périphérique système demandé ».
- Comment corriger l’erreur « Impossible de trouver le périphérique système demandé » ?
- 1.Points de dépannage de base
- 2.Utilisation des commandes Bootrec
- 3.Fixer le volume
- Conclusion :
Causes de l’erreur « Impossible de trouver le périphérique système demandé ».
Maintenant, lorsque nous parlons des causes possibles de l’erreur bootrec The Requested System Device Cannot Be Found, nous avons réussi à rassembler quelques causes importantes qui sont expérimentées par les utilisateurs.Tout d’abord, si vous essayez d’utiliser une sorte de clé USB, vous utilisez peut-être un mauvais port USB 2.0 ou 3.0.De plus, lorsque votre système d’exploitation est incapable de trouver le volume système, cette erreur apparaît également.Si vous avez récemment changé votre type de partition de MBR à GPT et que vous ne l’avez pas mis à jour dans le BIOS, l’erreur semble également apparaître.
- Problème EFI ou UEFI dans le BIOS
- Problème de MBR à GPT dans le BIOS
- Mauvais port
- Windows est corrompu
Types similaires d’erreur « Impossible de trouver le périphérique système demandé ».
- Identifié grâce à de multiples dispositifs indiscernables
- Bootrec /rebuildbcd le système ne trouve pas le chemin spécifié
- Ajouter l’installation à la liste de démarrage élément non trouvé
- Échec lors de la tentative de copie des fichiers de démarrage
- Accès à Fixboot refusé
- Un périphérique attaché au système ne fonctionne pas bootrec
- Bootrec /fixboot
- Bootrec /rebuildbcd il n’y a pas assez d’espace sur le disque
Comment corriger l’erreur « Impossible de trouver le périphérique système demandé » ?
Commençons par la partie la plus importante, ici nous allons vous donner toutes les solutions possibles pour réparer l’erreur bootrec The Requested System Device Cannot Be Found.Voici les méthodes.
1.Points de dépannage de base
Avant d’essayer toute autre méthode, nous vous conseillons vivement de lire les points ci-dessous.Parfois ces points importants sont manqués et l’erreur bootrec /rebuildbcd The requested system device cannot be found ne se résout jamais.
- Choisissez le bon port :Si vous utilisez une clé USB, nous vous informons que les dernières versions de Windows sont recommandées pour être amorcées sur des clés USB 3.0.Utilisez donc le port USB 3.0 de votre système.
- Choisissez un volume sain :Si l’un des lecteurs de votre disque dur est corrompu, nous vous suggérons de ne pas utiliser la partition d’installation de Windows pour vous débarrasser de l’erreur bootrec /rebuildbcd Le périphérique système demandé est introuvable dans Windows 10.
2.Utilisation des commandes Bootrec
Dans cette méthode, nous allons effectuer une réparation.Nous allons réparer les fichiers de démarrage et toutes les données de configuration du démarrage.Suivez les étapes pour résoudre le problème de bootrec the requested system device cannot be found.
- ÉTAPE 1.Assurez-vous donc que votre clé USB de démarrage de Windows est prête.
- ÉTAPE 2.Branchez le lecteur dans le logement et démarrez le système.
- ÉTAPE 3.Assurez-vous de démarrer votre système sur la clé USB d’installation.
- ÉTAPE 4.Maintenant, dès que l’écran d’installation apparaît pour localiserRéparer votre ordinateur
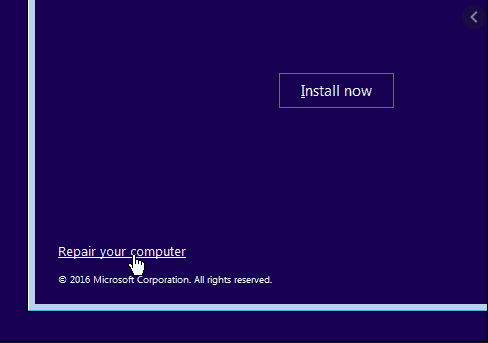
- ÉTAPE 5.habituellement, situé en bas à gauche, et cliquez dessus
- ÉTAPE 6.Cliquez maintenant surDépannage>Options avancées>Invite de commande
- ÉTAPE 7.Une fois que vous êtes dans l’invite de commande, exécutez la commande suivante
bootrec /fixmbr
- ÉTAPE 8.Maintenant, entrez la commande suivante
bootrec /fixboot

- ÉTAPE 9.Enfin, entrez la commande pour reconstruire les données de configuration de démarrage
bootrec /rebuildbcd
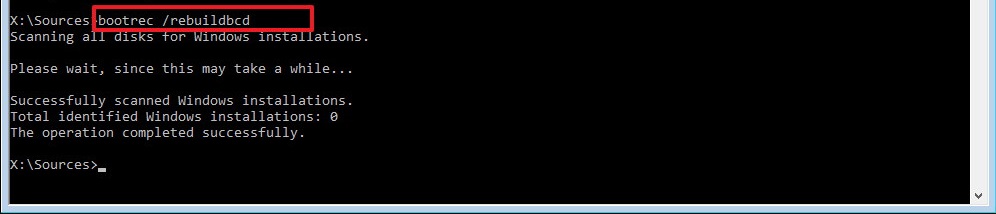
- ÉTAPE 10.Une fois que toutes les commandes ont été exécutées avec succès, démarrer le système sans le périphérique système demandé ne peut être trouvé windows 10 errors
3.Fixer le volume
Dans ce bootrec rebuildbcd le périphérique système demandé ne peut être trouvé la méthode, nous allons cibler le problème lorsque votre lecteur d’installation ne parvient pas à détecter le volume.Suivez les étapes.
- ÉTAPE 1.Suivez les ÉTAPES 1 à 6 de la méthode 2
- ÉTAPE 2.Une fois que vous êtes dans la commande ouverte, entrez la commande ci-dessous
Disque dur
- ÉTAPE 3.Maintenant entrez la commande suivante pour lister toutes les partitions
volume de la liste
- ÉTAPE 4.Une fois que vous entrez la commande ci-dessus, vous aurez toutes vos partitions
- ÉTAPE 5.Ici, vous devez localiser lePartition EFIqui est formaté en type FAT32 et aura une étoile sous la partition GPT
- ÉTAPE 6.Après avoir trouvé la partition EFI, sélectionnez la partition en tapant la commande ci-dessous
sélectionner le volume X
**Note :Nous tenons à souligner ici queXest le numéro de volume de la partition EFI.
- ÉTAPE 7.Maintenant, tapez la commande suivante pour attribuer une lettre à la partition EFI.Vous pouvez utiliser la lettre de votre choix
attribuer la lettre=z
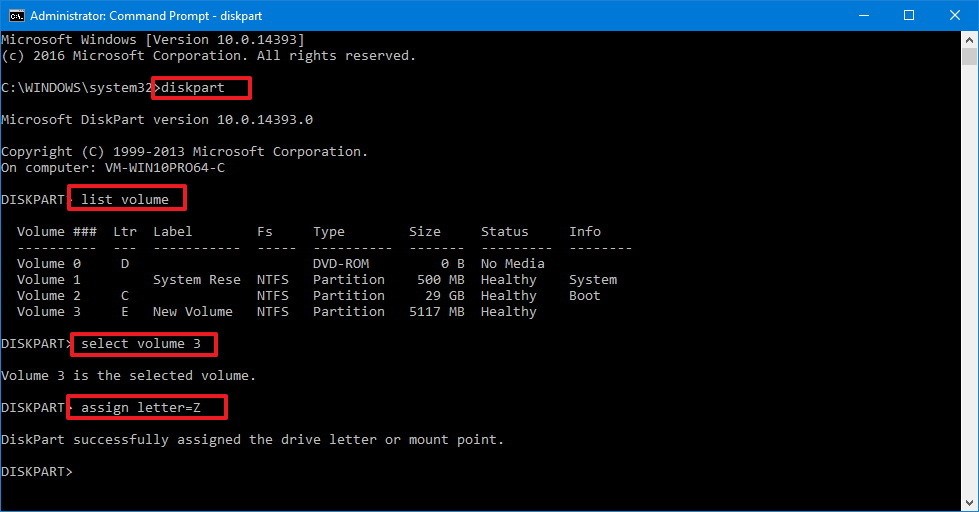
- ÉTAPE 8.Quittez l’utilitaire de gestion des disques en tapantquitter dans la fenêtre de commande
- ÉTAPE 9.Une fois que vous avez sorti le dispart, entrez la commande suivante
cd /d z:\EFI\Microsoft\Boot\
**NOTE :Ici, z est la lettre de la partition EFI

- ÉTAPE 10.Maintenant, entrez,
bootrec /fixboot

- ÉTAPE 11.Maintenant, entrez la commande pour changer le fichier de données de configuration de démarrage
ren BCD BCD.bak

- ÉTAPE 12.Enfin, corrigez le problème en entrant la commande suivante
bcdboot c:\Windows /l en-us /s z : /f ALL

**NOTE :Ici z est la lettre de la partition EFI
- ÉTAPE 13.Maintenant, quittez l’invite de commande en tapant exit dans la fenêtre de commande.
- ÉTAPE 14.Maintenant, débranchez le lecteur, redémarrez votre système comme votre bcdedit le périphérique système demandé ne peut être trouvé windows 10 problème est résolu
Conclusion :
Ce guide de dépannage donne toutes les méthodes possibles pour réparer bootrec.Le périphérique système demandé est introuvableErreur.Nous vous avons également donné une brève information sur les causes et les effets de l’erreur.Nous espérons que votre problème sera résolu en utilisant ces méthodes.
Pour plus de guides de dépannage, de conseils et d’autres trucs techniques, suivez-nous.Merci !
