Fixer la caméra d’ordinateur portable ne fonctionne pas dans Windows 10
Le système d’exploitation Windows 10 peut être parfois imprévisible. Mais lorsque vous commencez à penser suffisamment pour lui faire confiance, une mise à jour frappe et change tout ce que vous avez attendu. Dernièrement, en raison des mises à jour Windows 10, les utilisateurs d’ordinateurs portables ont rencontré un problème dans lequel la caméra de l’appareil cesse de fonctionner.
Trouvez et réparez automatiquement les erreurs de Windows grâce à l'outil de réparation de PC
Reimage est un excellent outil de réparation qui détecte et répare automatiquement différents problèmes du système d'exploitation Windows. Avoir cet outil protégera votre PC contre les codes malveillants, les défaillances matérielles et plusieurs autres bugs. En outre, cela vous permet également d'utiliser votre appareil au maximum de ses capacités et de ses performances.
- Étape 1: Télécharger l'outil de réparation et d'optimisation des PC (Windows 11, 10, 8, 7, XP, Vista - Certifié Microsoft Gold).
- Étape 2: Cliquez sur "Démarrer l'analyse" pour trouver les problèmes de registre de Windows qui pourraient être à l'origine des problèmes du PC.
- Étape 3: Cliquez sur "Réparer tout" pour résoudre tous les problèmes.
Donc, je suis ici pour vous aider à supprimer ce problème critique de votre système d’exploitation bien-aimé. Oui, je discuterai comment réparer la caméra d’ordinateur portable ne fonctionne pas dans Windows 10 . Je vais essayer d’expliquer les choses comme elles sont censées être. Vous pouvez effectuer les mêmes méthodes pour vous débarrasser de ce problème. Restez à l’écoute et effectuez toutes les étapes jusqu’à ce que le problème soit résolu.
La caméra d’ordinateur portable fixant ne fonctionne pas dans Windows 10
J’ai proposé plusieurs solutions pour vous aider à réparer la caméra d’ordinateur portable ne fonctionne pas sous Windows 10. Vous êtes autorisé à vous arrêter sur n’importe quelle méthode qui fonctionne pour vous. Signification, si vous avez effectué une méthode et votre appareil photo commence à fonctionner, vous pouvez arrêter d’effectuer d’autres étapes.
Charger BIOS/SETUP par défaut
- Réinitialisez votre ordinateur/ordinateur portable.
- Pendant le démarrage, appuyez sur Supprimer ou une touche de fonction pour saisir les paramètres du BIOS.
- Maintenant sous onglets de sortie, sélectionnez Option de chargement du BIOS/Configuration et appuyez sur ENTER.
- Encore une fois à l’intérieur de l’onglet Quitter, sélectionnez Économiser des modifications.
- Laissez votre ordinateur portable redémarrer en paix et quand il le fera, voir si le problème est résolu.
Réinstallez les pilotes de caméra
- Appuyez sur la touche Windows + X et sélectionnez Gestionnaire de périphériques.
- À l’intérieur de la fenêtre Gestionnaire de périphériques, développez l’onglet Caméra et cliquez avec le bouton droit de la souris sur le périphérique de caméra avielable.
- Sélectionnez Mettre à jour les pilotes.
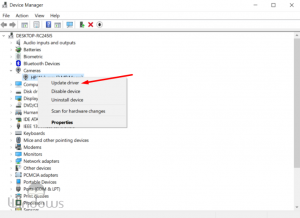
- Cliquez-maintenant maintenant sur « Rechercher automatiquement pour le logiciel de pilote mis à jour ».

- Laissez Windows 10 Voir les mises à jour disponibles. Si une mise à jour est disponible, installez-la et voyez si vous avez trouvé la bonne solution ou non.
Réglage du registre
- Tout d’abord, entrez votre Windows 10 en mode sans échec.
- Ouvrez maintenant C: WindowsSystem32Drivers dans l’explorateur de fichiers. Et renommer « lvmvdrv.sys » à « lvmvdrv.sys.backup « .
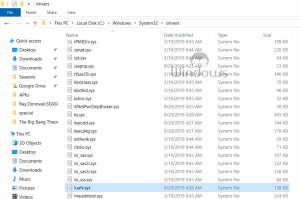
- Appuyez maintenant sur Windows + R et exécutez Regedit. Cela ouvrira le registre Windows.
- aller à HKEY_LOCAL_MACHINESYSystemCurrentControlseControlclass {6BDD1FC6-810F-11D0-Bec7-08002BE2092F} HKEY_LOCAL_MACHINESYSTEMCURrentControlseContryClass {6BDD1FC6-810F-11D0-BEC7-08002BE2092F}.
- Faites maintenant un clic droit sur le registre sélectionné et sélectionnez Exporter. Cela créera une copie de registres Windows installés.
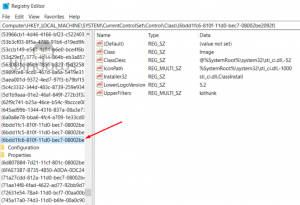
- Après avoir terminé dans l’exportation de fichiers, il est temps de supprimer UpperFilers & Bass-Filtres. Cliquez avec le bouton droit sur chaque option et sélectionnez Supprimer.

- Lorsque vous avez terminé, redémarrez Windows 10 et voyez si vous avez du succès ou non.
Réinstallez Windows 10 sur ordinateur portable
Si vous êtes fatigué d’effectuer des tâches supplémentaires et que vous obtenez toujours une erreur de caméra d’ordinateur portable ne fonctionne pas sous Windows 10. Vous avez besoin de réinstaller Windows 10 sur votre ordinateur portable. Parce que maintenant votre système d’exploitation a commencé à réagir laggy et vous devriez réinstaller Windows 10 avant qu’il ne soit trop tard. Pour démarrer le processus, ouvrez les paramètres Windows et accédez à l’option de mise à jour et de sécurité.

