Fixez votre compte a été désactivé, veuillez consulter votre administrateur système.
Vous voyez le message « Votre compte a été désactivé. Veuillez consulter votre administrateur système » lorsque vous essayez de vous connecter ?Voici comment le réparer en quelques étapes simples.
Trouvez et réparez automatiquement les erreurs de Windows grâce à l'outil de réparation de PC
Reimage est un excellent outil de réparation qui détecte et répare automatiquement différents problèmes du système d'exploitation Windows. Avoir cet outil protégera votre PC contre les codes malveillants, les défaillances matérielles et plusieurs autres bugs. En outre, cela vous permet également d'utiliser votre appareil au maximum de ses capacités et de ses performances.
- Étape 1: Télécharger l'outil de réparation et d'optimisation des PC (Windows 11, 10, 8, 7, XP, Vista - Certifié Microsoft Gold).
- Étape 2: Cliquez sur "Démarrer l'analyse" pour trouver les problèmes de registre de Windows qui pourraient être à l'origine des problèmes du PC.
- Étape 3: Cliquez sur "Réparer tout" pour résoudre tous les problèmes.
Windows dispose d’une option permettant de désactiver n’importe quel compte d’utilisateur, pour autant que l’utilisateur en question dispose des droits d’administrateur.Lorsqu’un utilisateur tente de se connecter à un compte utilisateur désactivé, le système affiche le message « Your Account Has Been Disabled. Veuillez consulter votre administrateur système ».Si nécessaire, un administrateur peut activer le compte utilisateur en quelques clics.
Cependant, que se passe-t-il si vous êtes le seul utilisateur ou si vous n’avez jamais désactivé le compte utilisateur et que vous voyez toujours ce message ?Il y a toutes sortes de raisons pour lesquelles vous verrez ce message d’erreur.Les raisons les plus courantes sont, entre autres, le blocage accidentel d’un utilisateur pour un deuxième compte utilisateur, des fichiers système corrompus, des programmes malveillants, des infections par des virus ou des logiciels malveillants, une réinitialisation du système ou un processus de rafraîchissement, etc.
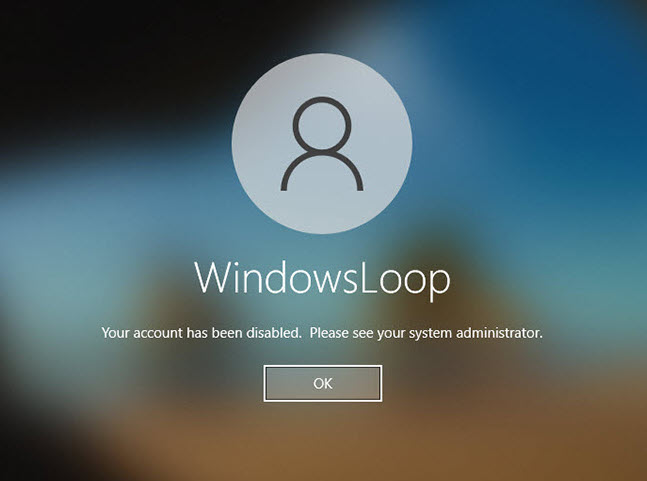
Lorsque les utilisateurs de Windows voient le message d’erreur « Votre compte a été désactivé. Veuillez consulter votre administrateur système », il peut être difficile de trouver l’origine du problème et de le résoudre.Heureusement, il est assez facile de résoudre le problème et d’activer le compte utilisateur.
Quelle que soit la raison, si vous voyez le message d’erreur « Votre compte a été désactivé. Veuillez consulter votre administrateur système » dans Windows 10 ou Windows 11, suivez ces étapes pour activer le compte utilisateur.
Corrigez l’erreur « Votre compte a été désactivé. Veuillez consulter votre administrateur système ».
Il y a deux façons de corriger l’erreur « Votre compte a été désactivé ».Si vous disposez d’un deuxième compte utilisateur avec des privilèges d’administrateur, suivez la première méthode.Si ce n’est pas le cas, suivez la deuxième méthode pour créer un nouveau compte administrateur en utilisant l’Invite de commande pour activer le compte utilisateur désactivé.
- Activer le compte utilisateur à partir d’un deuxième compte utilisateur
- Créer un compte administrateur pour activer le compte utilisateur
1.Activer le compte utilisateur à partir d’un deuxième compte utilisateur
Si vous disposez d’un deuxième compte utilisateur doté de privilèges d’administrateur, vous pouvez facilement activer le compte désactivé à partir de l’Invite de commande.Voici comment.
Tout d’abord, connectez-vous au deuxième compte utilisateur.Ensuite, ouvrez le menu Démarrer, recherchez « Invite de commande », cliquez avec le bouton droit de la souris sur le résultat et sélectionnez l’option « Exécuter en tant qu’administrateur ».
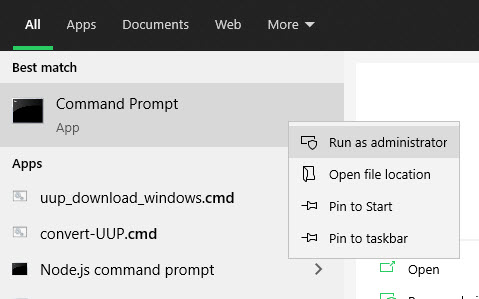
L’action ci-dessus lancera l’invite de commande avec des droits d’administrateur.Dans la fenêtre de commande, tapez la commande ci-dessous et appuyez sur Entrée.Remplacez le nom d’utilisateur fictif par le nom d’utilisateur réel du compte désactivé.Dans mon cas, le nom du compte utilisateur est « windowsloop 2 ».
Note : Si vous ne pouvez pas ouvrir la fenêtre CMD en tant qu’administrateur ou si vous voyez l’erreur « Accès refusé », vous n’avez pas les droits d’administrateur.Suivez la deuxième méthode.
net user "USER_ACCOUNT_NAME" /active:yes
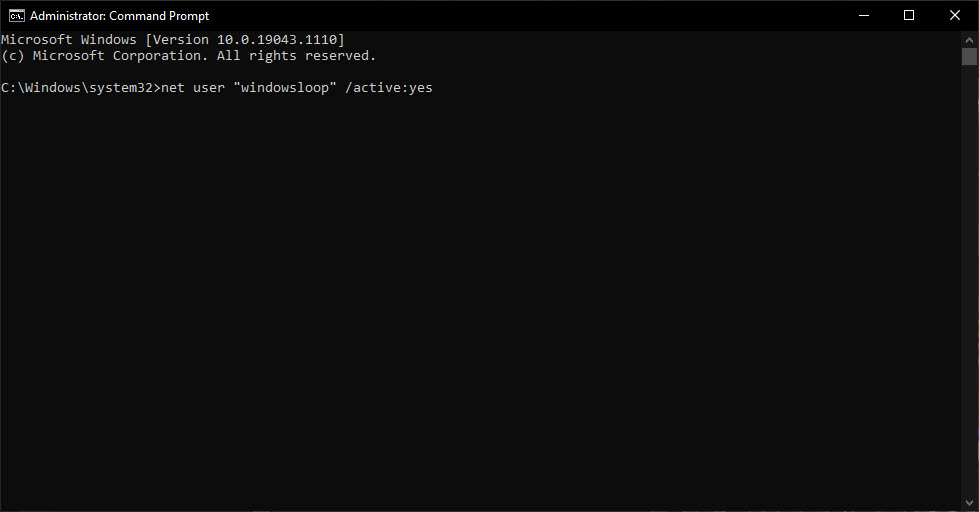
Si l’exécution est réussie, vous verrez le message « Completed successfully » dans la fenêtre d’invite de commande.Vous pouvez maintenant fermer la fenêtre CMD, redémarrer l’ordinateur et vous connecter à votre compte désactivé.Avec cela, l’erreur « Votre compte a été désactivé voir administrateur » est corrigée.
2.Activez le compte utilisateur à partir du compte Administrateur
Lorsqu’il n’y a pas de deuxième compte, nous devons activer le compte administrateur intégré et l’utiliser ensuite pour activer le compte utilisateur désactivé.Voici comment.
D’abord, allumez le système.Lorsque vous vous trouvez sur l’écran de connexion, cliquez sur l’icône « Power », puis sur l’option « Restart » tout en maintenant le bouton « Shift » enfoncé.Cette action redémarre le système et vous amène à l’écran de démarrage avancé.
Dans l’écran de démarrage avancé, sélectionnez l’option « Dépannage ».
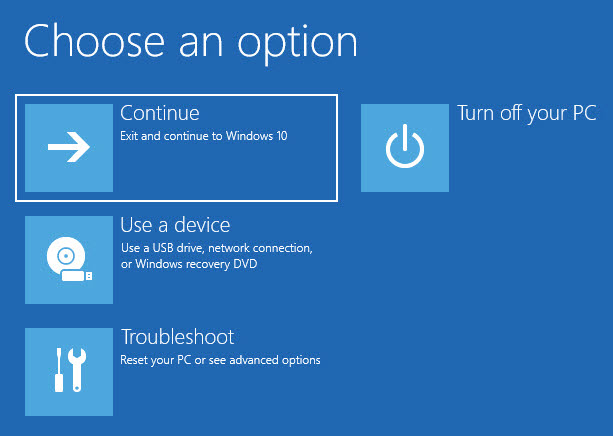
Sélectionnez « Options avancées ».
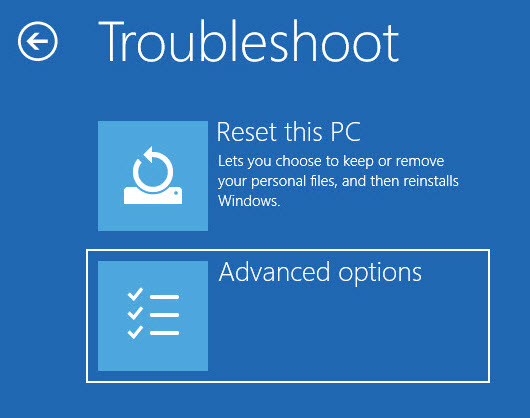
Sélectionnez l’option « Invite de commande ».
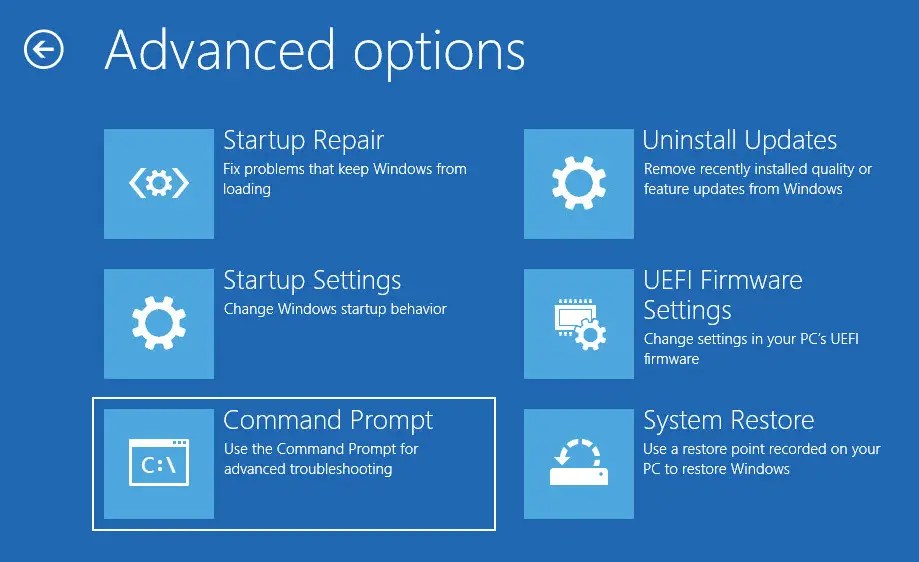
Maintenant, le système redémarre à nouveau et vous demande de choisir un compte utilisateur.Double-cliquez sur le compte utilisateur.
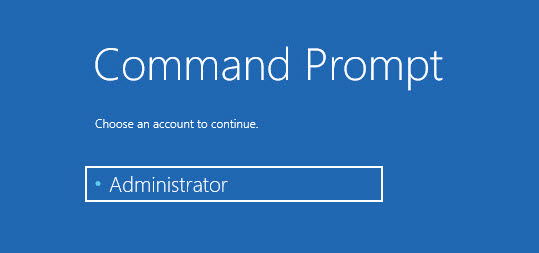
Ensuite, tapez le mot de passe si nécessaire et cliquez sur le bouton « Continuer ».
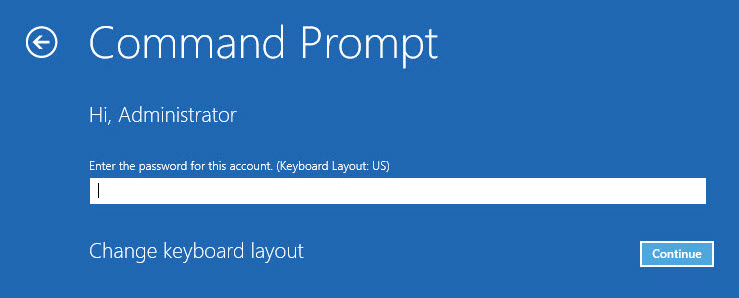
Dès que vous faites cela, Windows ouvre la fenêtre d’invite de commande.Ici, tapez la commande ci-dessous et appuyez sur Entrée.Cela permettra d’activer le compte administrateur caché.
net user administrator /active:yes

Après cela, fermez la fenêtre de l’invite de commande et cliquez sur l’option « Continuer ».Cette action permet de redémarrer le système normalement.
Sur l’écran de verrouillage, vous devriez voir un nouveau compte utilisateur appelé « Administrateur ».Sélectionnez-le pour vous y connecter.Parfois, vous devrez appuyer sur le bouton « Sign-in » après avoir sélectionné le compte utilisateur.
Après vous être connecté au compte Administrateur, ouvrez le menu Démarrer, recherchez « Command Prompt », cliquez avec le bouton droit de la souris sur le résultat et sélectionnez l’option « Exécuter en tant qu’administrateur ».
Dans la fenêtre CMD, exécutez la commande suivante en remplaçant le nom de compte fictif par le nom d’utilisateur réel du compte bloqué.
net user "USER_ACCOUNT_NAME" /active:yes
Une fois la commande exécutée avec succès, redémarrez l’ordinateur.
Après le redémarrage, vous devriez pouvoir vous connecter à votre compte utilisateur habituel.
L’étape finale consiste à désactiver le compte administrateur caché activé.Pour ce faire, ouvrez l’invite de commande en tant qu’administrateur dans le menu Démarrer et exécutez la commande ci-dessous.Cela désactivera le compte de l’administrateur système.
net user administrator /active:no
C’est tout.Avec cela, vous avez réussi à corriger le message d’erreur « Votre compte a été désactivé. Please See Your System Administrator » dans Windows 10 et Windows 11.
J’espère que cela vous aidera.
Si vous avez besoin d’aide, commentez ci-dessous.
