Forcer la sortie du programme Windows 11
Windows 11 est compatible avec de nombreuses applications développées pour chaque type d’utilisateur. Nous trouvons des applications de développement, des jeux, du texte, des images, etc., et en tant qu’utilisateurs, il est normal que nous ouvrions différentes applications simultanément et à un moment donné certaines d’entre elles (ou dans le pire des cas toutes).
Trouvez et réparez automatiquement les erreurs de Windows grâce à l'outil de réparation de PC
Reimage est un excellent outil de réparation qui détecte et répare automatiquement différents problèmes du système d'exploitation Windows. Avoir cet outil protégera votre PC contre les codes malveillants, les défaillances matérielles et plusieurs autres bugs. En outre, cela vous permet également d'utiliser votre appareil au maximum de ses capacités et de ses performances.
- Étape 1: Télécharger l'outil de réparation et d'optimisation des PC (Windows 11, 10, 8, 7, XP, Vista - Certifié Microsoft Gold).
- Étape 2: Cliquez sur "Démarrer l'analyse" pour trouver les problèmes de registre de Windows qui pourraient être à l'origine des problèmes du PC.
- Étape 3: Cliquez sur "Réparer tout" pour résoudre tous les problèmes.
1. Forcer la sortie des programmes Windows 11 à l’aide du clavier
Etape 1
Une des méthodes les plus simples est d’utiliser notre clavier, on voit l’application s’ouvrir :
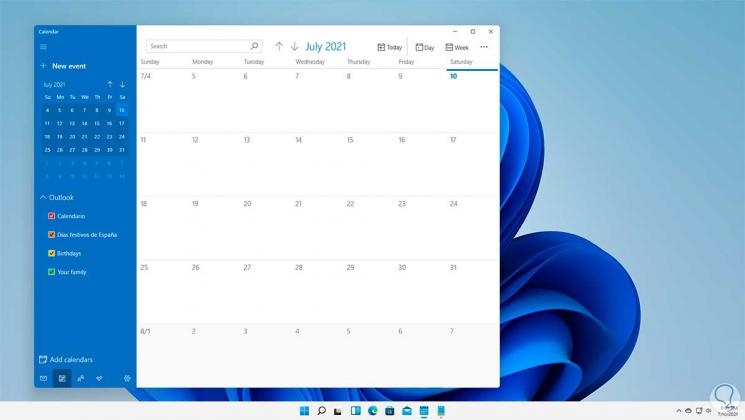
Étape 2
Maintenant, nous utilisons les touches Alt+F4 pour fermer le programme sous Windows 11 :
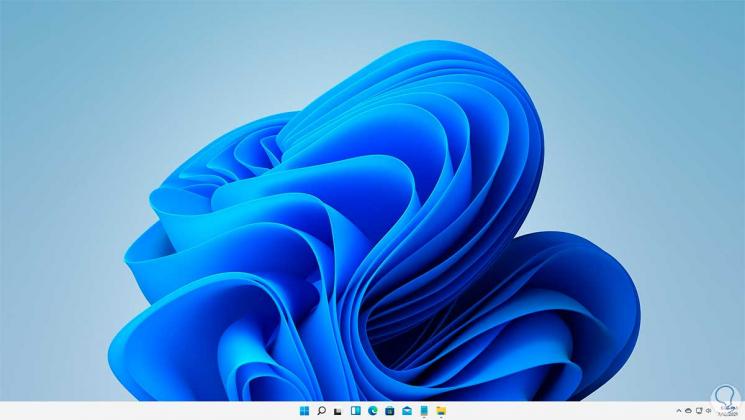
2. Forcer la sortie des programmes Windows 11 à partir du Gestionnaire des tâches
Étape 1
Une autre option disponible est via le Gestionnaire des tâches, dans ce mode ouvrez le Gestionnaire des tâches depuis Démarrer :
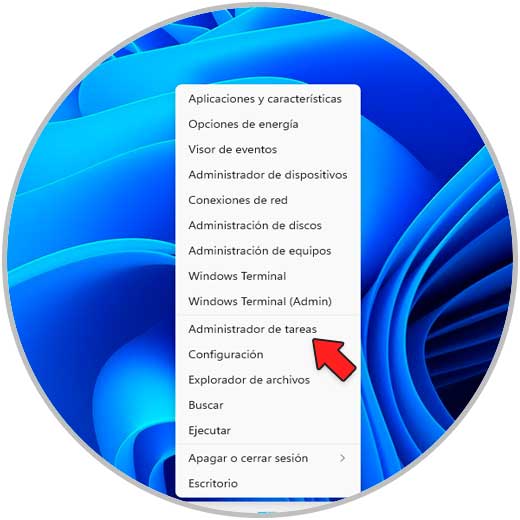
Étape 2
Dans le gestionnaire de tâches, nous faisons un clic droit sur l’application, puis sélectionnez l’option « Terminer la tâche »:
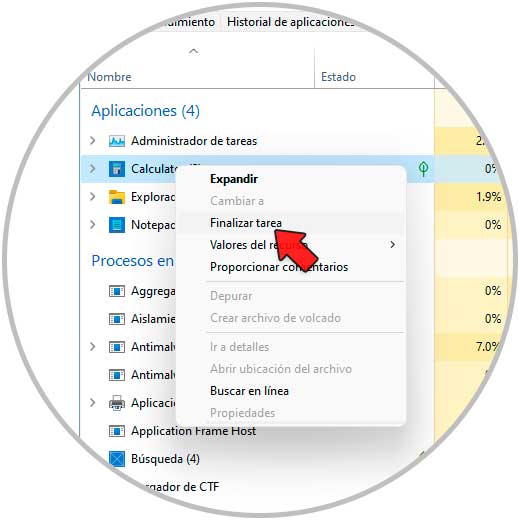
Étape 3
L’application se fermera sous Windows 11 :
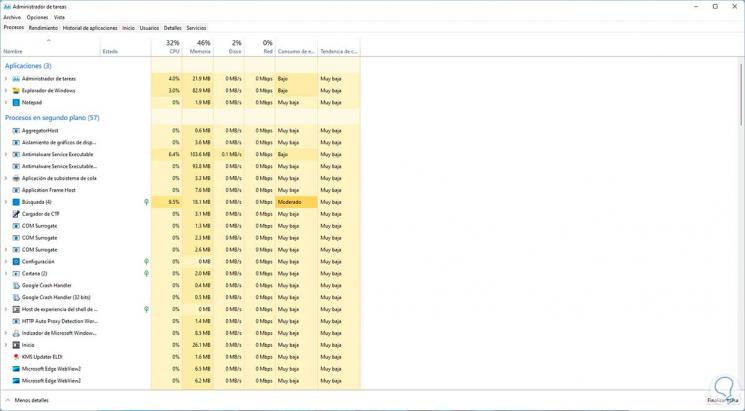
3. Forcer la fermeture des programmes Windows 11 depuis Exécuter
Étape 1
Exécuter est l’une des fonctions les plus polyvalentes de Windows 11 à transporter sur diverses actions, ouvrez Exécuter depuis le début :
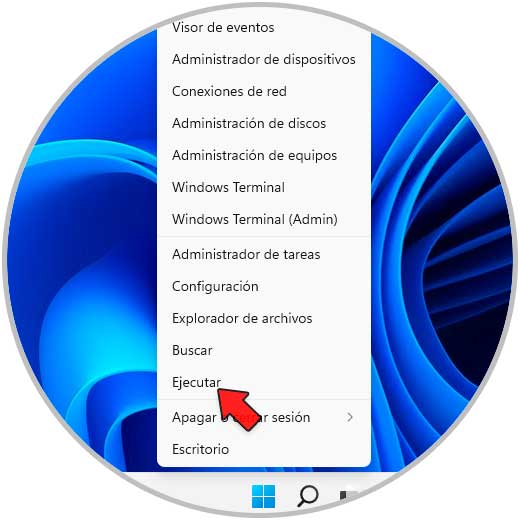
Etape 2
On rentre la syntaxe :
taskkill/im program.exe/t
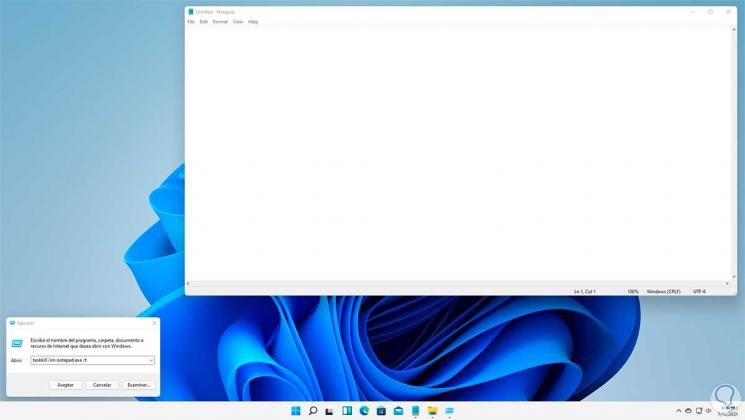
Étape 3
En appuyant sur Entrée ou Accepter l’application sera fermée :
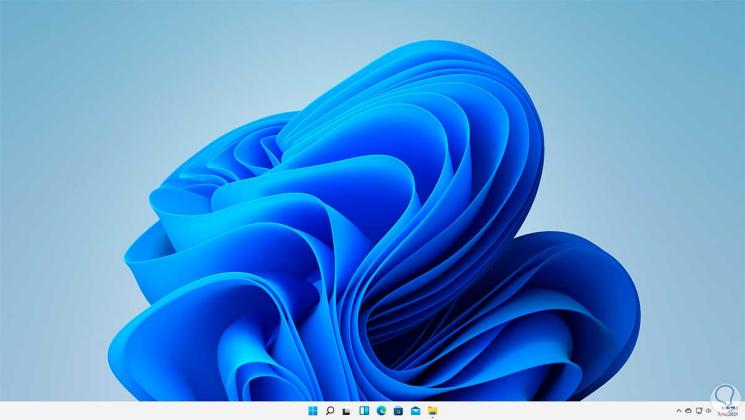
Noter
Il est possible de fermer le programme ou l’application si on connaît son PID, dans ce cas on exécute :
taskkill/pid Process_ID/t
4. Forcer les programmes Windows 11 à quitter l’accès direct
Étape 1
On peut créer un raccourci dans Windows 11 pour fermer une application, pour cela nous faisons un clic droit sur le bureau et sélectionnons « Nouvel élément-Accès direct »:
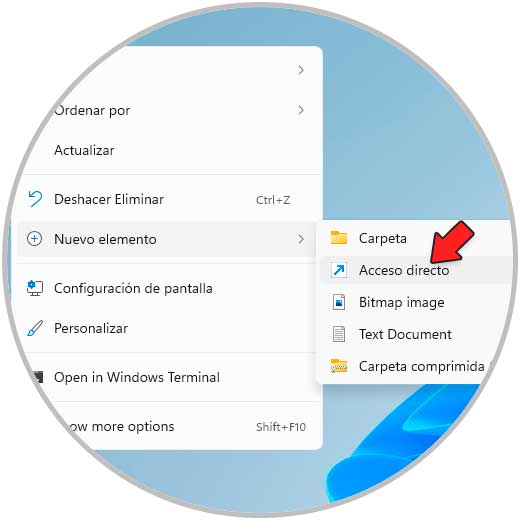
Étape 2
Dans la fenêtre contextuelle, nous entrons :
taskkill/f/fi "Statut égal à ne pas répondre"
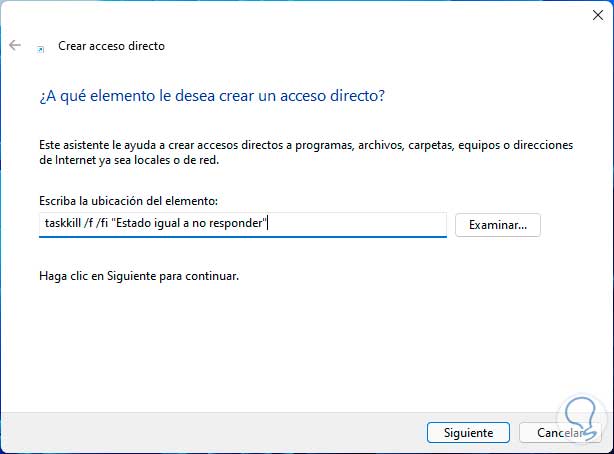
Étape 3
Nous cliquons sur Suivant pour attribuer un nom et appliquer les modifications :
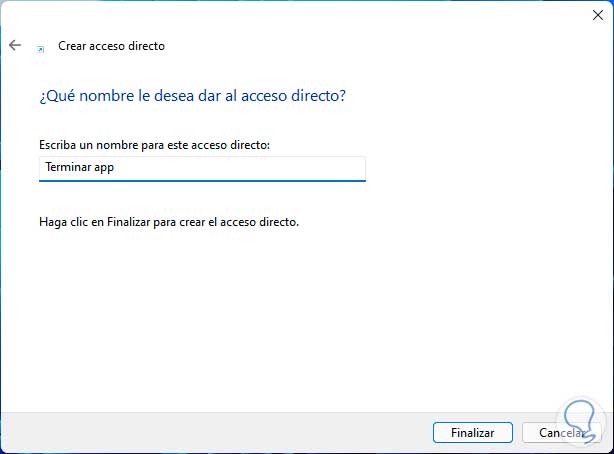
Étape 4
Nous cliquons sur Terminer et nous verrons le raccourci créé :
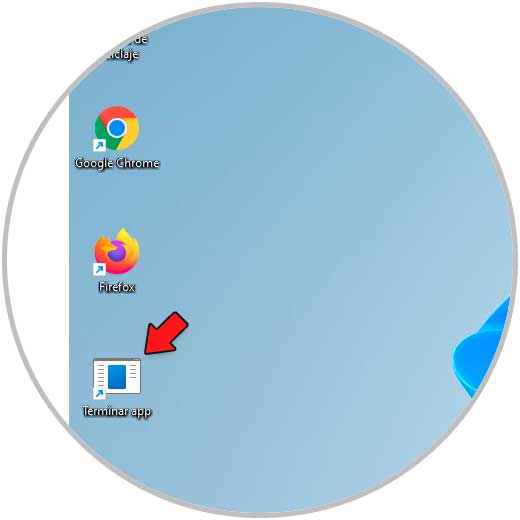
Étape 5
Maintenant, faisons un clic droit sur le raccourci et sélectionnons « Propriétés »:
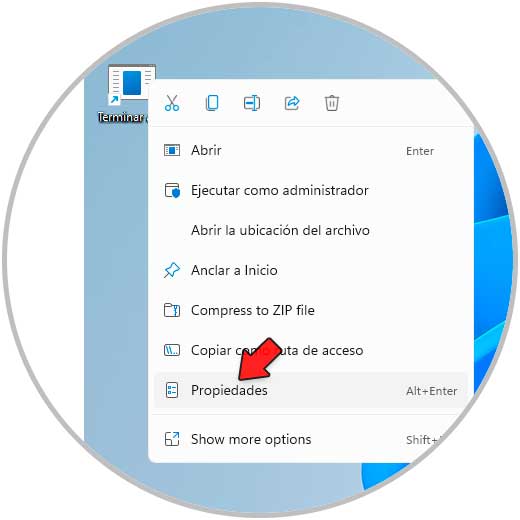
Etape 6
Dans la fenêtre pop-up on va dans le champ « Shortcut key », on utilise le clavier physique pour assigner un raccourci clavier à cette action :
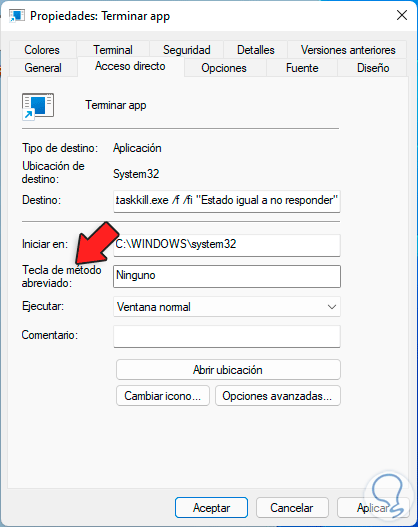
On applique les changements et maintenant on peut double cliquer sur le raccourci pour fermer une application de force.
Les paramètres utilisés ont été :
- Taskkill : cette commande « Kills » le processus
- /f : permet de forcer l’application ou le programme à se fermer
- /fi : permet d’effectuer l’action uniquement dans les processus qui remplissent la condition décrite
Forcer la sortie des programmes Windows 11 avec AppStep 1
Enfin il est possible de recourir lors de l’utilisation une application gratuite pour fermer des applications sous Windows 11, on va à l’URL suivante :
Etape 2
Cette application nous permet de fermer tout ou seulement les programmes sélectionnés, nous téléchargeons l’application :
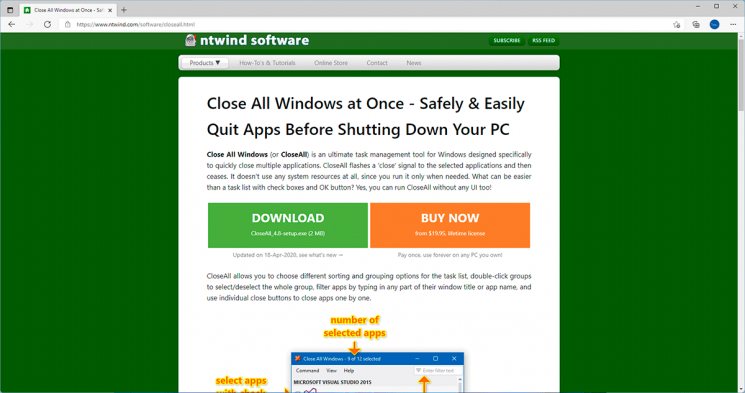
Étape 3
Nous installons l’application :
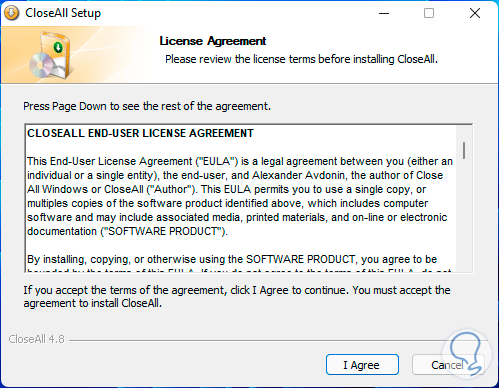
Étape 4
Nous acceptons la licence et terminons le processus :
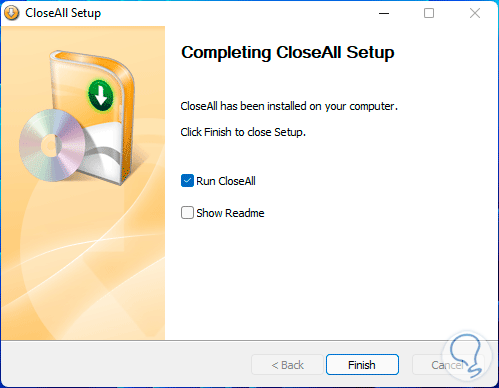
Étape 5
Nous exécutons l’application et nous verrons ceci :
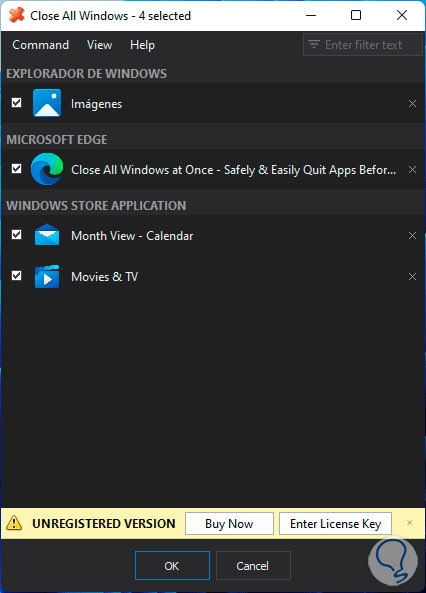
Étape 6
Sélectionnez les applications à fermer et cliquez sur « OK » pour valider :
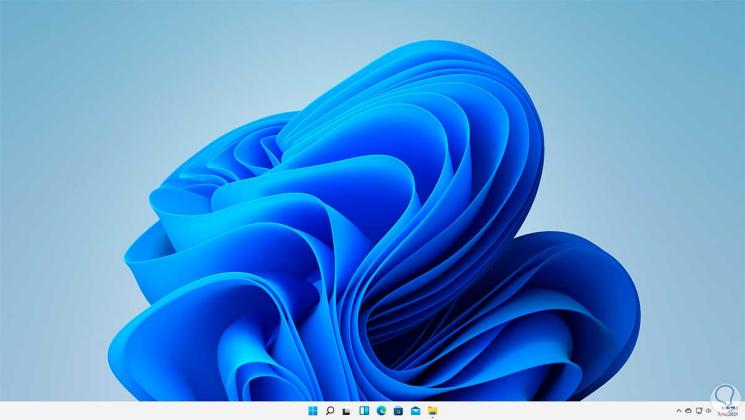
Voici les options proposées par Solvetic pour fermer les applications de force sous Windows 11.
