Impossible de supprimer l’erreur d’imprimante dans Windows 10-Correction
Les problèmes de l’imprimante sont les erreurs les plus courantes qui se produisent sous Windows 10. Parfois, le seul moyen de résoudre une émission d’imprimantes relatives à la question est de supprimer l’imprimante et de la réinstaller. Mais si vous ne pouvez pas supprimer l’imprimante dans Windows 10 et une erreur apparaît alors « ici dans cet article, j’ai cédé toutes les possibilités de supprimer l’imprimante ».
Trouvez et réparez automatiquement les erreurs de Windows grâce à l'outil de réparation de PC
Reimage est un excellent outil de réparation qui détecte et répare automatiquement différents problèmes du système d'exploitation Windows. Avoir cet outil protégera votre PC contre les codes malveillants, les défaillances matérielles et plusieurs autres bugs. En outre, cela vous permet également d'utiliser votre appareil au maximum de ses capacités et de ses performances.
- Étape 1: Télécharger l'outil de réparation et d'optimisation des PC (Windows 11, 10, 8, 7, XP, Vista - Certifié Microsoft Gold).
- Étape 2: Cliquez sur "Démarrer l'analyse" pour trouver les problèmes de registre de Windows qui pourraient être à l'origine des problèmes du PC.
- Étape 3: Cliquez sur "Réparer tout" pour résoudre tous les problèmes.
ne peut pas supprimer l’erreur d’imprimante dans Windows 10 & # 8211; Solutions
Il existe de nombreuses façons de supprimer l’erreur d’imprimante dans Windows 10. Voici une liste de certaines solutions que vous pouvez utiliser pour supprimer cette erreur.
solution1: annulez toutes les tâches d’imprimante
Pour supprimer l’imprimante, nous devons d’abord supprimer/annuler toutes les tâches d’impression que vous avez données à l’imprimante. Si l’imprimante fonctionne et imprime certains documents, il ne peut pas être supprimé.
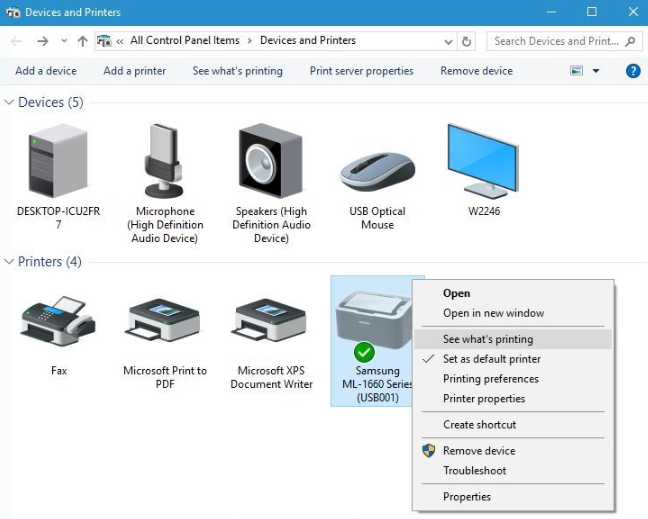
Si l’imprimante ne fonctionne pas pour le moment, vérifiez que les tâches d’imprimante peuvent y avoir une tâche qui a été annulée ou que l’imprimante est incapable d’effectuer. Après avoir supprimé tous les travaux d’impression, vous devriez pouvoir supprimer votre imprimante sans aucun problème.
Solution2: Supprimer l’imprimante à l’aide de Gestion d’impression
Vous pouvez utiliser l’outil de gestion d’impression pour supprimer l’imprimante de votre ordinateur exécutant sur Windows 10.
Pour supprimer une imprimante avec l’outil de gestion d’impression, procédez comme suit.
- Appuyez sur la touche Windows + s et entrez la gestion d’impression. Sélectionnez Imprimer Gestion dans le menu.
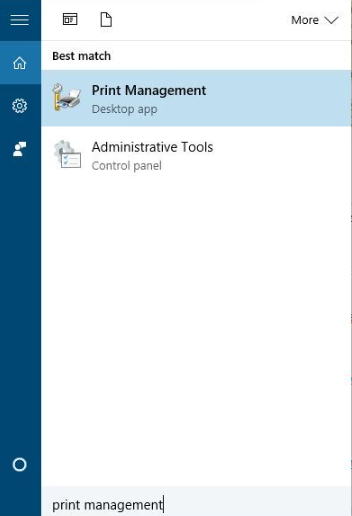
- Une fois la fenêtre de gestion d’impression s’ouvre, accédez aux filtres personnalisés et sélectionnez « Toutes les imprimantes ».
- Localisez l’imprimante que vous souhaitez supprimer, cliquez dessus avec le bouton droit de la souris et choisissez Supprimer dans le menu.

Solution3: Supprimer les imprimantes cachées du gestionnaire de périphériques
Peut-être que vous avez accidentellement ajouté un appareil caché et c’est pourquoi vous ne pouvez pas supprimer votre imprimante. Retirez le périphérique caché, puis essayez de retirer l’imprimante.
Appuyez sur la touche Windows + x pour ouvrir le menu utilisateur d’alimentation. Sélectionnez Gestionnaire de périphériques dans la liste.
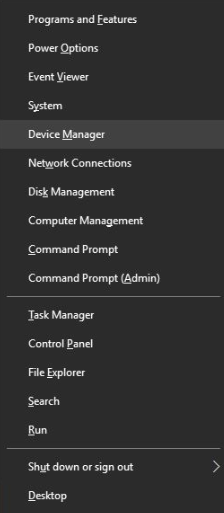
Lorsque le gestionnaire de périphériques s’ouvre, allez voir et sélectionnez Afficher les périphériques cachés.
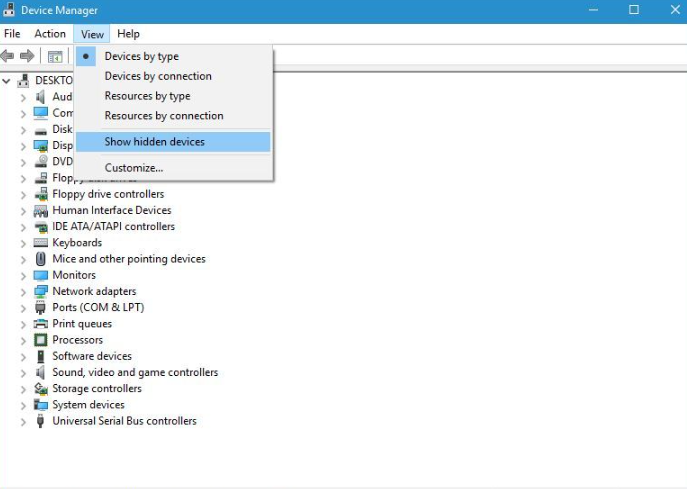
Supprimez votre imprimante à partir de files d’impression et de sections d’imprimantes. Redémarrez maintenant votre PC et le problème aurait dû être résolu.
solution3: Mettez à jour les pilotes d’imprimante
Si aucune des solutions précédentes n’a résolu le problème, essayez ensuite de mettre à jour le pilote d’imprimante à la dernière version.
Voici comment vous pouvez mettre à jour les pilotes.
- Allez à la recherche et ouvrez le gestionnaire de périphériques.
- Développez les files d’attente d’impression et sélectionnez votre imprimante.
- Cliquez avec le bouton droit sur votre imprimante et accédez à la mise à jour du pilote.
- Suivez d’autres instructions données sur votre écran PC pour mettre à jour le pilote d’imprimante.
- redémarrez votre ordinateur une fois que vous avez mis à jour les pilotes.
Mettre à jour les pilotes automatiquement
Si vous ne voulez pas que le problème de la recherche des pilotes vous-même, vous pouvez utiliser l’outil de pilotes de mise à jour automatique. Si vous avez le DVD du conducteur ou les pilotes sont stockés sur votre ordinateur, cet outil le mettra automatiquement à jour à partir de là.
Si vous souhaitez rechercher Internet pour les derniers pilotes, vous devez être connecté à Internet tout en utilisant cet outil. Il vous demandera la permission de rechercher sur le Web de rechercher des pilotes. Acceptez les autorisations et l’outil recherchera Internet pour les derniers pilotes.
C’est tout merci pour votre temps.
