Le raccourci de l’outil de capture ne fonctionne pas sous Windows 10-Réparer
L’outil Capture d’écran est un outil de capture d’écran dédié à Windows qui permet également l’édition de captures d’écran d’images.
Trouvez et réparez automatiquement les erreurs de Windows grâce à l'outil de réparation de PC
Reimage est un excellent outil de réparation qui détecte et répare automatiquement différents problèmes du système d'exploitation Windows. Avoir cet outil protégera votre PC contre les codes malveillants, les défaillances matérielles et plusieurs autres bugs. En outre, cela vous permet également d'utiliser votre appareil au maximum de ses capacités et de ses performances.
- Étape 1: Télécharger l'outil de réparation et d'optimisation des PC (Windows 11, 10, 8, 7, XP, Vista - Certifié Microsoft Gold).
- Étape 2: Cliquez sur "Démarrer l'analyse" pour trouver les problèmes de registre de Windows qui pourraient être à l'origine des problèmes du PC.
- Étape 3: Cliquez sur "Réparer tout" pour résoudre tous les problèmes.
L’outil de capture peut être lancé en utilisant le menu Windows > recherchez « outil de capture ».
Cela fonctionne bien, mais si vous utilisez la nouvelle touche de raccourci, c’est-à-dire « bouton windows + shift + s sur votre clavier », cela vous permet de prendre une capture d’écran. Mais cela ne vous permet pas de modifier ou d’enregistrer ladite capture d’écran.
Lire également : COMMENT PRENDRE DES CAPTURES D’ÉCRAN SOUS WINDOWS 10 (UTILISER LE RACCOURCI CLAVIER WIN+SHIFT+S)
Comment réparer le raccourci de l’outil Snipping ne fonctionnant pas sous Windows 10
Solution 1 : Vérifier les propriétés des touches de raccourci
Depuis le bureau, cliquez sur le bouton Démarrer. Tapez outil de capture dans la barre de recherche. Cliquez sur « Emplacement du fichier ».
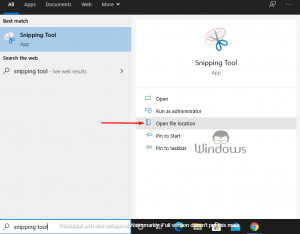
Ici, vous verrez l’emplacement du fichier de « Snipping Tool » Cliquez dessus avec le bouton droit de la souris.
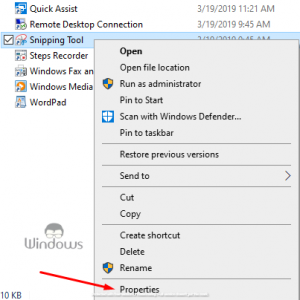
Dans la fenêtre Propriétés, cliquez sur l’onglet Raccourci. Ici, si la touche de raccourci s’affiche comme Aucune, cela signifie que vous n’avez défini aucune touche de raccourci pour accéder à l’outil.
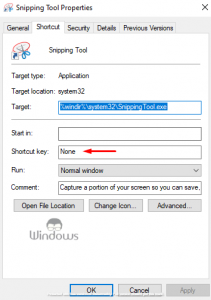
Cliquez sur Aucun et appuyez sur n’importe quelle touche de votre clavier pour définir comme touche de raccourci. Notez que vous ne pouvez pas utiliser la combinaison Windows Key + S car elle est réservée à autre chose.
Cliquez sur Appliquer et OK pour enregistrer les modifications.
Fermez la fenêtre des propriétés et appuyez sur la touche de raccourci que vous avez attribuée pour lancer l’outil Capture et vous devriez pouvoir accéder à l’outil sans aucun problème. Sinon, redémarrez votre ordinateur/PC pour enregistrer et lancer les modifications
Solution 2 : Nouvel outil de capture et d’esquisse
Microsoft remplace l’outil Snipping par la nouvelle application Snip and Sketch. Par conséquent, ils ont dédié le raccourci Maj + touche Windows + S au nouvel outil de capture.
Appuyez sur la touche Maj + touche Windows + raccourci S et vous devriez pouvoir accéder au nouvel outil Capturer et dessiner.
Si vous ne souhaitez pas utiliser la combinaison longue Maj + touche Windows + S pour ouvrir l’outil Snip and Sketch, vous pouvez utiliser la touche PrtSc (Impr écran) pour faire de même.
Voici comment vous pouvez définir la touche PrtSc (Impr écran) pour la capture d’écran.
Cliquez sur Démarrer et sélectionnez Paramètres. Cliquez sur Facilité d’accès.
Dans la section Interaction, cliquez sur Clavier. Faites défiler jusqu’à Print Screen Shortcut et activez Utilisez le bouton PrtScn pour ouvrir l’option de capture d’écran.
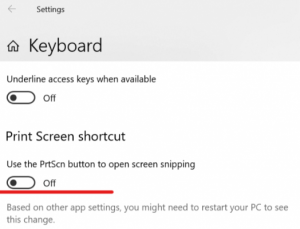
C’est tout. Si vous appuyez sur la touche PrtSc de votre clavier, l’outil Capture s’ouvrira.
J’espère que ce tutoriel vous a été utile, nous vous remercions de la confiance que vous nous accordez.
Cordialement : Équipe Windows Boy.
