Le serveur DNS ne répond pas Windows 11-SOLUTION
DNS (Domain Name System-Domain Name System), est un terme populaire parmi tous ceux qui travaillent dans les réseaux et ont une connaissance des systèmes, la mission de ce DNS est de traduire les noms de domaine en adresses IP et vice versa, cela évite que lors de l’ouverture d’un site Web, nous devons entrer son IP (ce qui est impossible pour autant de sites visités) et il suffit de taper le nom du site.
Trouvez et réparez automatiquement les erreurs de Windows grâce à l'outil de réparation de PC
Reimage est un excellent outil de réparation qui détecte et répare automatiquement différents problèmes du système d'exploitation Windows. Avoir cet outil protégera votre PC contre les codes malveillants, les défaillances matérielles et plusieurs autres bugs. En outre, cela vous permet également d'utiliser votre appareil au maximum de ses capacités et de ses performances.
- Étape 1: Télécharger l'outil de réparation et d'optimisation des PC (Windows 11, 10, 8, 7, XP, Vista - Certifié Microsoft Gold).
- Étape 2: Cliquez sur "Démarrer l'analyse" pour trouver les problèmes de registre de Windows qui pourraient être à l'origine des problèmes du PC.
- Étape 3: Cliquez sur "Réparer tout" pour résoudre tous les problèmes.
1. Attribuer un DNS public Windows 11
Étape 1
Il existe actuellement des adresses IP DNS publiques, celles-ci disposent de serveurs puissants pour effectuer les tâches de résolution, pour utiliser cette méthode, ouvrez le Panneau de configuration depuis Démarrer :
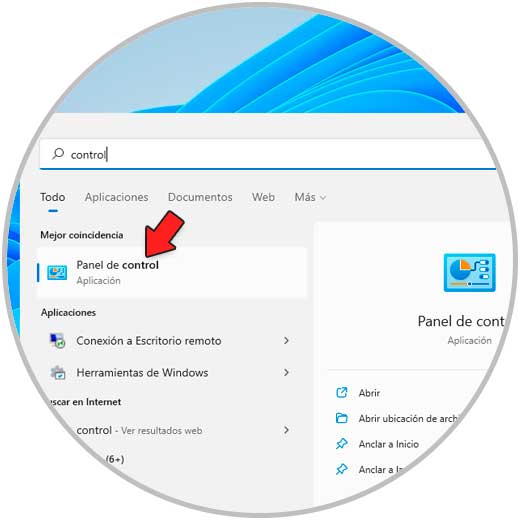
Étape 2
Nous allons voir la suite. Passons à « Réseaux et Internet » :

Étape 3
Là, nous cliquons sur « Centre Réseau et partage » pour voir ce qui suit :
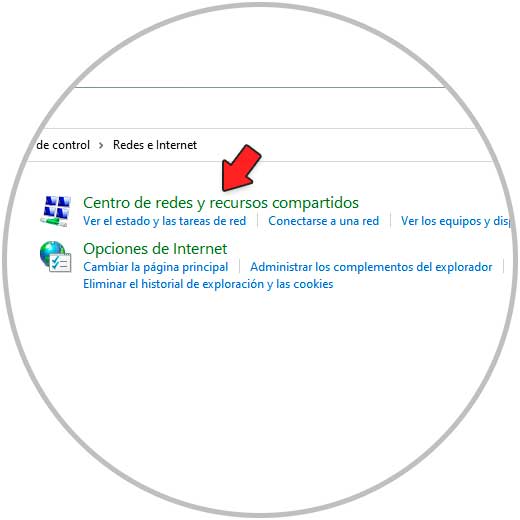
Étape 4
On clique sur « Changer la configuration de l’adaptateur »
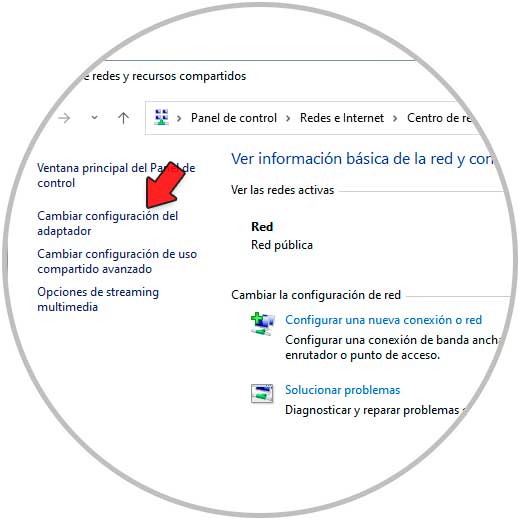
Étape 5
Puis on fait un clic droit sur la carte réseau et on sélectionne l’option « Propriétés » :
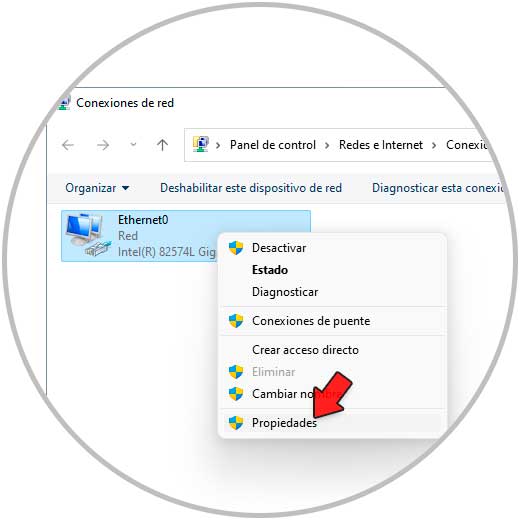
Étape 6
Sélectionnez « Internet Protocol version 4 » et cliquez sur « Properties »:
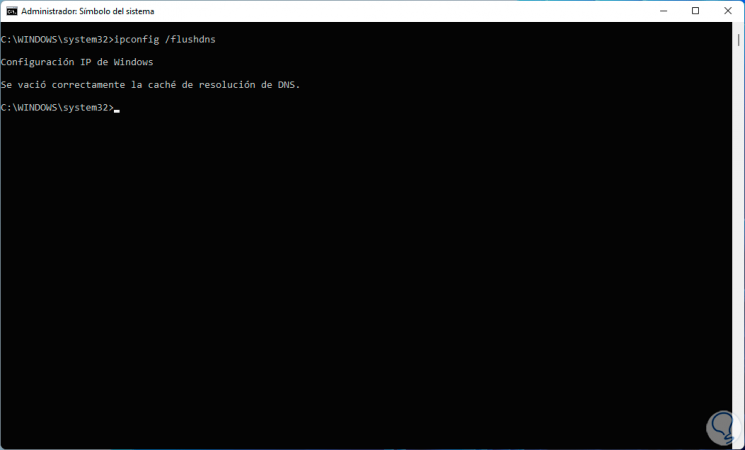
Etape 7
Nous allons voir ceci :
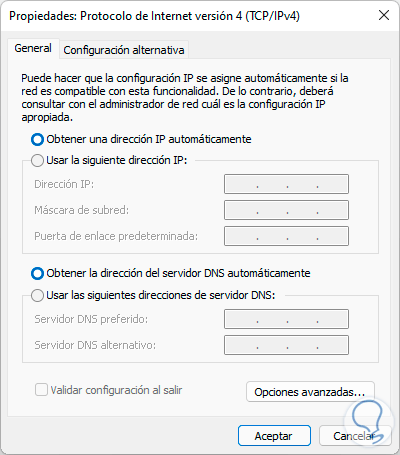
Étape 8
Cochez la case « Utiliser les adresses de serveur DNS suivantes » et entrez l’IP souhaitée, dans ce cas nous utiliserons :
- En DNS préféré ou primaire l’IP : 1.1.1.1
- En DNS alternatif ou secondaire l’IP : 1.0.0.1
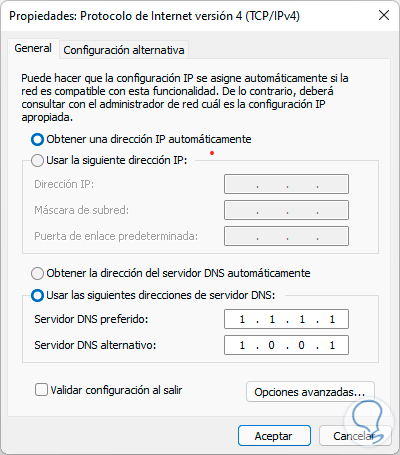
Appliquez les modifications.
Noter
Nous pouvons utiliser l’un des plus courants que sont Google 8.8.8.8 et 8.8.4.4,
Étape 9
Après cela, ouvrez CMD :
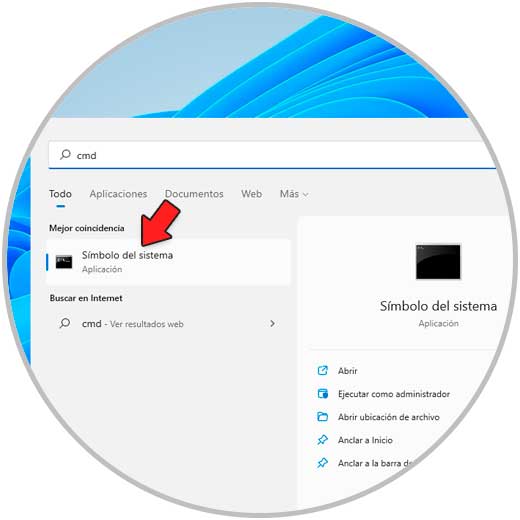
Étape 10
Dans la console, lancez « ipconfig/all » pour vérifier le DNS. Là, nous voyons l’IP que nous avons attribué
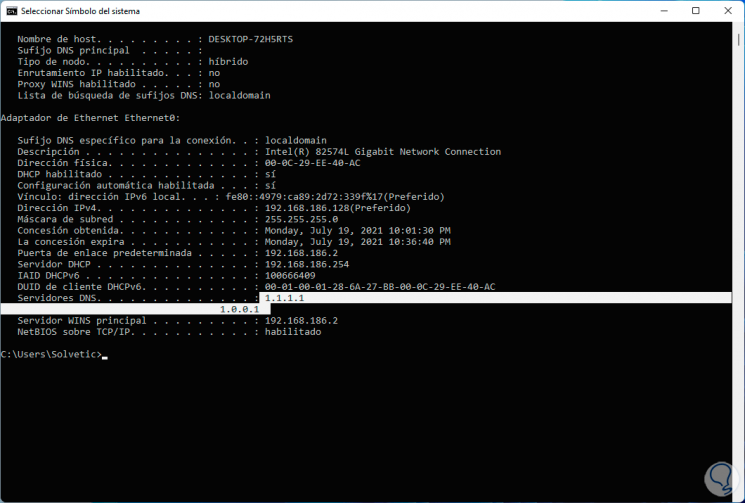
Étape 11
Ouvrez à nouveau les propriétés de l’adaptateur, cette fois cliquez sur « Configurer »:
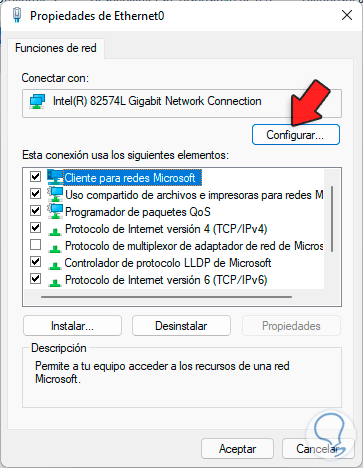
Étape 12
Dans l’onglet « Options avancées » sélectionnez « Adresses réseau » et entrez le MAC de la carte :
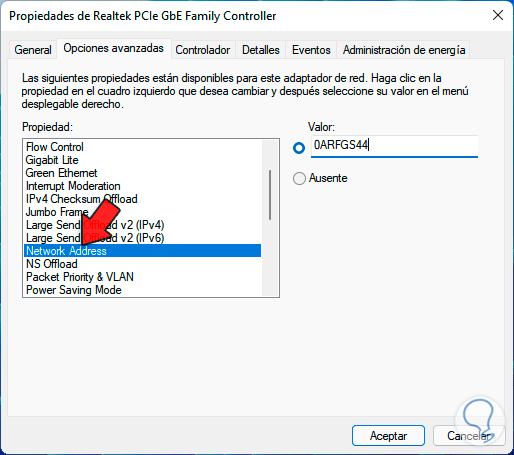
2. Réinitialiser l’adaptateur DNS sous Windows 11
Étape 1
Si l’une des étapes précédentes ne résout pas l’erreur DNS , nous pouvons réinitialiser l’adaptateur, pour ce CMD ouvert en tant qu’administrateur :
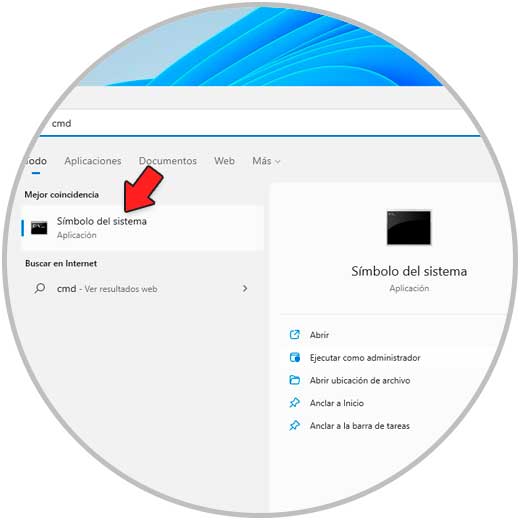
Étape 2
Réinitialiser l’adaptateur :
netsh int ip reset C:\resetlog.txt
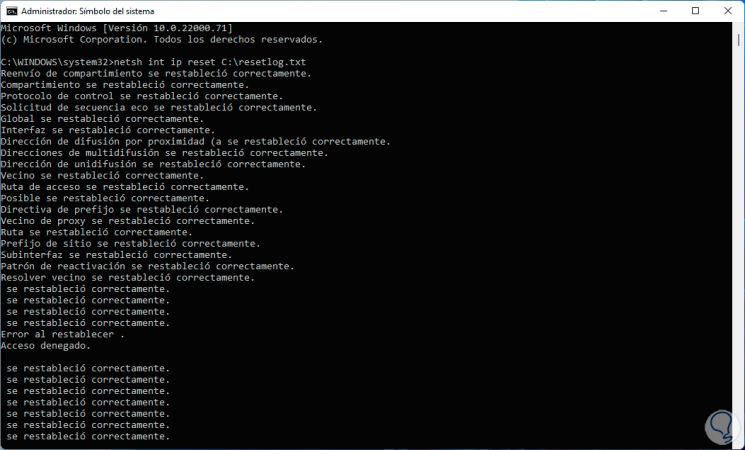
Étape 3
Réinitialisez maintenant le catalogue Winsock :
netsh winsock reset
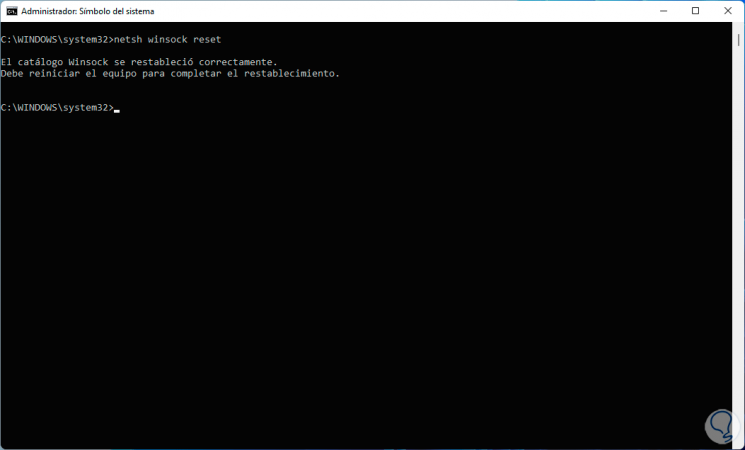
Étape 4
Videz le cache DNS :
ipconfig/flushdns
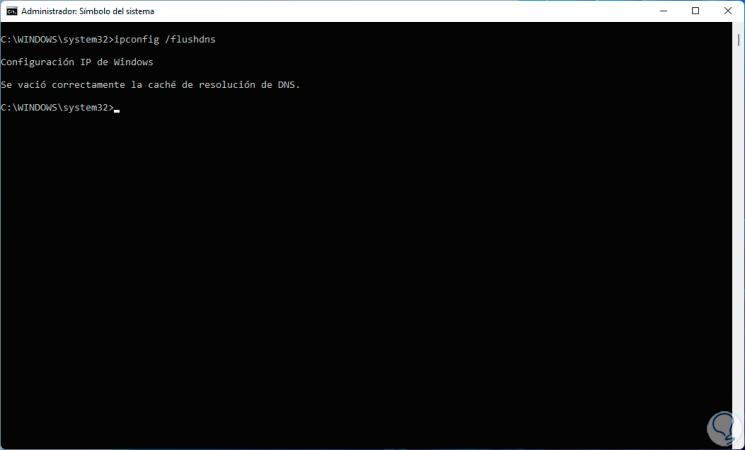
Étape 5
Enfin nous exécutons :
- ipconfig/registerdns (Enregistrez à nouveau le DNS)
- ipconfig/release (Libérer l’adresse IP)
- ipconfig/renew (Renouveler l’adresse IP)
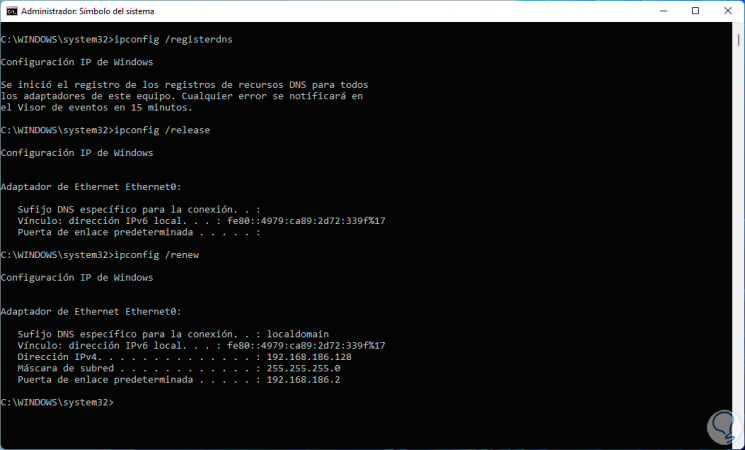
Étape 6
Redémarrez Windows 11 pour appliquer les modifications :
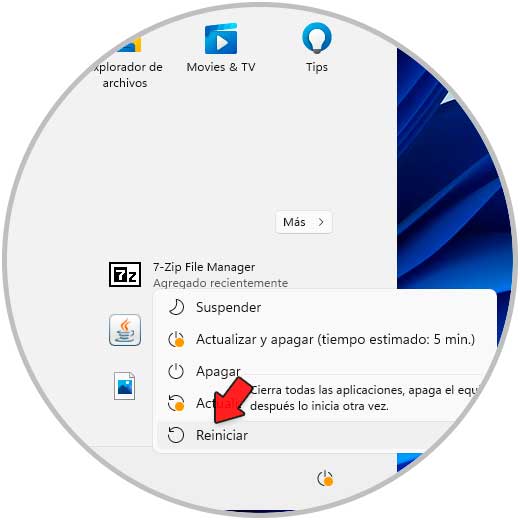
Étape 7
Le système va être redémarré :
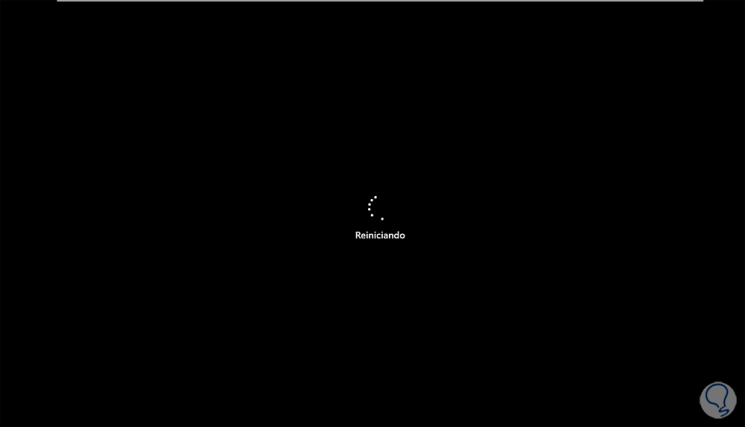
De cette façon, il est possible de récupérer le bon fonctionnement du DNS dans Windows 11. Vous pourrez maintenant à nouveau utiliser correctement l’ordinateur.
