L’erreur OneDrive 0x8004de34 sur Windows 10 a été corrigée
Les utilisateurs de Windows 10 obtiennent souvent l’erreur 0x8004de34 de OneDrive lorsqu’ils accèdent à cette application client sur leur appareil.Cela se produit généralement lorsque l’application ne reconnaît pas votre compte Microsoft.Par conséquent, nous vous recommandons de confirmer l’ID et le mot de passe de votre compte utilisateur Microsoft.Si cette erreur se produit même après avoir saisi correctement vos informations d’identification, il se peut que vous ayez des problèmes de synchronisation ou que votre compte ne soit plus à jour.
Trouvez et réparez automatiquement les erreurs de Windows grâce à l'outil de réparation de PC
Reimage est un excellent outil de réparation qui détecte et répare automatiquement différents problèmes du système d'exploitation Windows. Avoir cet outil protégera votre PC contre les codes malveillants, les défaillances matérielles et plusieurs autres bugs. En outre, cela vous permet également d'utiliser votre appareil au maximum de ses capacités et de ses performances.
- Étape 1: Télécharger l'outil de réparation et d'optimisation des PC (Windows 11, 10, 8, 7, XP, Vista - Certifié Microsoft Gold).
- Étape 2: Cliquez sur "Démarrer l'analyse" pour trouver les problèmes de registre de Windows qui pourraient être à l'origine des problèmes du PC.
- Étape 3: Cliquez sur "Réparer tout" pour résoudre tous les problèmes.
En outre, des fichiers OneDrive corrompus ou un cache enregistré inutile peuvent provoquer l’erreur 0x8004de34 sur votre PC.Déconnecter et relier OneDrive, vider le cache et réinitialiser le client OneDrive sont quelques-unes des solutions qui peuvent résoudre cette erreur sur votre ordinateur.Si cela ne résout pas la cause sous-jacente, désinstaller et réinstaller cette application résoudra certainement le problème.
Quelle est la cause de l’erreur OneDrive 0x8004de34 dans Windows 10 ?

L’erreur OneDrive 0x8004de34 se produit lorsqu’un utilisateur tente de se connecter à son compte OneDrive sur OneDrive for Business, mais que l’application ne reconnaît pas le compte Microsoft.
Vous devez vérifier le nom d’utilisateur ou l’adresse électronique du compte Microsoft avant de poursuivre.Dans ce cas, le problème peut être dû à une mauvaise synchronisation de OneDrive avec votre compte Microsoft ou à une mauvaise installation de l’application OneDrive.
Dans le cas de OneDrive for Business, l’erreur peut être causée par une politique de groupe préventive.Si votre système présente l’erreur OneDrive 0x8004de3, essayez les étapes de dépannage suivantes dans l’ordre.
Pour corriger l’erreur OneDrive 0x8004de34 dans Windows 10
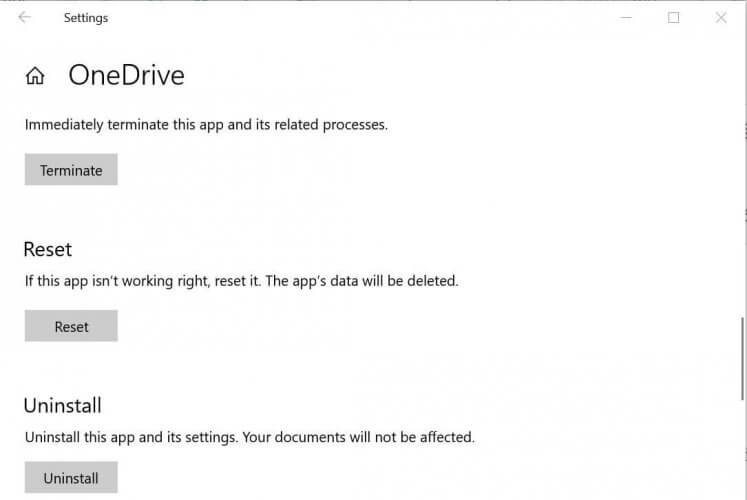
Déconnexion et connexion de votre compte OneDrive
- Lancez Microsoft OneDrive s’il n’est pas déjà en cours d’exécution.
- Cliquez sur la petite flèche de la barre des tâches pour afficher les icônes cachées.
- Cliquez avec le bouton droit de la souris sur l’icône Microsoft OneDrive.
- Sélectionnez Paramètres dans la liste des options.
- Dans la fenêtre des paramètres de Microsoft OneDrive, ouvrez l’onglet Compte.
- Cliquez sur le lien « Déconnecter ce PC ».
- Lorsque la boîte de dialogue contextuelle apparaît, cliquez sur le compte Décrocher.
- Ensuite, vous verrez l’écran de configuration de OneDrive.
- Saisissez votre adresse électronique associée à votre compte OneDrive, puis cliquez sur Connexion.
- Saisissez votre mot de passe lorsque vous y êtes invité.
- Terminez le processus d’installation et vérifiez si l’erreur est résolue.
Réinitialisation du client OneDrive
- Cliquez sur Démarrer et sélectionnez Paramètres.
- Allez dans Applications -> Applications et fonctionnalités.
- Utilisez la barre de recherche pour trouver l’application OneDrive.
- Cliquez sur l’application OneDrive dans la liste.
- Cliquez sur Paramètres avancés.
- Faites défiler la page vers le bas et cliquez sur Exit.Cela va tuer tous les processus OneDrive qui sont encore en cours d’exécution.
- Faites défiler la liste et cliquez sur Réinitialiser.Lorsque vous êtes invité à confirmer, cliquez à nouveau sur Réinitialiser.
- Redémarrez votre ordinateur et voyez si la situation s’est améliorée.
Vous pouvez également réinitialiser l’application OneDrive avec la commande suivante.
- Appuyez sur la touche Windows + R pour ouvrir Exécuter.
- Dans la boîte de dialogue Exécuter, tapez la commande suivante et cliquez sur OK pour l’exécuter :
%localappdata%MicrosoftOneDriveonedrive.exe /reset. - Appuyez à nouveau sur les touches Windows + R et tapez la commande suivante :
%localappdata%MicrosoftOneDriveonedrive.exe /reset. - Appuyez sur OK pour exécuter.
La réinitialisation du client OneDrive a aidé de nombreux utilisateurs à résoudre les problèmes de connexion à Microsoft OneDrive.
Désinstallation et réinstallation de OneDrive
- Cliquez sur Démarrer et sélectionnez Paramètres.
- Allez dans Applications -> Applications et fonctionnalités.
- Recherchez OneDrive à l’aide du champ de recherche.
- Cliquez sur l’application OneDrive.
- Cliquez sur Supprimer.
- Cliquez sur Supprimer lorsque vous êtes invité à confirmer.
Réinstallation de OneDrive
Vous pouvez installer OneDrive directement à partir de la copie d’installation de OneDrive stockée dans votre dossier Windows ou la télécharger depuis le Microsoft Store.
Installation à partir d’un dossier Windows
- Ouvrez l’explorateur de fichiers et accédez à l’emplacement suivant :
C : WINDOWS. - Ensuite, cherchez OneDrivesetup.
- Double-cliquez sur OneDriveSetup dans les résultats de la recherche et continuez l’installation.
- Vous pouvez également installer la dernière version du client Microsoft OneDrive depuis le Microsoft Store.
L’impossibilité de synchroniser le client OneDrive peut être contre-productive pour de nombreuses personnes.Si vous suivez les étapes de cet article, vous pouvez réparer instantanément le code d’erreur 0x8004de34 d’Onedrive.
Questions fréquemment posées
Comment puis-je résoudre mon problème de connexion OneDrive dans Windows 10 ?
- Essayez un autre fournisseur de stockage en nuage.
- Désactivez votre pare-feu.
- Modifiez les propriétés Internet de votre PC.
- Supprimer les adresses proxy.
- Réinitialisez toutes les connexions réseau.
- Créez un nouveau profil utilisateur Windows 10.
- Réinitialiser OneDrive.
- Désinstallez et réinstallez OneDrive.
Comment puis-je réparer les erreurs OneDrive ?
- Assurez-vous que OneDrive fonctionne.
- Assurez-vous que la taille du fichier ne dépasse pas les 100 Go fixés par OneDrive.
- Assurez-vous que vous disposez des dernières mises à jour de Windows et de la dernière version de OneDrive.
Quel est le problème avec OneDrive dans Windows 10 ?
Assurez-vous que l’icône OneDrive disparaît dans la zone de notification de la barre des tâches et réapparaît après une minute ou deux.Si l’icône OneDrive ne réapparaît pas après quelques minutes, ouvrez à nouveau la fenêtre Exécuter et tapez : %localappdata%MicrosoftOneDriveonedrive.exe.
Quel est le code d’erreur OneDrive ?
Selon Microsoft, le code d’erreur 0x8004de40 de OneDrive signifie que l’application rencontre des problèmes de connexion au cloud.Et la principale raison de ce problème est une connexion internet mauvaise ou instable.Une autre façon de vérifier si votre Internet fonctionne correctement est de lancer un navigateur web et d’ouvrir quelques sites web.
