Menu Démarrer Windows 11 ne fonctionne pas ou ne s’ouvre pas-RESTORE
Windows 11 a été entièrement renouvelé offrant une interface entièrement renouvelée afin que, en tant qu’utilisateurs, nous ayons des améliorations, des nouveautés et un moyen dynamique d’accéder aux programmes et applications Windows 11. Avec le nouveau menu Démarrer de Windows 11, nous pouvons continuer à entrer rapidement dans notre favori applications et toutes celles incluses dans Windows 11. mais il est possible que pour une raison quelconque le menu Démarrer échoue et ne nous permette pas de l’ouvrir ou d’y travailler, cela se produit pour différentes raisons telles que :
Erreurs du menu Démarrer
Trouvez et réparez automatiquement les erreurs de Windows grâce à l'outil de réparation de PC
Reimage est un excellent outil de réparation qui détecte et répare automatiquement différents problèmes du système d'exploitation Windows. Avoir cet outil protégera votre PC contre les codes malveillants, les défaillances matérielles et plusieurs autres bugs. En outre, cela vous permet également d'utiliser votre appareil au maximum de ses capacités et de ses performances.
- Étape 1: Télécharger l'outil de réparation et d'optimisation des PC (Windows 11, 10, 8, 7, XP, Vista - Certifié Microsoft Gold).
- Étape 2: Cliquez sur "Démarrer l'analyse" pour trouver les problèmes de registre de Windows qui pourraient être à l'origine des problèmes du PC.
- Étape 3: Cliquez sur "Réparer tout" pour résoudre tous les problèmes.
- Échecs du système de fichiers Windows 11
- Erreurs des services système
- Étant une version Insider, l’erreur de démarrage peut être due à des erreurs de la version précédente dans ce cas
1. Réparer le menu Démarrer de Windows 11 à partir du Gestionnaire des tâches
Étape 1
Pour utiliser cette méthode, ouvrez les tâches du Gestionnaire Windows Windows 11 à partir de Début :
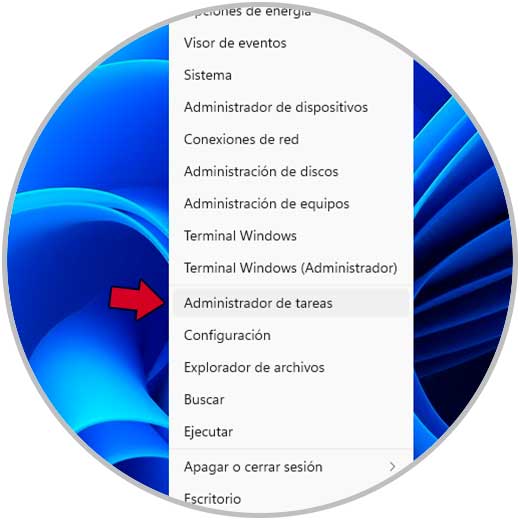
Étape 2
Dans le Gestionnaire des tâches, localisez le processus de démarrage qui permet au menu Démarrer de fonctionner correctement sur le système, dans ce cas nous faisons un clic droit dessus et sélectionnons l’option « Terminer la tâche » :

Étape 3
Le processus redémarrera automatiquement car il s’agit d’un processus vital dans Windows 11. Après cela, nous faisons un clic droit sur l’Explorateur Windows qui gère l’environnement Windows 11 tel que le bureau, le menu Démarrer, la barre des tâches et d’autres, en faisant un clic droit nous sélectionnons l’option « Redémarrer »:

Étape 4
Lorsque l’Explorateur Windows redémarre, nous pouvons donner un nouveau look au menu Démarrer et travailler normalement, sinon, nous faisons à nouveau un clic droit sur l’Explorateur Windows et cette fois nous sélectionnons l’option « Terminer la tâche » :
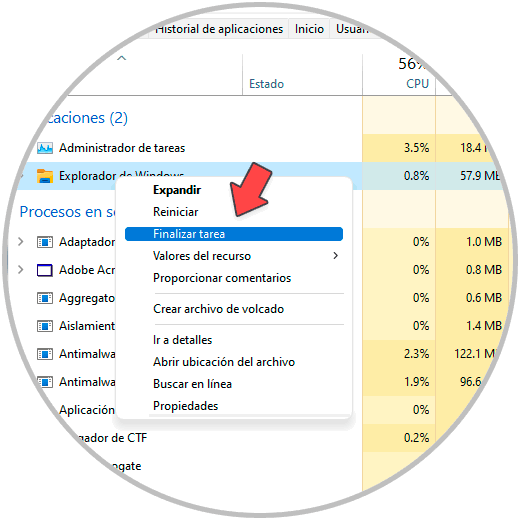
Etape 5
A la fin de la tâche de l’Explorateur Windows, le menu Démarrer, la barre des tâches et le bureau seront inutilisables :

Étape 6
Pour restaurer à nouveau le fonctionnement de celui-ci, nous allons dans « Fichier-Exécuter une nouvelle tâche »:
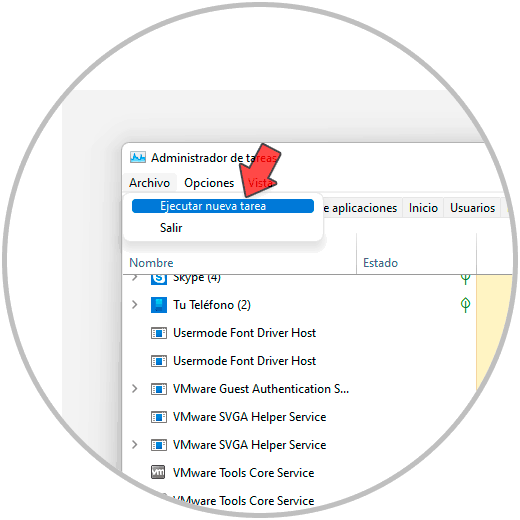
Étape 7
Là, nous entrons la commande « explorer.exe »:
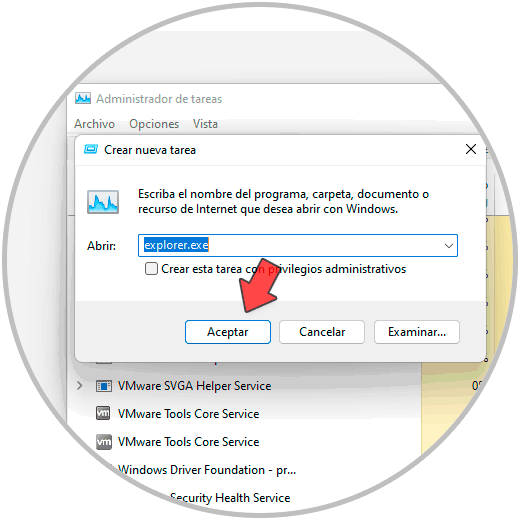
Étape 8
Nous cliquons sur OK et l’environnement Windows 11 sera à nouveau disponible :
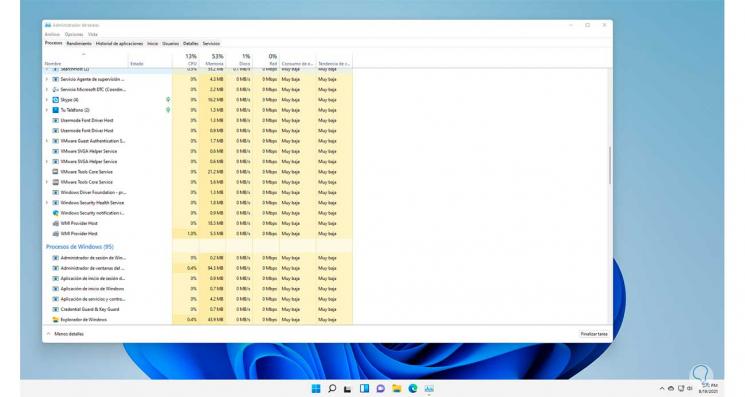
Étape 9
Accédez au menu Démarrer de Windows 11 pour voir son fonctionnement normal :
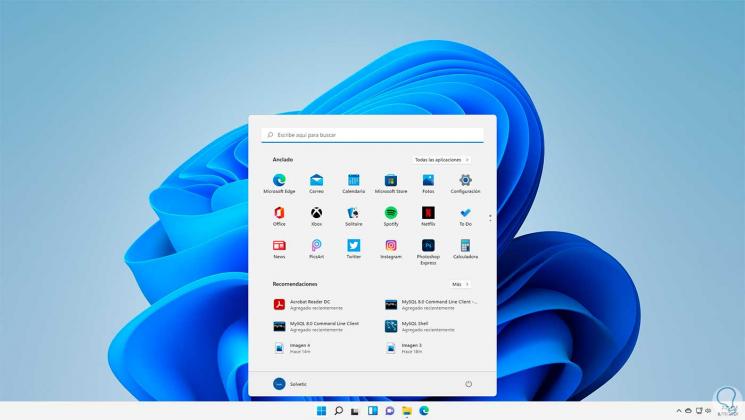
2 . Réparez le menu Démarrer de Windows 11 à partir de l’Éditeur du Registre
Étape 1
Il s’agit d’une autre option que nous avons pour que le menu Démarrer de Windows 10 fonctionne comme prévu, entrez « regedit » dans le moteur de recherche d’accueil. Sélectionnez l’éditeur de registre

Étape 2
Il est recommandé qu’avant de travailler dessus, une sauvegarde du système soit créée, dans l’éditeur, nous allons au chemin :
HKEY_CURRENT_USER-LOGICIEL-Microsoft-Windows-CurrentVersion-CloudStore-Store-Cache-DefaultAccount
Étape 3
Faites un clic droit sur DefaultAccount et sélectionnez l’option « Supprimer »
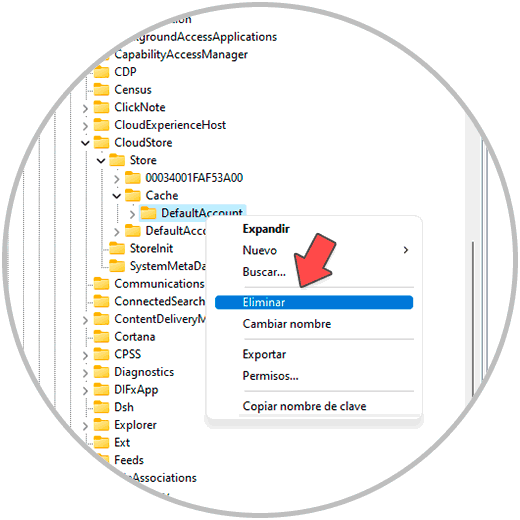
Étape 4
Nous verrons le message suivant, cliquez sur oui.
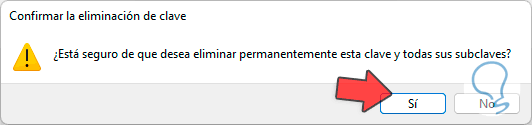
Étape 5
Appliquez les modifications et le mot de passe sera supprimé :
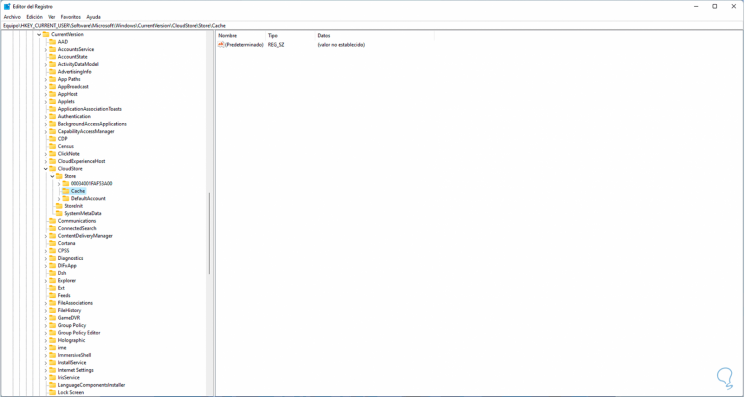
Étape 6
Nous ouvrons le gestionnaire de tâches, faisons un clic droit sur l’explorateur Windows et sélectionnons « Redémarrer »:
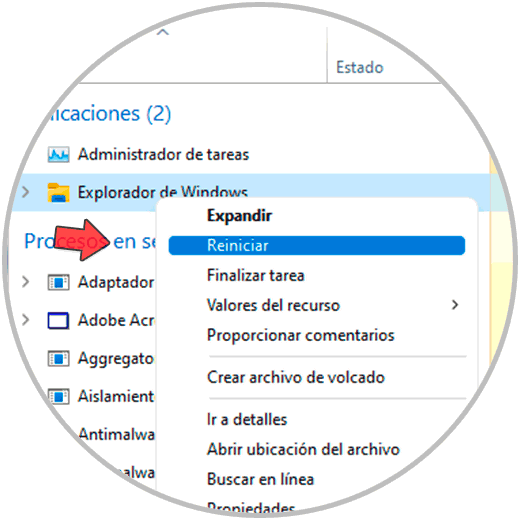
Étape 7
Accédez au menu Démarrer de Windows 11 après cela pour voir que cela fonctionne normalement :
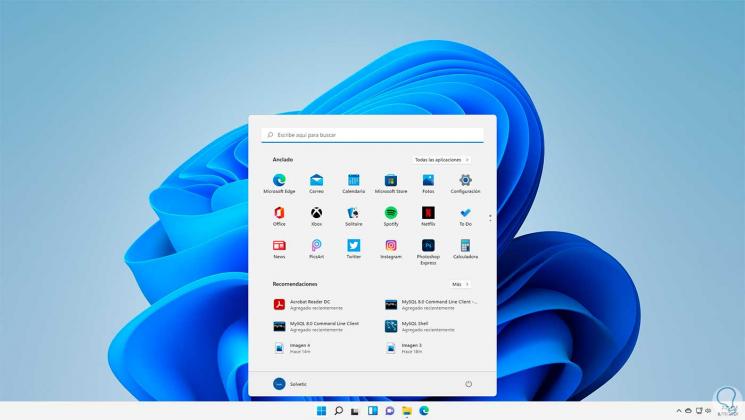
Ce sont les options pour restaurer le fonctionnement du menu Démarrer dans Windows 11.
