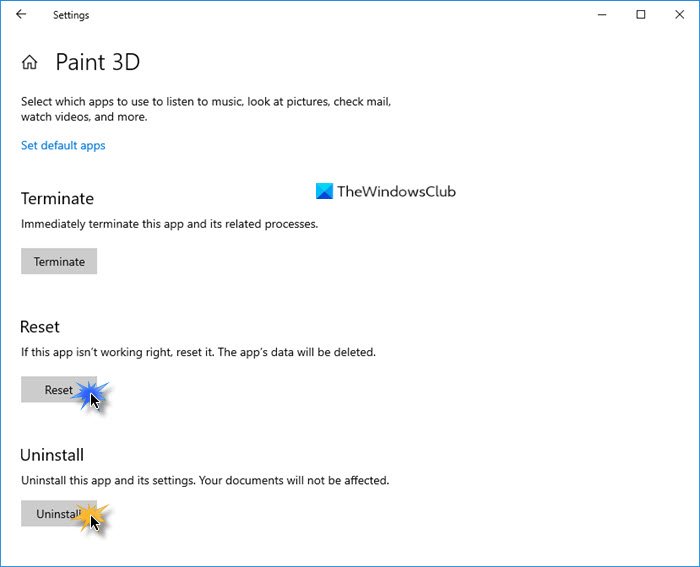Paint 3D ne sauvegarde pas; N’affiche pas l’option d’exportation dans Windows 10
Paint 3D est tout à fait capable de permettre aux professionnels de créer des œuvres d’art sans jamais avoir à lancer Adobe Photoshop dans de nombreux cas. Une fois les choses terminées, l’idée serait alors d’exporter le travail final, mais vous vous rendez alors compte que cette fonctionnalité ne fonctionne pas.
Trouvez et réparez automatiquement les erreurs de Windows grâce à l'outil de réparation de PC
Reimage est un excellent outil de réparation qui détecte et répare automatiquement différents problèmes du système d'exploitation Windows. Avoir cet outil protégera votre PC contre les codes malveillants, les défaillances matérielles et plusieurs autres bugs. En outre, cela vous permet également d'utiliser votre appareil au maximum de ses capacités et de ses performances.
- Étape 1: Télécharger l'outil de réparation et d'optimisation des PC (Windows 11, 10, 8, 7, XP, Vista - Certifié Microsoft Gold).
- Étape 2: Cliquez sur "Démarrer l'analyse" pour trouver les problèmes de registre de Windows qui pourraient être à l'origine des problèmes du PC.
- Étape 3: Cliquez sur "Réparer tout" pour résoudre tous les problèmes.
Paint 3D ne s’enregistre pas
Au lieu de perdre la tête et d’abandonner, vous pouvez continuer à lire pour découvrir comment résoudre le problème et revenir à votre travail. Maintenant, il existe de nombreuses raisons pour lesquelles Paint 3D ne peut pas exporter un fichier; par conséquent, nous allons parler de plusieurs façons de résoudre le problème par les utilisateurs.
- Profitez de ce raccourci clavier
- Exécutez l’utilitaire de résolution des problèmes des applications du Windows Store
- Réinitialiser via les paramètres
- Désinstaller via Paramètres, puis nouvelle installation via Store
Parlons de ce problème plus en détail.
1] Profitez de ce raccourci clavier
Si vous êtes prêt à passer par le long processus de résolution du problème d’exportation, vous pouvez essayer d’utiliser un raccourci clavier pour exporter votre travail terminé.
Appuyez simplement sur les touches ALT + F de votre clavier pour lancer le processus, et tout de suite, vous devriez être en mesure d’exporter le fichier d’une manière qui vous plaît.
2] Exécutez l’utilitaire de résolution des problèmes des applications du Windows Store
Exécutez l’utilitaire de résolution des problèmes des applications du Windows Store et voyez si cela vous aide.
3] Réinitialisez Paint 3D via les paramètres
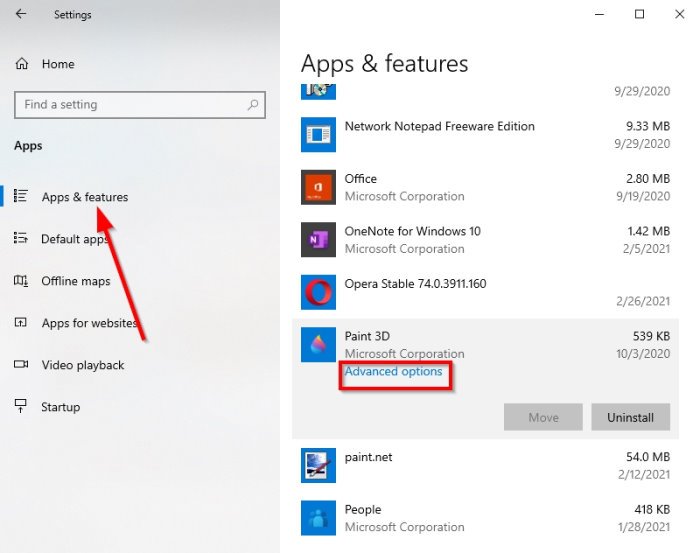
Une façon de résoudre les problèmes rencontrés par l’application Paint 3D est de la réinitialiser.
Nous pouvons le faire en lançant l’application Paramètres en sélectionnant la touche Windows + I , puis en accédant directement à Applications> Applications et fonctionnalités . Faites défiler vers le bas jusqu’à ce que vous ayez rencontré Paint 3D et cliquez dessus.
À partir de là, sélectionnez Options avancées, puis terminez le processus en cliquant sur le bouton Réinitialiser.
Voyez si cela aide, sinon passez à la solution suivante.
3] Désinstallez-le via Paramètres, puis nouvelle installation via Store
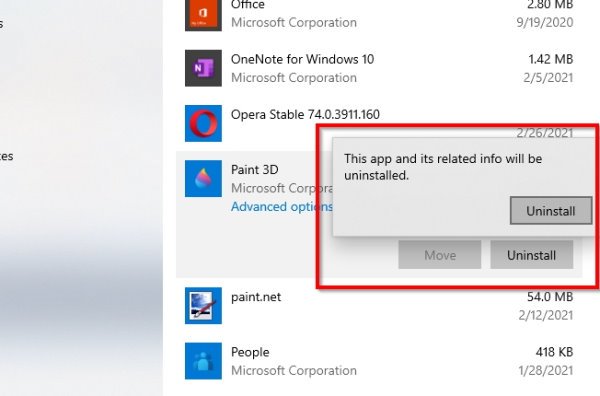
Pour désinstaller l’application, retournez à la section Applications et fonctionnalités des applications Paramètres comme expliqué à l’étape 3 ci-dessus. Trouvez à nouveau Paint 3D et cliquez dessus. Cette fois, vous voudrez sélectionner Désinstaller pour supprimer l’outil de votre ordinateur.
Maintenant, pour le réinstaller, veuillez ouvrir le Microsoft Store , puis recherchez Paint 3D et cliquez dessus. Enfin, appuyez sur le bouton d’installation pour le renvoyer sur votre système.
Vous pouvez également utiliser Windows PowerShell (Admin) pour désinstaller et réinstaller Paint 3D.
Si tout ce qui précède ne fonctionne pas comme prévu, la meilleure et la seule option est de désinstaller et de réinstaller Paint 3D.
Pour ce faire, cliquez sur la touche Windows + X, puis sélectionnez Windows PowerShell (Admin). Copiez et collez la commande suivante, puis appuyez sur la touche Entrée:
Get-AppxPackage Microsoft.MSPaint | Remove-AppxPackage
Lorsqu’il s’agit de réinstaller l’application, vous devrez copier et coller la commande suivante:
Get-AppxPackage -allusers Microsoft.MSPaint | Foreach {Add-AppxPackage -DisableDevelopmentMode -Register "$ ($ _. InstallLocation) AppXManifest.xml"}
Terminez en appuyant sur Entrée, et c’est tout pour cela.