Point de restauration Windows 11-Créer et restaurer
Windows dans toutes ses versions intègre la fonction de points de restauration avec lesquels on cherche à avoir l’intégrité de l’ordinateur contre les erreurs pouvant survenir lors de son utilisation. De nombreuses erreurs dans Windows 11 peuvent être liées à l’installation de programmes, aux mises à jour du système, à la connexion de nouveau matériel, etc., tout cela affecte le comportement global du système d’exploitation et peut affecter notre productivité. état actuel de l’ordinateur dans une partie du disque dur, ainsi, lorsque le système présente une erreur, nous pouvons restaurer l’ordinateur à ce point où nous savons que tout fonctionnait correctement en préservant l’intégrité de l’information et sans recourir à un format où tout peut être perdu.
Trouvez et réparez automatiquement les erreurs de Windows grâce à l'outil de réparation de PC
Reimage est un excellent outil de réparation qui détecte et répare automatiquement différents problèmes du système d'exploitation Windows. Avoir cet outil protégera votre PC contre les codes malveillants, les défaillances matérielles et plusieurs autres bugs. En outre, cela vous permet également d'utiliser votre appareil au maximum de ses capacités et de ses performances.
- Étape 1: Télécharger l'outil de réparation et d'optimisation des PC (Windows 11, 10, 8, 7, XP, Vista - Certifié Microsoft Gold).
- Étape 2: Cliquez sur "Démarrer l'analyse" pour trouver les problèmes de registre de Windows qui pourraient être à l'origine des problèmes du PC.
- Étape 3: Cliquez sur "Réparer tout" pour résoudre tous les problèmes.
1. Comment créer un point de restauration Windows 11
Étape 1
La première chose que nous verrons est la création de la restauration point, Pour ce faire, entrez « restaurations » dans le moteur de recherche. Sélectionnez « Créer un point de restauration ».
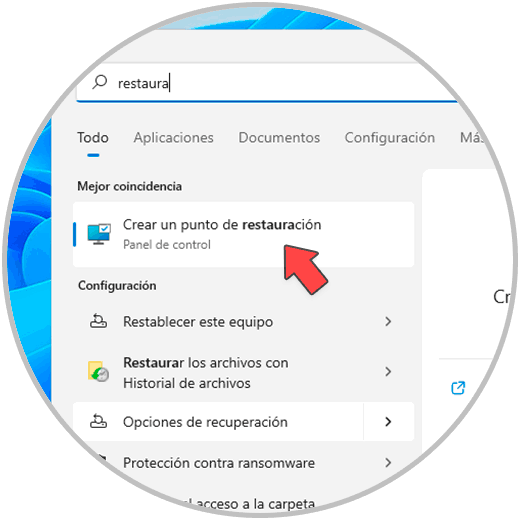
Étape 2
la fenêtre suivante s’affichera. Sélectionnez le lecteur C et validez qu’il est activé, c’est le lecteur indispensable pour préserver l’intégrité de l’ordinateur puisque le système d’exploitation et les applications y sont installés. Une fois cela validé, nous cliquons sur « Créer »,
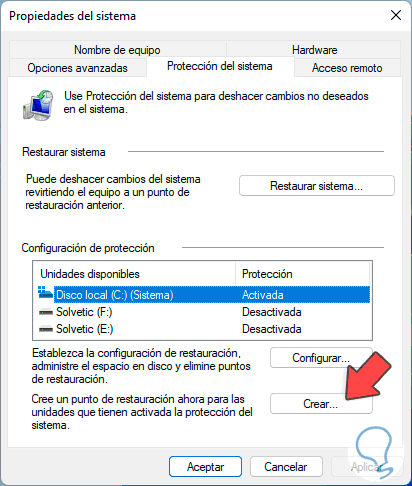
Étape 3
Une petite fenêtre s’ouvrira pour nommer le point de restauration. Terminez le processus en cliquant sur Créer.

Étape 4
le processus de création du point de restauration dans Windows 11 démarre :

Étape 5
À la fin du processus, nous verrons ce qui suit :

Nous avons donc créé notre point de restauration dans Windows 11.
2. Restaurez Windows 11 à partir d’un point de restauration
Étape 1
Maintenant, il il est temps de restaurer le système en cas d’erreur ou de panne du système, pour y parvenir, dans le moteur de recherche, entrez « restaurer » et sélectionnez l’option « Créer un point de restauration »:
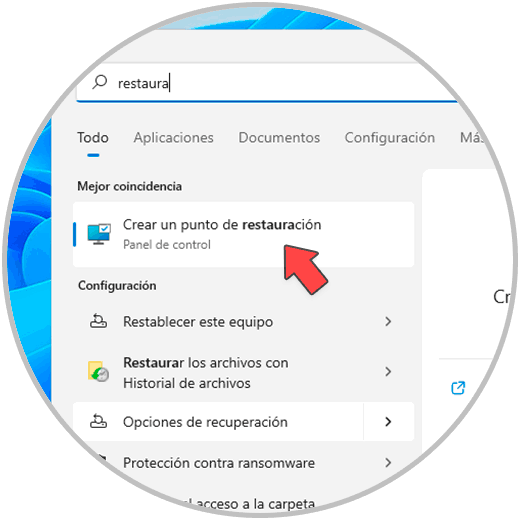
Étape 2
La fenêtre suivante s’affiche. Nous cliquons sur « Restauration du système ».
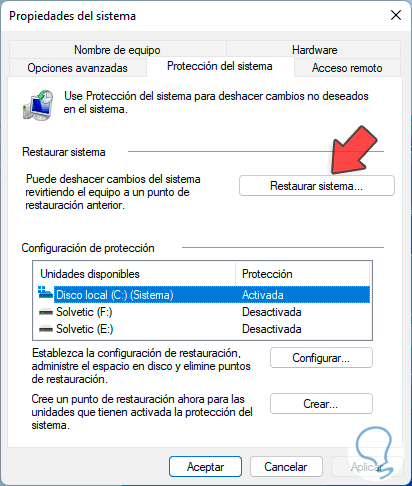
Étape 3
Nous allons voir la suite. Là, il est possible d’utiliser le point de restauration recommandé ou de sélectionner un autre point

Étape 4
Dans ce cas, nous verrons ce qui suit. Là, nous sélectionnons le point de restauration à utiliser et il est possible de cliquer sur « Détecter les programmes concernés » pour examiner quelles applications peuvent être impliquées dans le processus
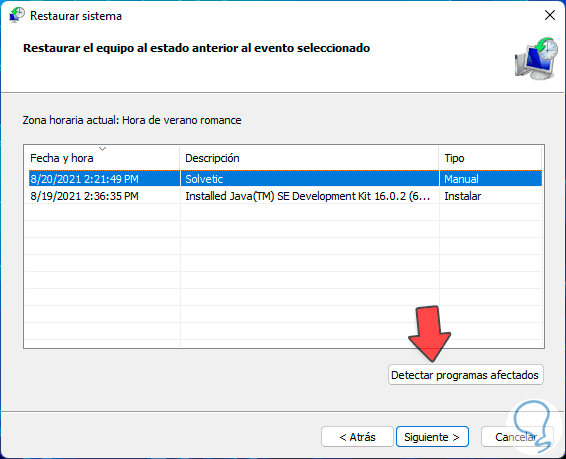
Étape 5
Il commencera à détecter les programmes et pilotes concernés :
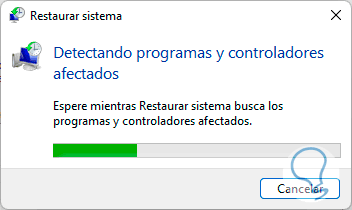
Etape 6
Après cela, nous verrons les programmes concernés ou non :
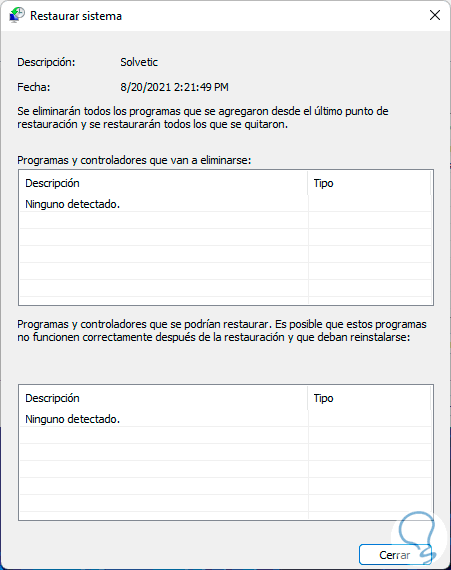
Étape 7
Cliquez sur « Suivant » dans la fenêtre de restauration du système pour le voir. Nous cliquons sur « Terminer » pour lancer le processus de restauration.
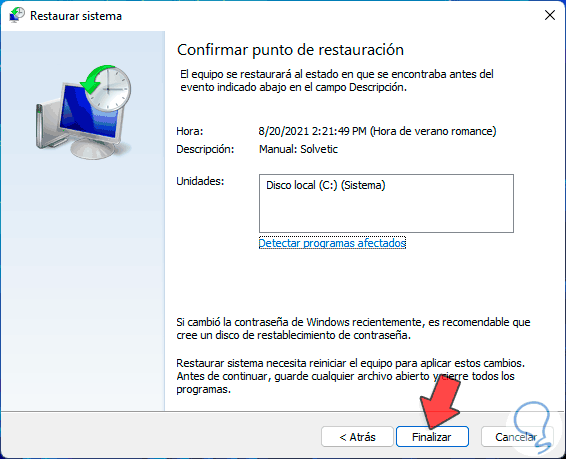
Étape 8
Nous recevrons l’avertissement suivant. Confirmez les modifications en cliquant sur Oui.

Étape 9
Les modifications seront appliquées.
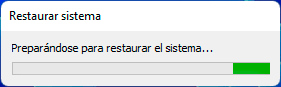
Étape 10
Windows 11 va redémarrer pour terminer la restauration du système :
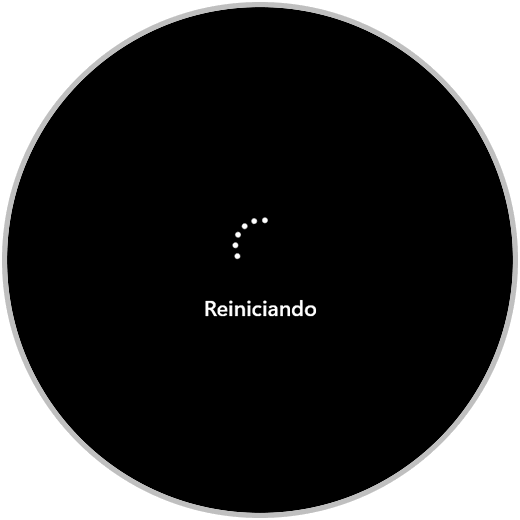
Etape 11
Nous allons voir le processus initial :
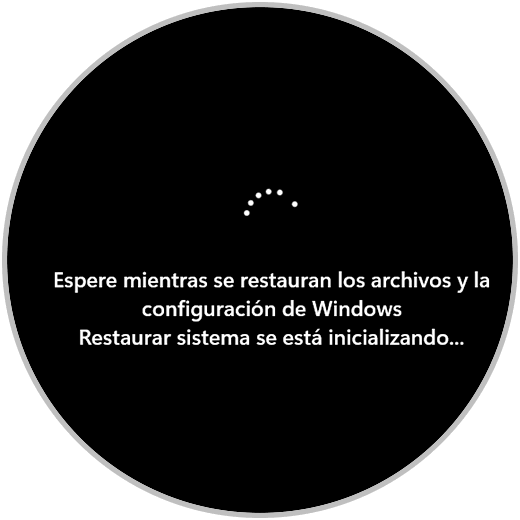
Étape 12
Ensuite, le registre du système sera restauré :
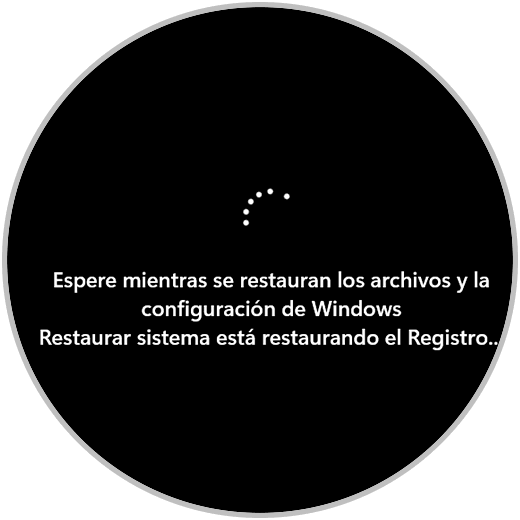
Etape 13
Une fois ce processus terminé, on démarre la session :

Etape 14
Nous verrons que la restauration a réussi une fois connecté :
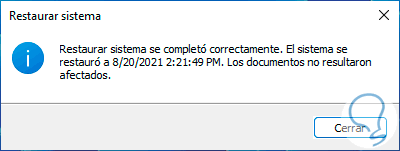
Voici comment nous pouvons créer un point de restauration et l’utiliser pour restaurer Windows 11.
