Profil utilisateur supprimé par erreur et ne peut plus se connecter à Windows 10
Lorsque vous supprimez un profil utilisateur dans Windows 10 à l’aide des paramètres du compte utilisateur, Windows supprime tous les fichiers et données. Cependant, si c’était accidentel parce que vous aviez utilisé une application tierce ou un outil de ligne de commande qui ne s’est pas terminé, alors cet article vous aidera. Habituellement, lorsque cela se produit, vous ne pouvez pas vous connecter à Windows 10 avec ce compte, et la seule chose à laquelle vous pouvez penser est de récupérer les données utilisateur restantes.
Trouvez et réparez automatiquement les erreurs de Windows grâce à l'outil de réparation de PC
Reimage est un excellent outil de réparation qui détecte et répare automatiquement différents problèmes du système d'exploitation Windows. Avoir cet outil protégera votre PC contre les codes malveillants, les défaillances matérielles et plusieurs autres bugs. En outre, cela vous permet également d'utiliser votre appareil au maximum de ses capacités et de ses performances.
- Étape 1: Télécharger l'outil de réparation et d'optimisation des PC (Windows 11, 10, 8, 7, XP, Vista - Certifié Microsoft Gold).
- Étape 2: Cliquez sur "Démarrer l'analyse" pour trouver les problèmes de registre de Windows qui pourraient être à l'origine des problèmes du PC.
- Étape 3: Cliquez sur "Réparer tout" pour résoudre tous les problèmes.
Profil utilisateur supprimé par erreur et impossible de se connecter
Vous avez supprimé le profil utilisateur par erreur et vous ne parvenez plus à vous connecter à Windows 10? Que pouvez-vous faire? Comment s’identifier? Comment récupérer le compte utilisateur ou les fichiers utilisateur?
- Effectuer la restauration du système
- Restauration manuelle à l’aide du registre.
Ce sont les deux seules méthodes qui peuvent vous aider en dehors de l’utilisation d’un logiciel de récupération de fichiers. Cela peut fonctionner, mais cela peut être fastidieux.
1] Effectuer la restauration du système
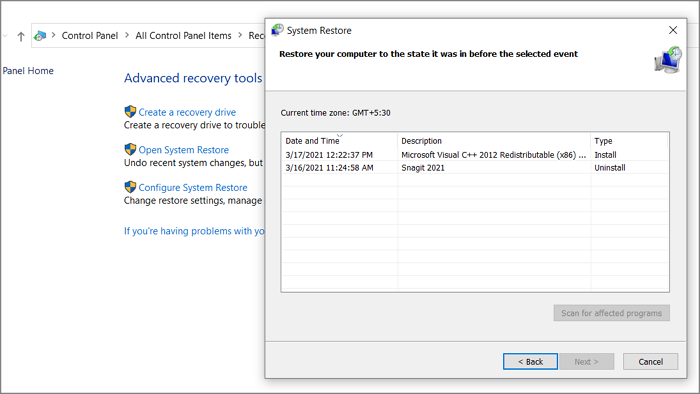
Si vous créez une restauration système souvent, la restauration de l’ordinateur à un état de fonctionnement peut ramener le compte d’utilisateur et tous ses fichiers pour ce jour-là. Vous aurez besoin d’un compte administrateur pour effectuer cette opération.
- Tapez Restauration du système dans la recherche du menu Démarrer
- Cliquez sur l’option de récupération lorsqu’elle apparaît
- Cliquez ensuite sur Ouvrir la restauration du système pour obtenir une liste des dates auxquelles vous pouvez restaurer
- Sélectionnez l’une des dates auxquelles le compte a existé et choisissez de le restaurer.
Une fois terminé, redémarrez l’ordinateur et vous devriez voir le compte sur l’écran de connexion.
2] Restauration manuelle à l’aide du registre
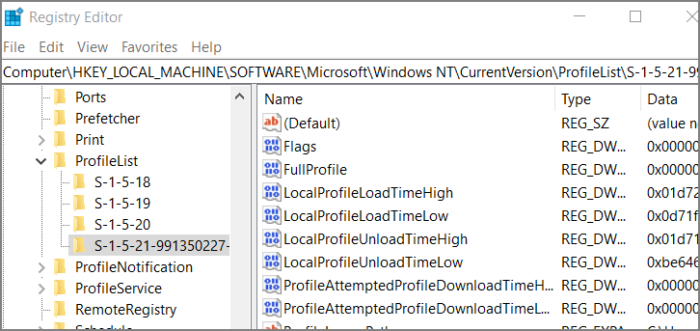
Si le compte la suppression est due à une corruption ou à un logiciel tiers, il y a de fortes chances que votre compte soit toujours là, et un correctif de registre peut vous aider.
Tapez regedit dans l’invite Exécuter (Win + R), puis appuyez sur la touche Entrée. Cela ouvrira l’éditeur de registre. Accédez au chemin suivant pour localiser le profil utilisateur
HKEY_LOCAL_MACHINE\\SOFTWARE\\Microsoft\\Windows NT\\CurrentVersion\\ProfileList
Tous les profils utilisateur seront répertoriés avec des noms similaires à S-1-5-21-991350227-4168754500-3041839445-1001.
Recherchez celui qui a un BAK à la fin du nom, par exemple S-1-5-21-991350227-4168754500-3041839445-1001.bak.
Supprimer la clé qui n’a pas BAK, puis renommez le BAK avec un nom qui n’a plus BAK.
Enfin, localisez le dossier du profil utilisateur dans C:\\Users et notez-le. Le même chemin doit être entré dans ProfileImagePath. Double-cliquez pour le modifier et l’enregistrer.
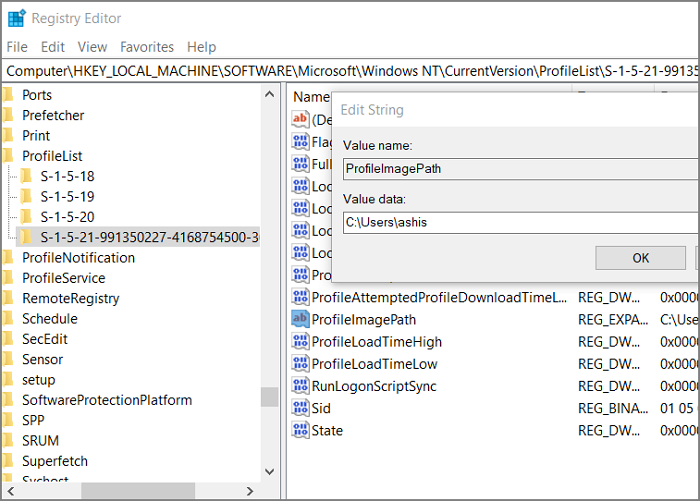
Avez-vous perdu le compte administrateur ‘/>
Si vous avez perdu votre compte administrateur et qu’il n’y a aucun moyen de vous connecter à l’ordinateur, vous pouvez utiliser la méthode de récupération avancée pour activer le compte administrateur secret, puis l’utiliser pour créer un nouveau compte. Vous pouvez également utiliser le compte admin pour accéder au dossier C:\\users, puis localiser les fichiers qu’il contient.
Dans la récupération avancée, sélectionnez Dépanner> Options avancées> Invite de commandes.
Tapez le
administrateur utilisateur net suivant [email protected] $$ w0rd
administrateur utilisateur net/actif: oui
Appuyez sur la touche Entrée
Redémarrez l’ordinateur et utilisez [email protected] $$ w0rd pour vous connecter à ce compte.
J’espère que le message a été facile à suivre et que vous pourrez récupérer le compte utilisateur ou au moins les fichiers.
