Qu’est-ce que l’ordonnancement accéléré des GPU –
Qu’est-ce que l’ordonnancement accéléré des GPU ?
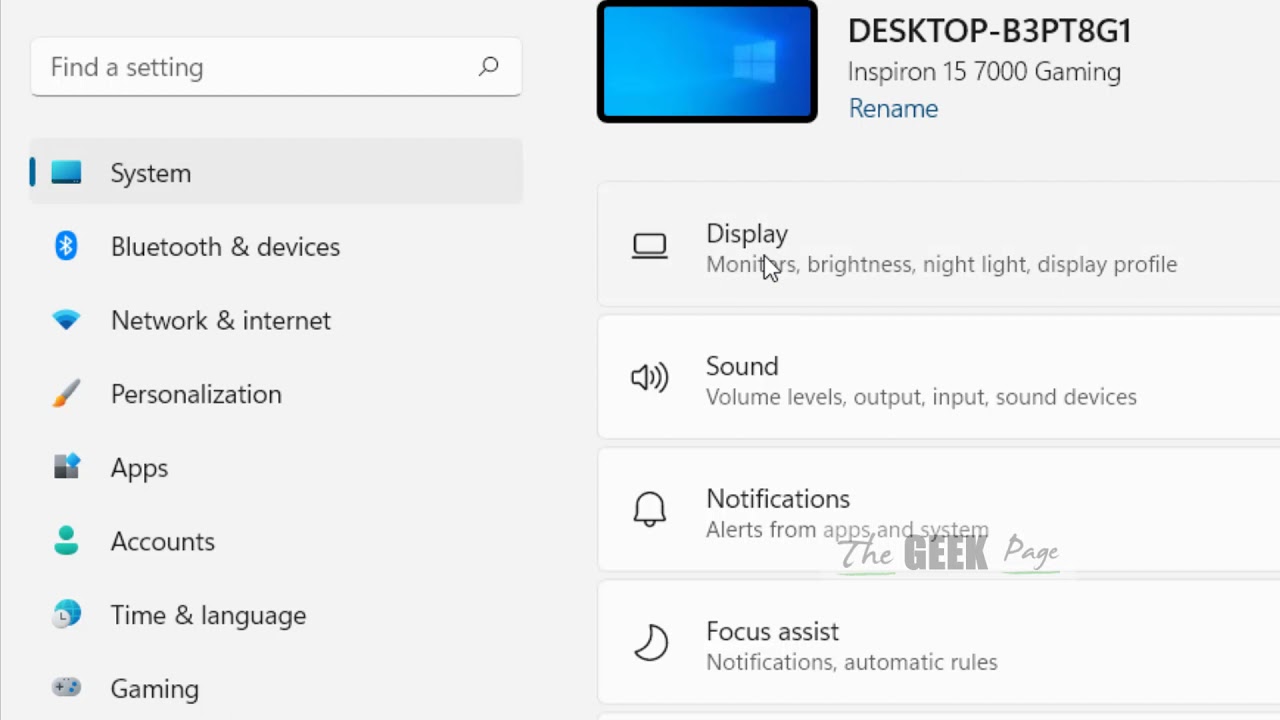
Trouvez et réparez automatiquement les erreurs de Windows grâce à l'outil de réparation de PC
Reimage est un excellent outil de réparation qui détecte et répare automatiquement différents problèmes du système d'exploitation Windows. Avoir cet outil protégera votre PC contre les codes malveillants, les défaillances matérielles et plusieurs autres bugs. En outre, cela vous permet également d'utiliser votre appareil au maximum de ses capacités et de ses performances.
- Étape 1: Télécharger l'outil de réparation et d'optimisation des PC (Windows 11, 10, 8, 7, XP, Vista - Certifié Microsoft Gold).
- Étape 2: Cliquez sur "Démarrer l'analyse" pour trouver les problèmes de registre de Windows qui pourraient être à l'origine des problèmes du PC.
- Étape 3: Cliquez sur "Réparer tout" pour résoudre tous les problèmes.
Windows 10 a introduit une nouvelle fonctionnalité appelée « Accelerated GPU Scheduling ».Cette fonction permet à votre GPU de gérer directement sa propre mémoire, plutôt que de s’en remettre au CPU.Il en résulte une latence plus faible et de meilleures performances pour les jeux et autres applications à forte intensité graphique.Cependant, certains utilisateurs signalent des problèmes liés à cette fonctionnalité. Microsoft a donc publié une mise à jour qui vous permet de la désactiver.Voici comment procéder : Faites un clic droit sur le bureau et sélectionnez « Propriétés graphiques ».Cliquez sur l’onglet « Avancé ».Sous « Performance », cliquez sur le bouton « Paramètres ».Faites défiler jusqu’à l’option « Accelerated GPU Scheduling » et réglez-la sur « Off ».Cliquez sur « Appliquer » et ensuite sur « OK ».Fermez la fenêtre Propriétés graphiques.C’est tout ce qu’il y a à faire !Si vous rencontrez des problèmes avec vos jeux ou d’autres applications à forte intensité graphique, essayez de désactiver la planification accélérée du GPU et voyez si cela résout le problème.
Quels sont les avantages de la désactivation de la planification accélérée des GPU sous Windows 11 ?
La désactivation de la planification accélérée du GPU sous Windows 11 peut améliorer votre expérience de jeu en réduisant la latence et en améliorant les performances.
Comment désactiver la planification accélérée du GPU sous Windows 11 ?
Pour désactiver la planification accélérée du GPU sous Windows 11, procédez comme suit : Cliquez avec le bouton droit de la souris sur le bureau et sélectionnez « Propriétés graphiques ».Cliquez sur l’onglet « Avancé ».Sous « Performance », cliquez sur le bouton « Paramètres ».Faites défiler jusqu’à l’option « Accelerated GPU Scheduling » et réglez-la sur « Off ».Cliquez sur « Appliquer » et ensuite sur « OK ».Fermez la fenêtre Propriétés graphiques.
Y a-t-il des risques associés à la désactivation de la planification accélérée des GPU sous Windows 11 ?
Il n’y a aucun risque connu associé à la désactivation de la planification accélérée du GPU sur Windows 11.Toutefois, si vous désactivez cette fonction et rencontrez des problèmes, veuillez nous le faire savoir dans les commentaires ci-dessous.
Quels sont les symptômes courants associés à un ordinateur lent ou qui ne répond pas ?
Certains des symptômes les plus courants associés à un ordinateur lent ou peu réactif sont les suivants : performances lentes, gel ou plantage, faible vitesse de connexion à Internet et lenteur générale.Si vous rencontrez l’un de ces problèmes, il est probable que votre ordinateur ne fonctionne pas aussi bien qu’il le devrait.Il y a plusieurs choses que vous pouvez faire pour essayer d’améliorer les performances de votre ordinateur : mettre à jour votre logiciel, nettoyer votre disque dur et ajuster vos paramètres.
Comment savoir si mon ordinateur utilise la programmation accélérée des GPU ?
Si vous rencontrez des problèmes avec la planification accélérée du GPU, le moyen le plus simple de vérifier est d’ouvrir la fenêtre « Propriétés graphiques » et de rechercher l’option « Planification accélérée du GPU ».S’il est réglé sur « Off », cela signifie que votre ordinateur n’utilise pas cette fonction.
J’ai désactivé la planification accélérée du GPU sur mon ordinateur Windows 11 – que faire maintenant ?
Si vous avez désactivé la planification accélérée du GPU sur votre ordinateur Windows 11, vous devrez redémarrer votre ordinateur pour que la modification prenne effet.
