Redémarrez le processus EXPLORER.EXE Windows 11
Windows 11 est un système basé sur des centaines de processus qui permettent à chaque action ou programme d’être exécuté et de fonctionner correctement, l’un des plus importants est explorer.exe qui est lié à l’Explorateur Windows, pas Nous devons être confondus avec l’explorateur de fichiers qui nous donne accès aux lecteurs et bibliothèques, l’explorateur Windows a pour tâche de gérer les options visuelles du système, l’interface graphique, telles que le menu Démarrer, la barre des tâches, le bureau, etc.
Erreurs Explorer.exe
Ce processus peut être compromis par des causes telles que :
Trouvez et réparez automatiquement les erreurs de Windows grâce à l'outil de réparation de PC
Reimage est un excellent outil de réparation qui détecte et répare automatiquement différents problèmes du système d'exploitation Windows. Avoir cet outil protégera votre PC contre les codes malveillants, les défaillances matérielles et plusieurs autres bugs. En outre, cela vous permet également d'utiliser votre appareil au maximum de ses capacités et de ses performances.
- Étape 1: Télécharger l'outil de réparation et d'optimisation des PC (Windows 11, 10, 8, 7, XP, Vista - Certifié Microsoft Gold).
- Étape 2: Cliquez sur "Démarrer l'analyse" pour trouver les problèmes de registre de Windows qui pourraient être à l'origine des problèmes du PC.
- Étape 3: Cliquez sur "Réparer tout" pour résoudre tous les problèmes.
- Présence de malware ou d’un autre type de virus
- Dommages dans fichiers système
- Utilisation de pilotes vidéo corrompus ou obsolètes
- Affection par des tiers (applications ou programmes)
1. Redémarrez explorer.exe Windows 11 avec le Gestionnaire des tâches
Étape 1
Pour cette méthode, nous ouvrons le Gestionnaire des tâches depuis Démarrer :
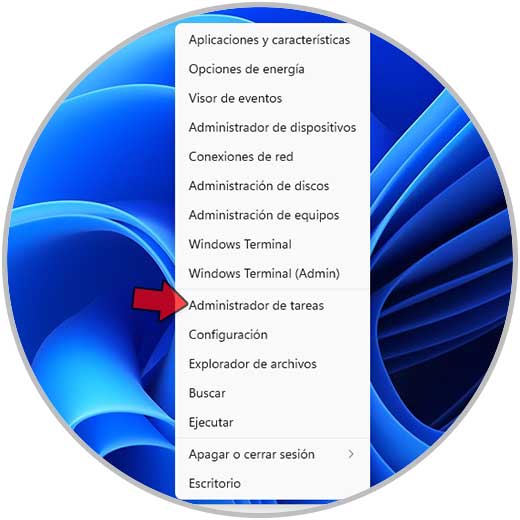
Étape 2
Une fois la console ouverte, allez dans l’onglet Processus, faites un clic droit sur « Windows Explorer » et sélectionnez l’option « Redémarrer ». Cela fera clignoter la barre des tâches et le bureau pendant un moment, mais reviendra à la normale.
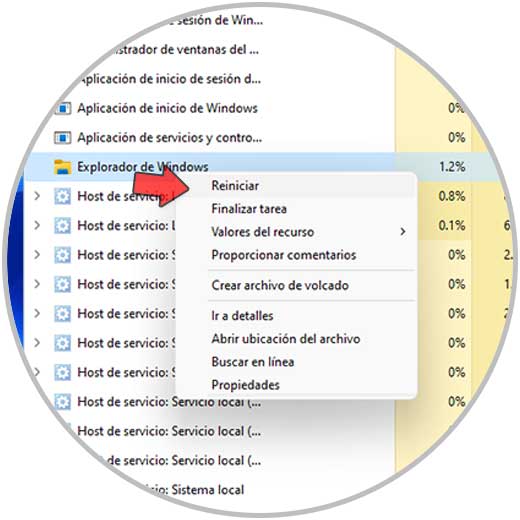
2 . Redémarrez explorer.exe Windows 11 CMD
Étape 1
Ouvrez CMD en tant qu’administrateurs :
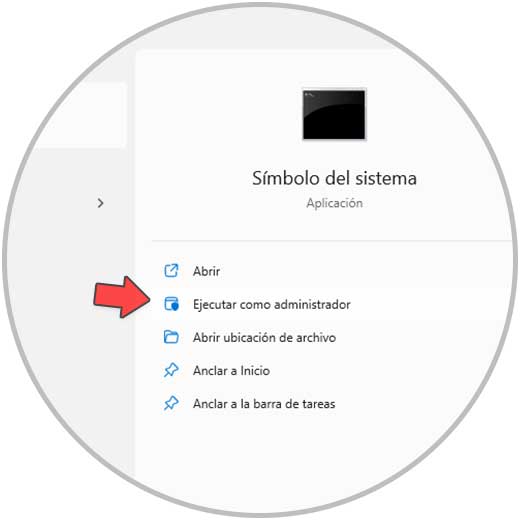
Étape 2
Nous exécutons la commande suivante pour relancer le processus :
taskkill/f/im explorer.exe
Étape 3
Après cela, nous activons l’explorateur avec la commande :
démarrer explorer.exe
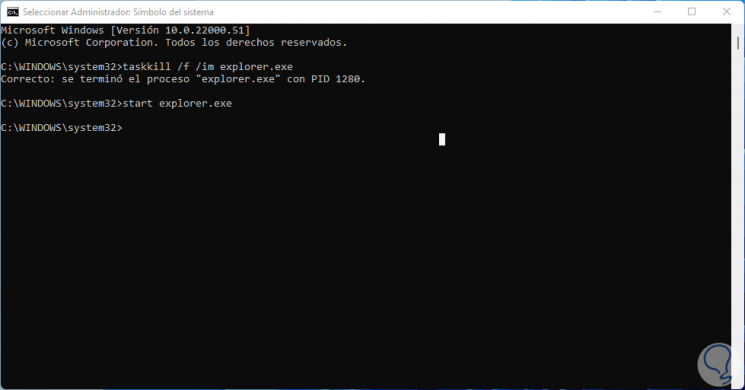
3. Redémarrez explorer.exe Windows 11 PowerShell
Étape 1
À partir de la console PowerShell, nous pouvons Pour gérer le redémarrage de explorer.exe, ouvrez PowerShell en tant qu’administrateur :
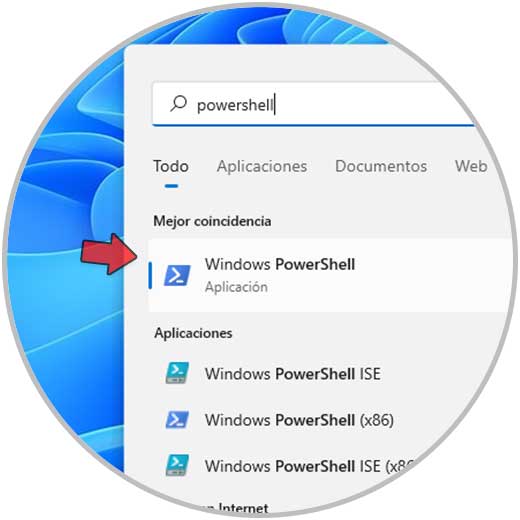
Étape 2
Nous exécutons la commande suivante pour relancer le processus :
taskkill/f/im explorer.exe
Etape 3
Puis on active l’Explorer :
démarrer explorer.exe
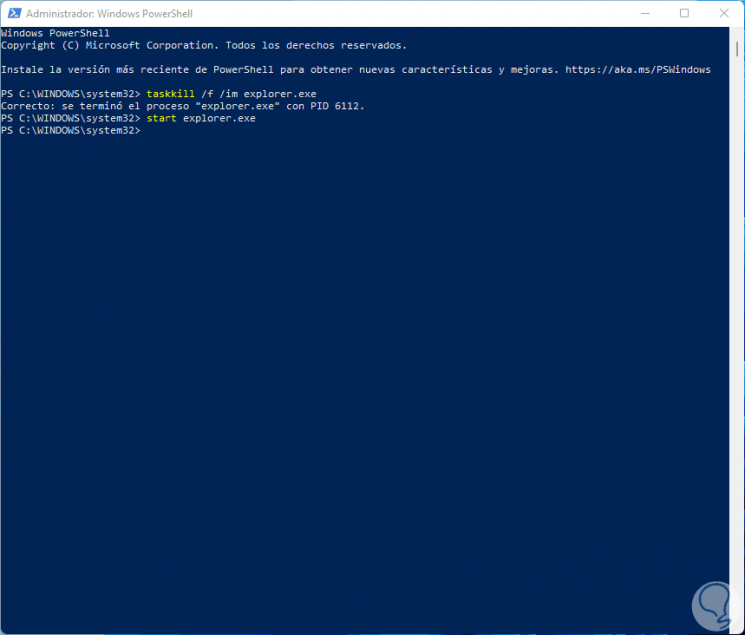
4. Fermez le processus explorer.exe Windows 11
Étape 1
Dans le cas où le redémarrage ne remplit pas sa mission, nous pouvons terminer le processus complètement puis le recréer, pour cela nous allons dans le Gestionnaire des tâches :
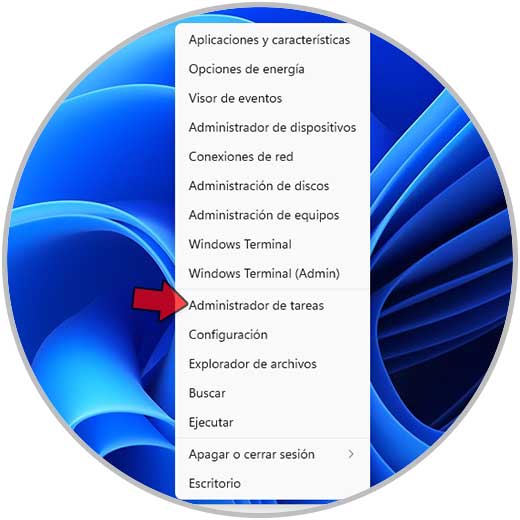
Étape 2
Dans l’onglet Processus nous faisons un clic droit sur « Windows Explorer » et sélectionnons « Fin de tâche »:
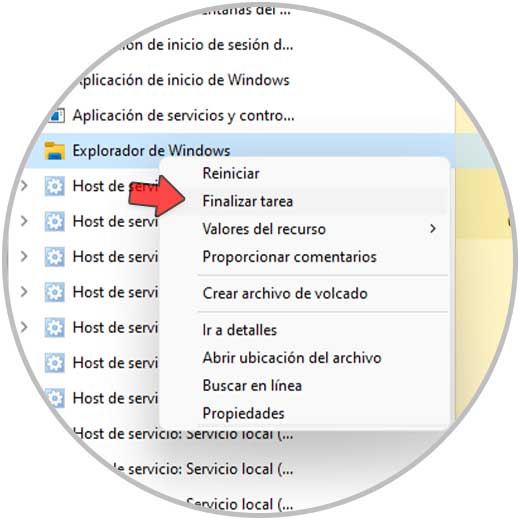
Étape 3
Après cela, nous allons dans le menu « Fichier-Exécuter une nouvelle tâche »:
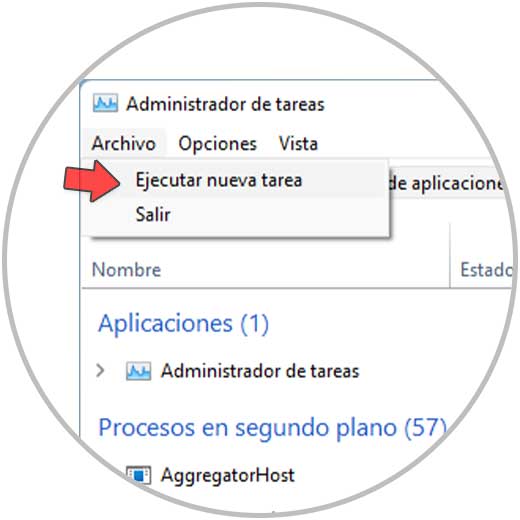
Étape 4
Dans la fenêtre qui s’affiche, saisissez « explorer.exe ». Cela créera à nouveau le processus.
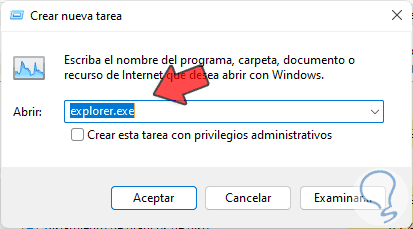
De cette façon, il est possible de récupérer le bon fonctionnement de explorer.exe sous Windows 11.
