Réparer Discord qui ne détecte pas Battle.Net [Étapes faciles 2022].
Réparer Discord qui ne détecte pas Battle.Net [Étapes faciles 2022].
Trouvez et réparez automatiquement les erreurs de Windows grâce à l'outil de réparation de PC
Reimage est un excellent outil de réparation qui détecte et répare automatiquement différents problèmes du système d'exploitation Windows. Avoir cet outil protégera votre PC contre les codes malveillants, les défaillances matérielles et plusieurs autres bugs. En outre, cela vous permet également d'utiliser votre appareil au maximum de ses capacités et de ses performances.
- Étape 1: Télécharger l'outil de réparation et d'optimisation des PC (Windows 11, 10, 8, 7, XP, Vista - Certifié Microsoft Gold).
- Étape 2: Cliquez sur "Démarrer l'analyse" pour trouver les problèmes de registre de Windows qui pourraient être à l'origine des problèmes du PC.
- Étape 3: Cliquez sur "Réparer tout" pour résoudre tous les problèmes.
Bien que d’autres applications comme Spotify et Netflix fonctionnent rapidement sur Discord, vous n’avez aucune idée du problème lorsque vous essayez de diffuser Overwatch ou Call of Duty Modern Warefare.
Ce serait une situation douloureuse à gérer, n’est-ce pas ?Même après avoir installé le lanceur Battle.net, Discord ne parvient pas à détecter Battle.net ?
J’ai utilisé Discord lors de la diffusion en continu de Call Of Duty Modern Warefare comme outil de discussion et d’échange.Puis, un jour, j’ai rencontré ce problème et mon application Discord était incapable de détecter COD Modern Warefare.
En tant que joueur, vous pouviez difficilement tolérer cette situation.Ensuite, j’ai fait des recherches sur ce problème et j’ai réussi à le résoudre après avoir essayé quelques solutions.
Je vais vous montrer comment résoudre ce problème.Donc, ne manquez aucune partie si vous voulez résoudre ce problème.
Discord exerce-t-il une pression trop forte sur votre processeur ?Voici comment vous pouvez corriger l’utilisation élevée du processeur de Discord.
Pourquoi Discord ne détecte-t-il pas Battle.Net ?
La restriction de sécurité imposée par le pare-feu Windows est la principale raison pour laquelle Discord ne détecte pas Battle.Net.En outre, ce problème peut également se produire si vous avez des problèmes avec votre configuration réseau, votre routeur et vos paramètres de port.L’utilisation d’un VPN peut également être responsable.
Habituellement, Discord détecte automatiquement les programmes exécutés dans votre système d’exploitation.Il s’agit d’une plateforme importante pour la communauté des joueurs, qui permet de chatter et de communiquer tout en diffusant des jeux en continu.
Battle.Net est un lanceur de jeu publié par Blizzard.Il est utilisé pour jouer et acheter des jeux développés par Blizzard.Pour jouer ou acheter Overwatch, Call of Duty Modern Warfare, Call of Duty Vanguard, Diablo ii : Resurrected, World of Warcraft : Shadowlands, vous devez utiliser ce lanceur de jeu.
Mais vous n’avez pas à vous inquiéter outre mesure de ce problème.Si vous suivez attentivement mes écrits, j’espère que vous vous débarrasserez de cette situation.Consultez notre article si vous voulez savoir si vos amis vous ont bloqué sur discord.
Comment réparer le fait que Discord ne détecte pas Battle.Net ?
Auparavant, vous n’aviez aucune idée de la raison pour laquelle Discord ne détectait pas Battle.net. Mais vous en connaissez les causes réelles.Nous allons maintenant nous concentrer sur la manière de résoudre ce problème.Je vais mentionner toutes les façons possibles de réparer le fait que Discord ne détecte pas Battle.net. Jetons un coup d’œil.
Voici les moyens de réparer le fait que Discord ne détecte pas Battle.net :
Solution 1 : Autorisez Discord à s’exécuter via votre pare-feu Windows.
Il est fort probable que la protection de votre pare-feu Windows Defender entre en conflit avec la capacité de votre Discord à détecter Battle.net. Vous pouvez soit désactiver votre programme antivirus, soit autoriser le fichier exécutif de Discord à traverser le pare-feu.
Voici la procédure à suivre pour autoriser Discord à travers le programme antivirus :
- Cliquez sur l’icône Démarrer et allez dans l’option Paramètres.
- Choisissez l’option Mise à jour et sécurité.
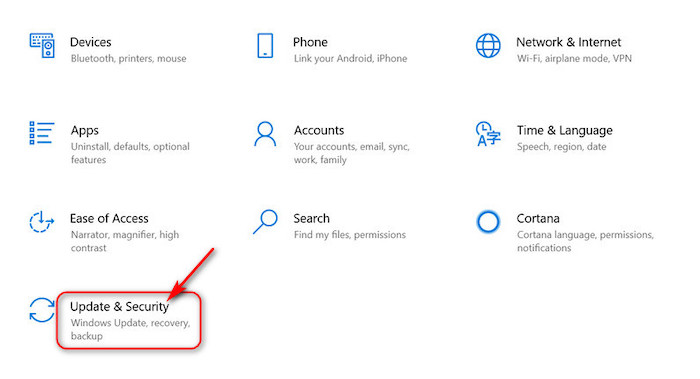
- Sélectionnez l’option Sécurité Windows.
- Naviguez jusqu’à l’option Protection contre les virus et les menaces.

- Vous devez faire défiler la page et trouver l’onglet Gérer la protection contre les ransomwares.
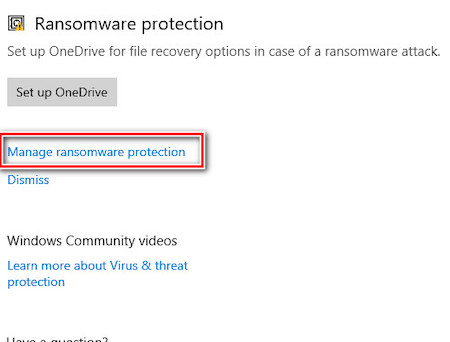
- Ensuite, sélectionnez l’option Autoriser une application via l’accès contrôlé aux dossiers.
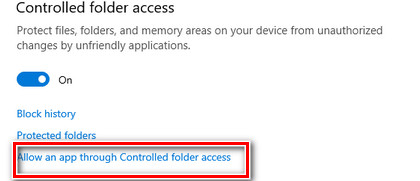
- Cliquez sur l’option Oui pour autoriser.
- Maintenant, vous devez cliquer sur l’option Ajouter une application autorisée.

- Cliquez sur l’option Parcourir toutes les applications et avancez jusqu’au dossier d’installation de Discord.

- Sélectionnez le fichier exe de Discord après avoir ouvert le dossier.
- Cliquez sur l’option Ajouter.
Vous avez du temps à perdre ?Consultez rapidement notre guide épique sur la façon de réparer les canaux Discord qui ne s’affichent pas.
Correction 2 : Exécutez Discord en tant qu’administrateur
Lorsque vous exécutez un programme en tant qu’administrateur, vous donnez des autorisations spéciales pour accéder à des parties restreintes de votre système d’exploitation.Exécuter Discord en tant qu’administrateur peut résoudre votre problème.
Voici les étapes à suivre pour exécuter Discord en tant qu’administrateur :
- Allez sur l’écran d’accueil de votre bureau.
- Cliquez avec le bouton droit de la souris sur votre raccourci Discord et sélectionnez les propriétés.
- Cliquez sur la case Compatibilité.
- Faites défiler la page vers le bas et vous verrez une case indiquant Exécuter ce programme en tant qu’administrateur.Cochez cette case.
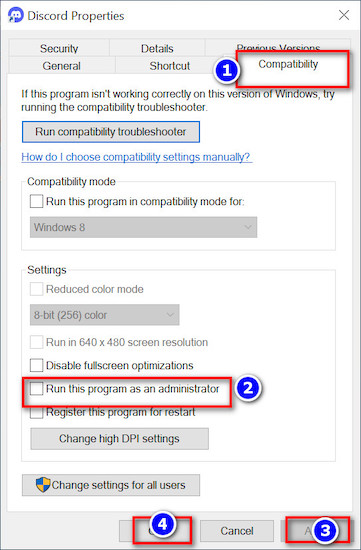
- Cliquez sur Appliquer et ensuite sur Ok.
Votre système est maintenant prêt à faire fonctionner Discord en tant qu’administrateur.Redémarrez votre PC et essayez de diffuser le jeu avec.
Découvrez des changeurs de voix géniaux pour Discord.
Solution 3 : Réinstaller les deux applications
Si les solutions ci-dessus ne résolvent toujours pas votre problème, vous pouvez réinstaller les deux applications.Vous devez désinstaller Discord et Battle.net à la première étape.Une fois la première étape terminée, vous pouvez les télécharger et les réinstaller à nouveau.Il vous aidera également à comprendre si vos applications ont été endommagées/corrompues ou non.
Voici le moyen de désinstaller Discord :
- Cliquez sur la boîte de recherche Windows et tapez le Panneau de configuration.
- Cliquez dessus.
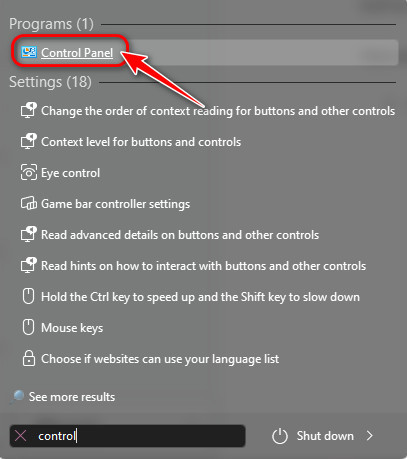
- Une fois les options affichées, vous verrez Désinstaller un programme juste en dessous de l’option Programmes.
- Cliquez dessus.
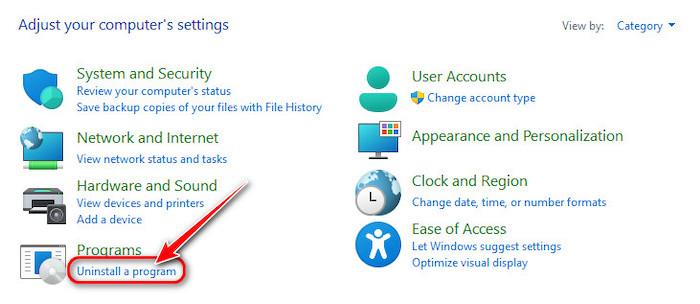
- Vous verrez maintenant toutes les applications installées sur votre système.Cliquez avec le bouton droit de la souris sur Discord.
- L’option Désinstallation apparaîtra.Cliquez dessus.
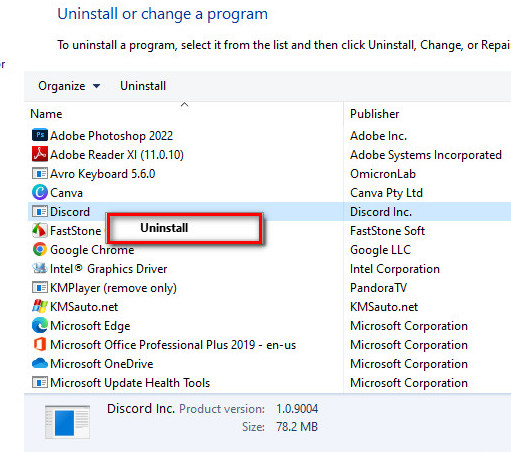
- Appuyez sur l’option oui pour le désinstaller.
Consultez notre article séparé sur la façon de se débarrasser des interdictions d’IP sur Discord.
Voici la procédure à suivre pour désinstaller Battle.net :
- Cliquez sur la boîte de recherche Windows et tapez le Panneau de configuration.
- Cliquez dessus.
- Une fois les options affichées, vous verrez Désinstaller un programme juste en dessous de l’option Programmes.
- Cliquez dessus.
- Vous verrez maintenant toutes les applications installées sur votre système.Faites un clic droit sur le lanceur de Battle.net.
- L’option Désinstallation apparaîtra.Cliquez dessus.
- Appuyez sur l’option oui pour le désinstaller.
Après avoir désinstallé Discord et Battle.net, vous devez télécharger à nouveau les applications.Connectez-vous à nouveau à votre compte Discord en utilisant votre identifiant et votre mot de passe.Vous voulez connaître des commandes discord intéressantes pour votre serveur ?
Correction 4 : Assurez-vous d’une bonne connexion réseau
Une connexion internet instable est une autre raison pour laquelle vous êtes confronté à ce problème.Vous devez vérifier la vitesse de votre connexion Internet pour voir si elle est satisfaisante ou non.
Si la vitesse d’Internet diminue ou fluctue fréquemment, vous devez redémarrer votre routeur.Mettez votre routeur hors tension et laissez-le dans cette situation pendant 2 à 3 minutes.Vous pourrez alors l’allumer et voir si la vitesse est suffisante ou non.
Si la vitesse n’est pas encore suffisante, vous devez communiquer avec votre fournisseur d’accès à Internet et vous plaindre de votre problème.Consultez également notre guide de formatage du texte discord pour pimenter vos messages de chat discord.
Correction 5 : Vérifiez les paramètres du microphone et de la confidentialité
Pendant le streaming, vous devez utiliser un casque pour communiquer, qui est un périphérique de sortie.Vous devez autoriser votre microphone à accéder à l’appareil que vous allez utiliser par son intermédiaire.
Voici les modifications que vous devez apporter à vos paramètres de confidentialité :
- Tapez Privacy Setting dans la boîte de recherche de Windows et appuyez sur la touche Entrée.
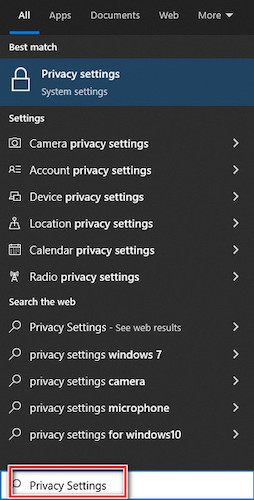
- Une fois l’option affichée, faites défiler vers le bas pour localiser l’option Microphone dans le volet de gauche.Cliquez dessus.
- Ensuite, vous verrez Autoriser les applications à accéder à votre microphone.
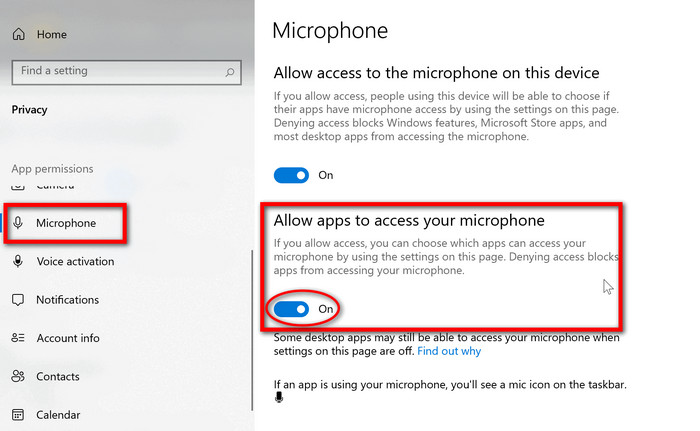
- Vous devez activer cette option.
- Faites défiler la page pour voir si Discord et Battle.net ont la permission d’accéder à votre microphone ou non.Si ce n’est pas le cas, vous devez autoriser les applications à accéder à votre microphone.
Consultez notre article séparé sur la façon de résoudre les problèmes de partage d’écran Discord sans audio.
Correction 6 : Videz le cache DNS
Le système de noms de domaine (DNS) transforme les noms de domaine en adresses IP, que les navigateurs utilisent pour charger les pages internet.Vous pouvez effacer toutes les adresses IP ou autres enregistrements DNS de votre cache en rougissant les DNS.
Voici la façon de purger le DNS :
- Tapez cmd dans le champ de recherche de Windows et appuyez sur la touche Entrée.
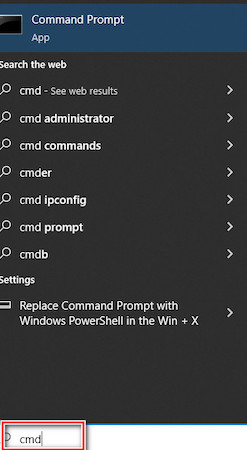
- Maintenant vous devez taper ipconfig /flushdns dans l’invite de commande à l’endroit que j’ai indiqué.
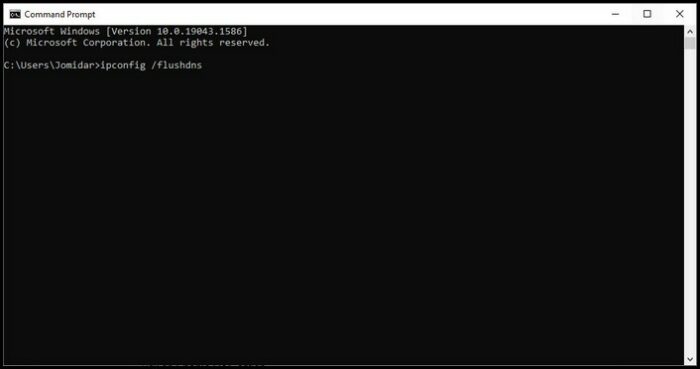
- Appuyez sur la touche Entrée.
Vous avez effacé votre cache DNS et vous recevrez un message à ce sujet.Suivez notre guide épique si vous n’arrivez pas à entendre les gens sur Discord.
Questions fréquemment posées
Comment lier Battle.net à Discord ?
Ouvrez Discord et connectez-vous à votre compte.Cliquez sur l’icône de l’engrenage et cliquez sur les Connexions.Trouvez l’icône Battle.net et cliquez dessus.Vous vous rendrez sur le site de connexion de Discord et vous devrez autoriser Discord à accéder au compte Battle.net.
Comment vérifier si discord détecte votre jeu ou non ?
Cliquez sur le rouage dans le coin inférieur gauche et ouvrez les paramètres de l’utilisateur.Vous devez maintenant vérifier la case Afficher le jeu en cours comme message d’état pour voir si Discord détecte votre jeu ou non.
Comment faire pour que Battle.net ne se connecte pas ?
Videz les paramètres du serveur DNS et mettez à jour vos pilotes pour résoudre le problème de connexion de Battle.net.
Discord détecte-t-il les jeux piratés ?
Discord ne détecte pas les jeux non vérifiés ou piratés. L’analyse automatique des programmes de Discord n’a pas détecté ces programmes.
Pourquoi ne peux-tu pas te connecter à Blizzard ?
Votre connexion à Blizzard échouera si vous entrez incorrectement l’adresse électronique et le mot de passe du compte Battle.net.Vous devez faire attention en entrant.
Réflexions finales
Dans cet article, j’ai essayé de vous montrer les raisons pour lesquelles Discord ne détecte pas Battle.net. J’ai également énuméré toutes les solutions possibles pour résoudre ce problème.
L’exécution du programme Discord en tant qu’administrateur et l’exécution de Discord à travers votre pare-feu Windows peuvent résoudre votre problème.Si ces deux méthodes ne résolvent pas votre problème, vous pouvez essayer de vider le cache DNS et de vérifier vos paramètres de confidentialité.
Si vous avez d’autres questions concernant le fait que Discord ne détecte pas Battle.net, vous pouvez les poser sans hésiter dans la section des commentaires.Nos experts s’efforceront de dissiper votre confusion le plus tôt possible.
