Réparer le disque dur non alloué sans perdre de données
Un disque dur non alloué peut devenir un casse-tête. Donc, avant qu’il ne soit trop tard, vous devez impliquer des solutions de contournement pour résoudre le problème de perspective. Mais il y a des moments où vous ne connaissez pas la raison exacte d’un problème. Dans ce cas, vous pouvez utiliser un certain nombre de méthodes et voir ce qui vous aide.
Trouvez et réparez automatiquement les erreurs de Windows grâce à l'outil de réparation de PC
Reimage est un excellent outil de réparation qui détecte et répare automatiquement différents problèmes du système d'exploitation Windows. Avoir cet outil protégera votre PC contre les codes malveillants, les défaillances matérielles et plusieurs autres bugs. En outre, cela vous permet également d'utiliser votre appareil au maximum de ses capacités et de ses performances.
- Étape 1: Télécharger l'outil de réparation et d'optimisation des PC (Windows 11, 10, 8, 7, XP, Vista - Certifié Microsoft Gold).
- Étape 2: Cliquez sur "Démarrer l'analyse" pour trouver les problèmes de registre de Windows qui pourraient être à l'origine des problèmes du PC.
- Étape 3: Cliquez sur "Réparer tout" pour résoudre tous les problèmes.
Ici, j’ai rédigé quelques solutions pour vous aider à Réparer le disque dur non alloué sans perdre de données. Mais avant d’appliquer l’une des méthodes fournies, je veux que vous fassiez une chose. Essayez de vous déconnecter puis reconnectez votre disque dur. Et si cela ne vous aide pas, effectuez les solutions de contournement suivantes.
4 façons de réparer un disque dur non alloué sans perdre de données
Effectuer un CHKDSK
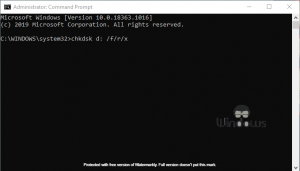
- Appuyez sur les touches Windows+S.
- Tapez cmd dans la recherche et cliquez sur Exécuter en tant qu’administrateur
- Exécutez maintenant la commande suivante :
- chkdsk d :/f/r/x
- Vous devez remplacer l’alphabet d par le nom du lecteur souhaité.
- Une fois la commande fournie ci-dessus exécutée, l’erreur sera corrigée et votre lecteur sera démonté.
Utilisez DISKPART
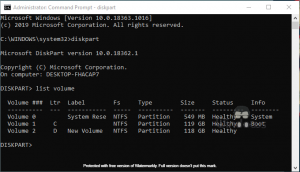
- Lancez à nouveau l’invite de commande.
- Exécutez la commande diskpart dans l’interface cmd.
- Une fois que vous êtes informé de la réussite de l’exécution, exécutez la commande list volume .
- Exécutez la commande select volume d maintenant. (changez la lettre d avec le nom de votre lecteur souhaité)
- Exécutez les commandes suivantes une par une :
- supprimer le volume
- volume de la liste
- Commencez à utiliser un nouveau volume.
Ajuster la gestion des disques
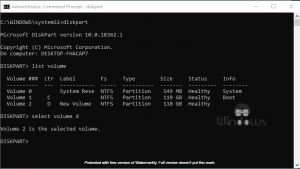
- Après avoir impliqué le volume de la liste dans le DISKPART, exécutez les commandes suivantes de manière séquentielle :
- sélectionnez le volume d (vous devez remplacer d par votre lecteur non alloué)
- supprimer le volume
- supprimer le remplacement du volume
- Une fois les commandes exécutées, appuyez sur le bouton Windows+R.
- Tapez diskmgmt.msc dans le champ et appuyez sur Entrée.
- Double-cliquez sur votre disque dur non alloué et sélectionnez Nouveau volume simple
- Appuyez sur le bouton Suivant.
- Saisissez la taille de votre volume de lecteur en Mo et cliquez sur Suivant
- Appuyez sur Formatez ce volume avec les paramètres suivants
- Effectuez les sélections suivantes :
- Système de fichiers : NTFS
- Taille de l’unité d’allocation : Valeur par défaut
- Libellé du volume : Saisissez le nom
- Cochez la case Effectuer un formatage rapide.
- Par la suite, cliquez sur Terminer
Mettre à jour les pilotes
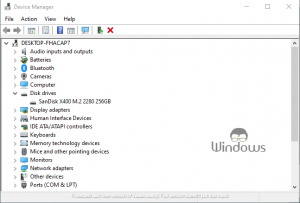
- Appuyez sur les touches Windows+X.
- Sélectionnez Gestionnaire de périphériques dans le menu qui s’affiche.
- Recherchez et développez Lecteurs de disque
- Cliquez avec le bouton droit sur votre disque dur et sélectionnez Mettre à jour le pilote
- Suivez les invites à l’écran.
C’est tout, continuez à visiter WindowsBoy pour en savoir plus.
