Réparer les icônes corrompues dans Windows 10
De nombreux utilisateurs se sont plaints des « icônes et raccourcis corrompus dans Windows 10 ». Une telle erreur peut être facilement contournée, mais seulement si vous connaissez les correctifs appropriés pour faire le travail. Alors ici, je vous présente un guide entièrement testé de Comment réparer les icônes corrompues dans Windows 10. Je vais essayer d’être discret tout en présentant plusieurs méthodes pour terminer la tâche sous Windows 10 et Windows 7.
Trouvez et réparez automatiquement les erreurs de Windows grâce à l'outil de réparation de PC
Reimage est un excellent outil de réparation qui détecte et répare automatiquement différents problèmes du système d'exploitation Windows. Avoir cet outil protégera votre PC contre les codes malveillants, les défaillances matérielles et plusieurs autres bugs. En outre, cela vous permet également d'utiliser votre appareil au maximum de ses capacités et de ses performances.
- Étape 1: Télécharger l'outil de réparation et d'optimisation des PC (Windows 11, 10, 8, 7, XP, Vista - Certifié Microsoft Gold).
- Étape 2: Cliquez sur "Démarrer l'analyse" pour trouver les problèmes de registre de Windows qui pourraient être à l'origine des problèmes du PC.
- Étape 3: Cliquez sur "Réparer tout" pour résoudre tous les problèmes.
4 façons de réparer les icônes corrompues dans Windows 10
Réinitialiser l’explorateur Windows
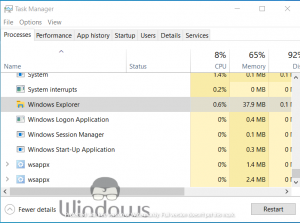
- Cliquez avec le bouton droit sur votre barre des tâches et sélectionnez Gestionnaire des tâches
- Recherchez et sélectionnez Explorateur Windows
- Une fois sélectionné, cliquez sur le bouton Redémarrer .
Effacer le fichier cache des icônes
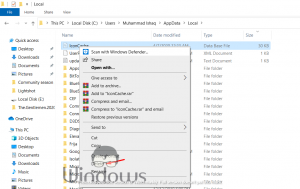
- Lancer l’Explorateur Windows
- Sélectionnez l’onglet Afficher dans la barre de fichiers.
- Cochez maintenant la case Éléments masqués.
- Accédez au dossier suivant :
- C:\Users\name\AppData\Local (le pilote C est l’endroit où mon Windows est installé et vous devez remplacer le nom par votre nom d’utilisateur d’origine).
- Cliquez avec le bouton droit sur le fichier Cache d’icônes et sélectionnez Supprimer
- Ouvrez maintenant la corbeille et videz-la également.
- Redémarrez votre PC.
Créer un fichier .bat
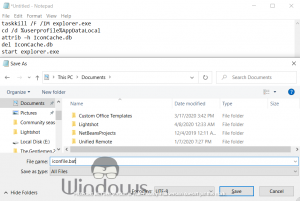
- Lancez le Bloc-notes depuis la barre de recherche.
- Collez le code suivant dans le Bloc-notes :
- taskkill/F/IM explorer.exe
- cd/d %userprofile%AppDataLocal
- attrib –h IconCache.db
- del IconCache.db
- démarrer explorer.exe
- Appuyez sur le bouton Ctrl+S.
- Nommez votre fichier en tant que Iconfile.bat
- Sélectionnez l’emplacement du fichier dans votre dossier documents ou téléchargements.
- Fermez maintenant le Bloc-notes.
- Ouvrez le fichier Iconfile.bat enregistré à l’endroit où vous l’avez enregistré.
Utiliser Windows PowerShell
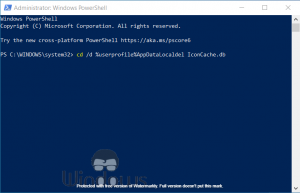
- Appuyez sur le bouton Windows+X.
- Sélectionnez Windows PowerShell (Admin) dans le menu qui s’affiche.
- Exécutez les commandes suivantes une par une :
- cd/d %userprofile%AppDataLocaldel IconCache.db
- démarrer explorer.exe
- attrib –h IconCache.db
- taskkill/F/IM explorer.exe
Si aucune des méthodes ci-dessus ne vous est bénéfique, vous devriez envisager d’utiliser un logiciel pour effectuer la tâche. Il existe des tonnes de programmes de suppression de cache disponibles sur le marché. Je vous dis de le faire car l’erreur d’icônes et de raccourcis corrompus dans Windows 10 et 7 est due à des problèmes de mémoire cache.
