[Résolu] Code d’erreur 0x8007371c de la mise à jour de Windows 10
Avez-vous rencontré le code d’erreur 0x8007371c lors de la mise à jour de Windows 10 vers la prochaine version Build ?Ce bogue se produit en raison de la corruption de composants ou de services Windows.Dans ce post, nous avons apporté six façons de résoudre ce problème pour les utilisateurs de Windows 10.
Trouvez et réparez automatiquement les erreurs de Windows grâce à l'outil de réparation de PC
Reimage est un excellent outil de réparation qui détecte et répare automatiquement différents problèmes du système d'exploitation Windows. Avoir cet outil protégera votre PC contre les codes malveillants, les défaillances matérielles et plusieurs autres bugs. En outre, cela vous permet également d'utiliser votre appareil au maximum de ses capacités et de ses performances.
- Étape 1: Télécharger l'outil de réparation et d'optimisation des PC (Windows 11, 10, 8, 7, XP, Vista - Certifié Microsoft Gold).
- Étape 2: Cliquez sur "Démarrer l'analyse" pour trouver les problèmes de registre de Windows qui pourraient être à l'origine des problèmes du PC.
- Étape 3: Cliquez sur "Réparer tout" pour résoudre tous les problèmes.
L’erreur de mise à jour 0x8007371c s’accompagne souvent d’un message qui ressemble à l’un ou l’autre de ces éléments : -.
ERROR_SMI_PRIMITIVE_INSTALLER_FAILED (ERREUR)L'installateur de la primitive SMI a échoué lors de l'installation ou de l'entretien.
Examinons les solutions en détail –
Solutions pour l’erreur de mise à jour de Windows 10 0x8007371c
Pour résoudre l’erreur 0x8007371c sur un PC Windows 10, essayez les solutions de contournement ci-dessous.Il n’est pas nécessaire de suivre les solutions dans un ordre séquentiel, mais en le faisant, on peut opter pour cette possibilité.
1] Redémarrer Windows et vérifier les mises à jour
Avant de passer aux solutions proprement dites, nous vous recommandons de redémarrer correctement votre PC pour une fois.C’est essentiel car, bien souvent, nous ne savons pas combien de temps nous n’avons pas redémarré notre appareil.Lorsque Windows 10 est rechargé, allez àParamètres > Mise à jour et sécurité > Windows Updateet cliquez sur Vérifier les mises à jour.
Si vous recevez toujours ce bogue, essayez les suggestions ci-dessous.
2] Exécuter le dépanneur de Windows Update
Windows Update Troubleshooter est le meilleur outil intégré par Microsoft pour trouver et résoudre différents bugs et erreurs liés aux mises à jour.Vous devez donc utiliser ce programme utilitaire pour vous débarrasser du problème 0x8007371c.Voici comment l’utiliser –
- UtilisezWin + Ipour lancer leParamètreset choisissez « Mise à jour et sécurité« .
- Cliquez sur le boutonDépannagedisponible dans le volet de gauche.
- Dans le volet de droite, cliquez sur le lien « Dépannage supplémentaire ».
- Ensuite, cliquez sur Windows Update et appuyez sur le bouton « Exécuter le dépanneurbouton « .
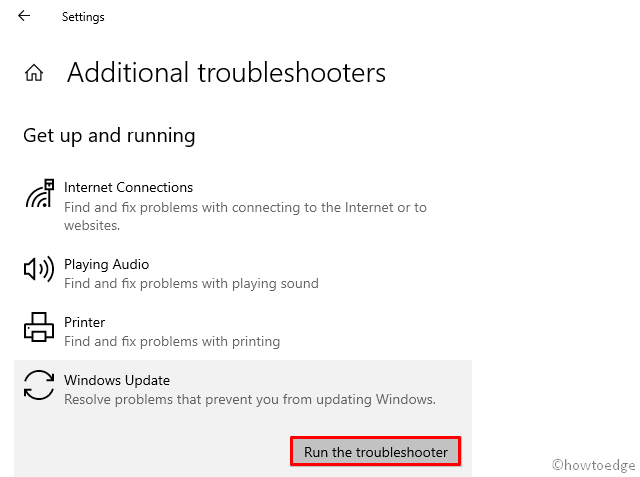
- Cet outil commence alors immédiatement à rechercher les éventuels fichiers corrompus et les répare également.
- Une fois que le processus de réparation est terminé,Redémarrer Windows.
3] Renommer les dossiers SoftwareDistribution et Catroot2
Si le dépanneur ne résout pas l’erreur 0x8007371c, les composants Windows doivent être corrompus d’une manière ou d’une autre.Pour résoudre ce problème, vous devez nettoyer les fichiers temporaires qui sont stockés dans les dossiers Distribution de logiciels et Catroot2.Après avoir effacé son contenu, essayez à nouveau de vérifier les mises à jour.Vous pouvez trouver les deux dossiers ci-dessus à ces endroits –C:\WindowsetC:\Windows\System32.
Si l’erreur Update 0x8007371c n’est toujours pas résolue, essayez de renommer ces deux dossiers.Vous ne pourrez pas renommer ces dossiers comme des dossiers normaux, car ils font partie intégrante du système d’exploitation Windows.Par conséquent, suivez ces étapes faciles pour les renommer –
- Tout d’abord, ouvrez l’Invite de commande avec des droits d’administrateur.
- Exécutez ces codes sur la console un par un, ce qui arrêtera certains des services essentiels.
- N’oubliez pas d’appuyer sur la toucheEntrezaprès chaque commande –
net stop wuauserv
net stop cryptSvc
bits d'arrêt nets
net stop msiserver
- Copiez/collez ces deux codes séparément, suivis de la mentionEntrezclé –
ren C:WindowsSoftwareDistribution SoftwareDistribution.old
ren C:WindowsSystem32catroot2 Catroot2.old
- Redémarrez les services que vous avez arrêtés précédemment en exécutant les codes ci-dessous –
net start wuauserv
net start cryptSvc
bits de départ du réseau
net start msiserver
L’erreur de mise à jour 0x8007371c doit avoir été résolue maintenant.Si ce n’est pas le cas, essayez la série suivante de solutions de contournement –
4] Télécharger et installer manuellement le paquet autonome
Si aucune des solutions ci-dessus ne résout l’erreur, l’installation manuelle du correctif récent devrait résoudre l’erreur 0x8007371c.Cependant, vous devez connaître les derniers correctifs de sécurité pour votre version actuelle de Windows 10.Vous pouvez rechercher les mises à jour ayant échoué sous « Afficher l’historique des mises à jour » sur la page Windows Update.Pour plus de simplicité, nous avons compilé une liste du catalogue des mises à jour cumulatives récentes de Windows 10.
Une fois que vous avez trouvé le numéro de KB à rechercher, suivez les instructions ci-dessous pour le télécharger et l’installer sur votre appareil.
- Tout d’abord, ouvrez leCatalogue des mises à jour de Microsoft.
- Collez le numéro de KB noté ci-dessus et cliquez surEntrez. Une liste de résultats correspondants s’affiche.
- Appuyez sur la toucheTéléchargerà côté de l’architecture système à laquelle votre PC appartient actuellement.
- Cliquez sur le boutontopet le.msuLe téléchargement du fichier commencera immédiatement après.
Une fois le fichier d’installation téléchargé, naviguez jusqu’au dossier de téléchargement et double-cliquez pour mettre à niveau le PC.
5] Démarrez en mode sans échec et effectuez la mise à jour de Windows
La méthode ci-dessus fonctionne dans presque tous les cas.Cependant, si vous recevez toujours l’erreur 0x8007371c, il y a une influence tierce qui empêche la mise à jour de Windows de se dérouler normalement.Pour résoudre ce problème, vous pouvez démarrer en mode sans échec avec réseau.Ce faisant, vous éviterez que des applications tierces n’interfèrent avec les fichiers système.Voici comment effectuer un démarrage propre –
- Naviguez vers le chemin ci-dessous –
Paramètres (Win+I) > Mise à jour et sécurité > Récupération
- Sur la droite adjacente, localisez et cliquez sur « Redémarrer maintenant » sousDémarrage avancé.
- Lorsque Windows 10 redémarre, naviguez jusqu’à l’emplacement suivant –
Choisissez une option > Dépannage > Options avancées > Paramètres de démarrage > Mode sans échec avec mise en réseau
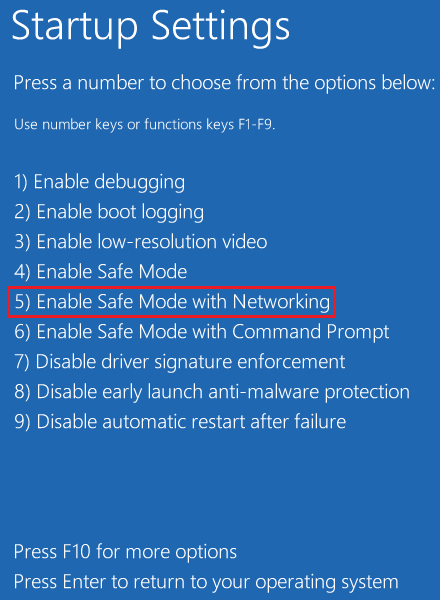
Utiliser la sauvegarde du système ou l’installation propre
Si vous avez créé des sauvegardes du système sur l’ordinateur, c’est le bon moment pour rétablir le système d’exploitation dans un état où tout fonctionnait normalement.Apprenez à utiliser les points de restauration du système au cas où vous en auriez créé un par le passé.Si ce n’est pas le cas, lisez comment procéder à une installation propre de Windows.
Lire aussi: Comment réinitialiser ce PC à l’aide de Cloud Download sur Windows 10
