[Résolu] Erreur Microsoft Store 0x8004e108 dans Windows 10
Le Microsoft Store fait partie intégrante du système d’exploitation Windows 10, à partir duquel nous pouvons télécharger de nouveaux thèmes, jeux, applications, etc.Cependant, que faire si vous commencez à obtenir l’erreur0x8004e108lors du téléchargement de nouvelles applications ou de la mise à jour des applications existantes ?Dans cet article, nous avons discuté des raisons probables de ce bogue ainsi que des sept méthodes pour le résoudre.
Trouvez et réparez automatiquement les erreurs de Windows grâce à l'outil de réparation de PC
Reimage est un excellent outil de réparation qui détecte et répare automatiquement différents problèmes du système d'exploitation Windows. Avoir cet outil protégera votre PC contre les codes malveillants, les défaillances matérielles et plusieurs autres bugs. En outre, cela vous permet également d'utiliser votre appareil au maximum de ses capacités et de ses performances.
- Étape 1: Télécharger l'outil de réparation et d'optimisation des PC (Windows 11, 10, 8, 7, XP, Vista - Certifié Microsoft Gold).
- Étape 2: Cliquez sur "Démarrer l'analyse" pour trouver les problèmes de registre de Windows qui pourraient être à l'origine des problèmes du PC.
- Étape 3: Cliquez sur "Réparer tout" pour résoudre tous les problèmes.
Run Store Apps Troubleshooter est la meilleure méthode pour se débarrasser de tout problème lié à la boutique sur l’ordinateur.Si cette erreur persiste, essayez de réinitialiser ou de réenregistrer Microsoft Store.Si le problème survient après la mise à niveau vers la dernière mise à jour cumulative, essayez de renommer le dossier SoftwareDistribution.
Solutions pour l’erreur 0x8004e108 de Microsoft Store
Pour résoudre l’erreur 0x8004e108 lors de l’ouverture d’une application téléchargée depuis Microsoft Store, essayez les suggestions suivantes –
1] Exécuter le dépanneur Store Apps
Windows 10 comprend un outil de dépannage qui peut détecter et résoudre tout problème lié au magasin sur l’ordinateur.Voici comment résoudre les problèmes liés aux Microsoft Store Apps.
- Appuyez sur
Touche Windows + Ipour lancer l’application Paramètres. - Cliquez sur Update & Security puis sur Troubleshoot dans la colonne de gauche.
- Passez au volet de droite et cliquez sur Dépanneurs supplémentaires.
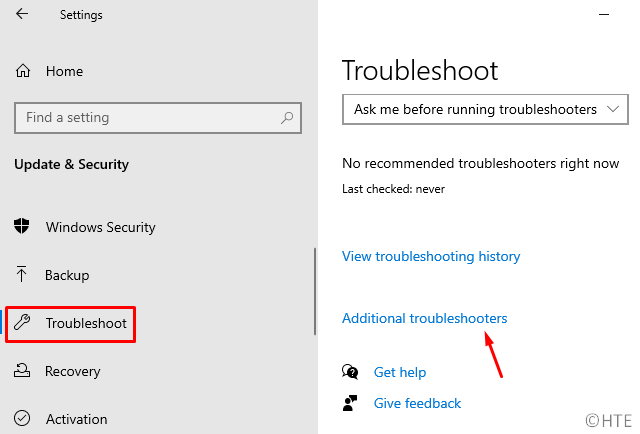
- Ensuite, cliquez pour développer Windows Store Apps.
- HitExécuter le dépanneur.
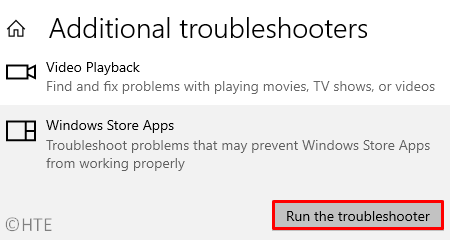
Le dépanneur commence immédiatement à rechercher un quelconque problème sur l’ordinateur.Il corrigera automatiquement tous les problèmes qu’il aura découverts au cours du processus d’analyse.
2] Réinitialiser l’application Microsoft Store
Microsoft Store accumule d’énormes données sous forme de cache au fil du temps.Si ces données dépassent la limite prédéfinie, différents bogues et erreurs commencent à se produire lors de l’utilisation de l’application Store.On peut résoudre ce problème en réinitialisant simplement le cache du Microsoft Store.Pour ce faire, suivez les étapes ci-dessous –
- UtilisezWin + Spour ouvrir l’interface de recherche et commencer à taperwsreset dans le champ de texte.
- Lorsque le wsreset apparaît dans les résultats de la recherche, faites un clic droit dessus et choisissezExécuter en tant qu’administrateur.
- HitOuidans la fenêtre Compte d’utilisateur pour autoriser l’entrée.

- C’est tout.Attendez un peu car cela peut prendre quelques minutes pour réinitialiser le Windows Store.
3] Réenregistrer Microsoft Store via PowerShell
Si l’erreur 0x8004e108 se produit même après avoir réinitialisé le Microsoft Store, essayez de réenregistrer l’application Store.Vous pouvez effectuer cette tâche en exécutant un seul code sur le PowerShell.
- Lancez Windows PowerShell (Admin).
- Sur la console bleue, copiez/collez la commande ci-dessous, et appuyez sur la toucheEntrez–
PowerShell -ExecutionPolicy Unrestricted -Command "& {$manifest = (Get-AppxPackage Microsoft.WindowsStore).InstallLocation + '\AppxManifest.xml' ; Add-AppxPackage -DisableDevelopmentMode -Register $manifest}"
- Après avoir exécuté le code ci-dessus avec succès,Redémarrer le PC.
4] Renommez le dossier SoftwareDistribution
Si vous obtenez toujours l’erreur 0x8004e108, il se peut qu’il y ait une corruption dans le dossier SoftwareDistribution.La meilleure façon de résoudre ce problème est de renommer ce dossier en suivant les étapes ci-dessous -.
- Ouvrez l’invite de commande en tant qu’administrateur.
- Copier/coller
net stop WuAuServet frappezEntrez. - UtilisezWin + Epour lancer l’Explorateur de fichiers, allez dans C:\Windows, et faites défiler jusqu’à SoftwareDistribution.
- Cliquez avec le bouton droit de la souris sur ce dossier et sélectionnezRenommeren utilisant le menu contextuel.
- Vous pouvez renommer ce dossier à votre guise.Cependant, nous recommandons d’utiliser le
softwaredistribution.old. - Fermez la fenêtre de l’explorateur, et exécutez le code ci-dessous sur l’invite de commande –
net start WuAuServ
J’espère que l’erreur 0x8004e108 est maintenant résolue.Si ce n’est pas le cas, suivez la solution suivante –
5] Désactiver le proxy de Windows 10
Plusieurs utilisateurs utilisent aujourd’hui un proxy pour regarder du contenu en ligne ou en direct.Ils le font pour rester anonymes ou pour regarder des médias qui sont interdits dans leur État.Si vous utilisez vous aussi une sorte de proxy, essayez de le désactiver en suivant les étapes suivantes –
- Naviguez vers
Paramètres Windows > Réseau et Internet > Proxy. - Sur le côté droit, faites défiler la page jusqu’à la configuration manuelle du proxy.
- Ici, désactivez l’option « Utiliser un serveur proxy« interrupteur à bascule.

6] Synchroniser l’heure, la date et le fuseau horaire
Les applications Microsoft Store dépendent fortement du fuseau horaire, de la date et de l’heure de l’ordinateur.Ils fonctionnent efficacement sur un appareil où ces paramètres sont correctement configurés.Au cas où vous ne l’auriez pas remarqué jusqu’à présent, essayez de synchroniser votre PC avec votre fuseau horaire spécifique.Voici comment synchroniser l’heure et la date –
- Tendez la main vers le chemin –
Paramètres > Temps et langue > Date et heure. - Faites défiler la page jusqu’àSynchronisez votre horlogedans le volet de droite et cliquez sur « Synchroniser maintenant« .
- L’heure et la date de l’ordinateur doivent correspondre au fuseau horaire dans lequel vous résidez.
Si ce n’est pas le cas, configurez manuellementDate et heure–
- Désactivez les interrupteurs à bascule « Régler l’heure automatiquement » et « Régler le fuseau horaire automatiquement ».
- Ensuite, cliquez sur le bouton Modifier situé juste en dessous des paramètres automatiques.

- Dans la fenêtre suivante, remplissez correctement la date et l’heure correspondant à votre région.

- Redémarrer Windowsafin que les changements ci-dessus soient effectifs dès la prochaine connexion.
7] Utiliser les points de restauration du système
Votre PC fonctionnait-il parfaitement bien avant de rencontrer l’erreur 0x8004e108 ?Avez-vous déjà créé un point de restauration sur l’ordinateur ?Si votre appareil répond aux deux conditions ci-dessus, vous pouvez utiliser la sauvegarde du système pour ramener le PC à un état antérieur où tout fonctionnait à peu près normalement.
Si vous ne remplissez pas l’une des deux conditions préalables ci-dessus, effectuez une installation propre de Windows 10 en dernier recours.
Ce sera tout, si vous avez des questions ou des suggestions, faites-le savoir dans la section des commentaires.
