[Résolu] La gestion des disques ne s’ouvre pas dans Windows 10
La gestion des disques est un utilitaire système intégré qui vous permet d’effectuer différentes tâches de stockage avancées comme la taille des partitions du disque dur, la fusion ou la réduction de la taille. Cependant, certains utilisateurs ont récemment signalé que la Gestion des disques ne s’ouvre pas dans Windows 10.Chaque fois qu’ils essaient d’accéder à l’outil de gestion des disques, un message d’erreur s’affiche –Impossible de se connecter à Virtual Disk Service.
Trouvez et réparez automatiquement les erreurs de Windows grâce à l'outil de réparation de PC
Reimage est un excellent outil de réparation qui détecte et répare automatiquement différents problèmes du système d'exploitation Windows. Avoir cet outil protégera votre PC contre les codes malveillants, les défaillances matérielles et plusieurs autres bugs. En outre, cela vous permet également d'utiliser votre appareil au maximum de ses capacités et de ses performances.
- Étape 1: Télécharger l'outil de réparation et d'optimisation des PC (Windows 11, 10, 8, 7, XP, Vista - Certifié Microsoft Gold).
- Étape 2: Cliquez sur "Démarrer l'analyse" pour trouver les problèmes de registre de Windows qui pourraient être à l'origine des problèmes du PC.
- Étape 3: Cliquez sur "Réparer tout" pour résoudre tous les problèmes.
Plusieurs facteurs peuvent être à l’origine de ce problème.Dans cet article, nous allons vous présenter quelques solutions efficaces qui pourraient vous aider à résoudre ce problème.Voyons donc comment corriger cette erreur.

La gestion des disques de Windows 10 ne s’ouvre pas
Si la gestion des disques ne fonctionne pas sur votre PC Windows 10, vous ne pourrez pas accéder aux services tels que le système de fichiers, les informations sur les disques et les volumes.Cependant, cet article propose des solutions efficaces qui pourraient vous aider à résoudre ce problème.
1] Utilisation de l’application Gestionnaire de services
Pour résoudre ce problème, vous devez ouvrir l’application Service Manager et redémarrer le service de gestion des disques concerné.Voici les étapes à suivre pour y parvenir –
- Cliquez sur Démarrer, tapez Services, et appuyez sur Entrée.Si vous voyez une invite Admin, cliquezOuide procéder.
- Dans le Gestionnaire de services Windows, vous verrez que tous les services y sont répertoriés.

- Faites défiler vers le bas et localisez le service Disque virtuel.Une fois que vous l’avez trouvé, double-cliquez dessus et modifiez l’adresse de l’ordinateur.Type de démarragedeManuelàAutomatique.

- Vérifiez également que l’état du service estRunningS’il est arrêté, cliquez sur le bouton Démarrer pour le faire fonctionner.
- Cliquez surAppliquer > OKpour enregistrer les modifications.
Après avoir effectué les étapes ci-dessus, fermez la fenêtre Service et redémarrez votre ordinateur.Une fois qu’il a démarré, voyez si vous êtes maintenant en mesure d’ouvrir l’outil de gestion des disques.
2] Exécuter System File Checker et DISM Scan
Parfois, ce problème se produit également en raison d’une corruption de fichier dans le PC.Donc, si l’outil de gestion des disques ne s’ouvre toujours pas, vous devrez peut-être réparer les fichiers corrompus en exécutant le vérificateur de fichiers système et l’analyse DISM.
- Exécutez l’invite de commande en tant qu’administrateur.
- Tapez la commande donnée dans l’invite de commande et appuyez sur Entrée.
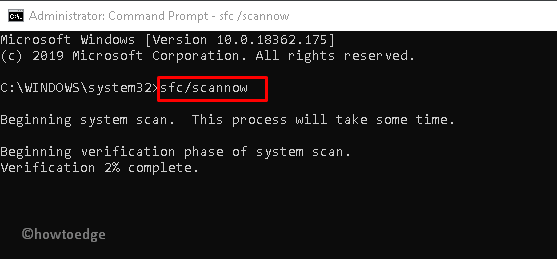
sfc /scannow
- Après avoir effectué le processus d’analyse, redémarrez votre Windows et voyez si cela résout le problème.
Si l’exécution d’un scan SFC ne résout pas votre problème, vous pouvez exécuter l’outil DISM pour réparer les fichiers corrompus et les remplacer également.Suivez les instructions données ci-dessous pour exécuter DISM -.
- Appuyez sur les touches Win+X et sélectionnezInvite de commande (Admin)de la liste.
- Ensuite, saisissez les commandes suivantes et appuyez sur Entrée après chacune d’elles.
DISM /Online /Cleanup-Image /RestoreHealth
- Veuillez noter que ce processus peut prendre environ 20 minutes, ne l’interrompez donc pas.Une fois l’opération terminée, redémarrez votre ordinateur et vérifiez si le problème persiste.
3] Utiliser Diskpart pour résoudre le problème
Si aucune des méthodes ci-dessus ne vous aide, vous pouvez utiliser Diskpart pour résoudre le problème.Mais l’utilisation de cet outil n’est pas une tasse de thé.Si vous ne suivez pas correctement les instructions, vous risquez de perdre tout ce qui est disponible sur le lecteur sélectionné et vous ne pourrez pas revenir en arrière.Par conséquent, avant de procéder, nous vous suggérons de sauvegarder vos données afin de pouvoir revenir en arrière si les choses tournent mal.
- Cliquez sur Démarrer, tapez «
Disque dur« et appuyez sur Entrée. - Sélectionnez leOuisi UAC apparaît à l’écran.
- Tapez la commande suivante et appuyez sur Entrée.Vous verrez alors la liste de tous les lecteurs actifs.
disque de liste
- Ensuite, tapez la commande suivante et appuyez sur Entrée.Cela permettra de sélectionner le lecteur avec lequel vous devez travailler –
Sélectionner le disque <Disk-number>
Note :Dans la ligne de commande ci-dessus, remplacez Disk-number par le numéro du disque que vous voulez réparer.Le numéro du disque doit être exact, sinon il y a un risque d’effacer un autre disque.Veuillez donc confirmer le numéro de disque une fois de plus avant de continuer.
- S’il est nécessaire de créer une partition, tapez la commande suivante et appuyez sur Entrée.Une liste d’options s’affiche alors.
créer
- Sélectionnez celui que vous voulez, tapez la commande ci-dessous, et appuyez sur Entrée :
créer <nouvelle option>
Note :Il existe deux types de partitions que vous pouvez créer –Primaire et étendu. La partition primaire est la seule option permettant de rendre le disque amorçable.Par conséquent, s’il est nécessaire d’installer un système d’exploitation, sélectionnez l’option Primaire.Cependant, à des fins de sauvegarde, vous pouvez opter pour les partitions étendues.
- Tapez maintenant la commande suivante et appuyez sur Entrée pour voir quel numéro est lié au volume avec lequel vous avez l’intention de travailler :
volume de la liste
- Vous obtiendrez une liste.Pour sélectionner un type, tapez la commande suivante
sélectionner le volume <numéro>
Note :Parfois, cela montresélectionner la partition <numéro>selon le cas.
- En tapant la commande suivante et en appuyant sur Entrée, vous obtiendrez la liste des options.
aide
- Maintenant, tapez la commande ci-dessous et appuyez sur Entrée pour terminer DiskPart :
quitter
Après avoir exécuté toutes les commandes, fermez la fenêtre d’invite de commande et redémarrez votre ordinateur.Une fois qu’il a démarré, vous devriez maintenant être en mesure d’ouvrir l’outil de gestion des disques.
Comment redémarrer la gestion des disques ?
Pour lancer la gestion des disques, connectez-vous d’abord à votre ordinateur en tant qu’administrateur.Appuyez sur Win + R pour lancer Exécuter, tapez « compmgmt.msc« et appuyez surOK. Cela devrait lancer la fenêtre Gestion des disques sur votre écran de bureau.
Vous pouvez également lancer cet outil intégré en suivant ces quelques étapes simples.
- Appuyez sur Win + X.
- Sélectionnez Gestion des ordinateurs.
- Cliquez sur Gestion des disques dans la navigation de gauche et vous verrez tous vos lecteurs de disques dans le volet central.
