Résoudre le problème de distorsion du son audio de Windows 11
Rencontrez-vous des problèmes avec Windows 11 Audio ou Sound Distortion assez souvent ou en continu ?Eh bien, ne vous inquiétez pas car nous vous avons fourni quelques solutions de contournement possibles pour résoudre facilement un tel problème complètement.Il est possible que pendant la lecture de jeux vidéo ou de fichiers multimédias, le haut-parleur de votre ordinateur portable ou le haut-parleur externe connecté ait des problèmes de qualité audio qui pourraient être déformés ou ne pas être aussi clairs que ce à quoi vous vous attendiez.
Trouvez et réparez automatiquement les erreurs de Windows grâce à l'outil de réparation de PC
Reimage est un excellent outil de réparation qui détecte et répare automatiquement différents problèmes du système d'exploitation Windows. Avoir cet outil protégera votre PC contre les codes malveillants, les défaillances matérielles et plusieurs autres bugs. En outre, cela vous permet également d'utiliser votre appareil au maximum de ses capacités et de ses performances.
- Étape 1: Télécharger l'outil de réparation et d'optimisation des PC (Windows 11, 10, 8, 7, XP, Vista - Certifié Microsoft Gold).
- Étape 2: Cliquez sur "Démarrer l'analyse" pour trouver les problèmes de registre de Windows qui pourraient être à l'origine des problèmes du PC.
- Étape 3: Cliquez sur "Réparer tout" pour résoudre tous les problèmes.
C’est l’un des problèmes les plus courants avec les utilisateurs d’ordinateurs Windows depuis des années et les chances sont suffisamment élevées qu’il puisse y avoir un problème ou un conflit avec le logiciel système ou d’autres bogues potentiels liés au logiciel ou même des problèmes de compatibilité que nous allons discuter ici.Comme la plupart des solutions sont assez faciles à exécuter et que de nombreux utilisateurs en bénéficient, nous vous recommandons de suivre les méthodes une par une jusqu’à ce qu’elles soient corrigées.
Correction: problème de distorsion du son audio de Windows 11
Il ne fait aucun doute que la clarté audio ou sonore est l’une des choses les plus importantes lorsque vous utilisez un ordinateur, car elle inclut les notifications entrantes, l’alerte système marche/arrêt, la lecture de fichiers multimédias, la lecture de jeux vidéo, l’édition de projets, etc.Nous avons déjà vu d’autres problèmes avec le système d’exploitation Windows 11 signalés par de nombreux utilisateurs, tels que des problèmes de clavier, des problèmes d’imprimante, des problèmes de connectivité, des problèmes de mode veilleuse, etc.
Si votre système informatique et le matériel prennent en charge la qualité audio haute définition ou une qualité audio de nouvelle génération pour une expérience d’écoute époustouflante et que le son ne sort pas bien, cela signifie qu’il y a un problème avec le côté système.Dans les pires scénarios, votre haut-parleur est peut-être endommagé ou a des problèmes.Dans la plupart des cas, il peut s’agir du problème du pilote audio Realtek ou audio haute définition, en dehors de la configuration audio sur le PC Win11.
Maintenant, sans perdre plus de temps, passons au guide ci-dessous.
1.Redémarrez votre PC et votre haut-parleur
La première chose que vous pouvez faire est simplement de redémarrer l’ordinateur Windows 11 pour actualiser le système à partir de problèmes temporaires ou de problèmes de connectivité.Ensuite, vous devez également éteindre et rallumer le haut-parleur externe ou le home cinéma connecté pour vérifier le problème de distorsion audio.Si le problème persiste, essayez de suivre la méthode suivante.
2.Vérifiez la connectivité du haut-parleur ou du cinéma maison
Assurez-vous de vérifier correctement la connectivité du haut-parleur ou du home cinéma avec l’ordinateur de bureau ou l’ordinateur portable Windows 11, car une connexion lâche peut entraîner des problèmes de clarté.Pendant ce temps, vérifiez si la prise audio et le port audio sont physiquement endommagés ou non.Si l’une des pièces est endommagée, vous devrez réparer ou remplacer cette pièce.
Essayez de connecter la prise audio du haut-parleur à un autre port audio de l’ordinateur (avec Win10 ou une version antérieure) ou si vous avez un autre ordinateur, essayez de vérifier la même chose.Si, dans ce cas, l’ordinateur exécutant Windows 10 ou un système d’exploitation antérieur fonctionne bien avec le haut-parleur et sa qualité audio, cela indique qu’il existe des problèmes de configuration ou de compatibilité avec votre PC Windows 11.
3.Vérifier la sortie audio
Un autre problème pouvant survenir lié à la distorsion audio est une configuration de sortie audio incorrecte dans le menu des paramètres audio de Windows 11.Il se peut que la sortie audio soit sélectionnée comme une autre et c’est pourquoi le problème apparaît.Pour vérifier et configurer correctement la sortie audio correcte:
- Cliquez sur le « Centre d’action » dans l’extrême droite de la barre des tâches de Windows 11. [Appuyez sur les touches Win + A]
- Cliquez sur l’icône de flèche à côté du niveau de volume. [Gérer les périphériques audio]
- Vous trouverez maintenant une liste des appareils audio actuellement connectés au système.Cliquez sur l’appareil dans la liste sur lequel vous souhaitez lire l’audio.
- Assurez-vous de vérifier si le problème a été résolu maintenant ou non.
Vous devez également définir le périphérique de sortie audio comme périphérique par défaut à partir de l’option Plus de paramètres de volume.Pour que Windows 11 puisse toujours lire l’audio via le périphérique de sortie audio sélectionné ou par défaut de manière transparente.
Vous pouvez également cliquer sur le menu Démarrer et rechercher le son du système Modifier.Ensuite, cliquez dessus > Dans la fenêtre Son, accédez à l’onglet « Lecture » > Sélectionnez le périphérique de sortie que vous souhaitez définir par défaut et cliquez sur « Définir par défaut » > Cliquez sur « OK » pour enregistrer les modifications.
A lire aussi
Comment réparer une erreur d’exécution dans Windows 11
Comment réparer une erreur de périphérique d’E/S de disque dur externe dans Windows 11/10
Comment réparer si le curseur de luminosité est manquant sous Windows 11 et 10
Comment résoudre le problème du scanner qui ne fonctionne pas sous Windows 11
4.Désactiver les améliorations audio
Certains utilisateurs de Windows 11 ont également signalé qu’après avoir désactivé les améliorations audio sur le système, le problème de distorsion du son a été résolu ou réduit de manière drastique.Si les améliorations audio sont activées sur votre ordinateur, essayez de les désactiver pour résoudre le problème.Faire cela:
- Cliquez sur le menu Démarrer > Rechercher Changer les sons du système.
- Cliquez dessus dans le résultat de la recherche> Dans le panneau Son, accédez à l’onglet Lecture.
- Assurez-vous de sélectionner le haut-parleur de sortie que vous utilisez ou avec lequel vous rencontrez des problèmes.
- Maintenant, cliquez sur Propriétés> Cliquez sur l’onglet Améliorations.
- Cochez la case « Désactiver toutes les améliorations » et cliquez sur OK pour enregistrer les modifications.
- Enfin, redémarrez l’ordinateur et vérifiez à nouveau le problème de distorsion audio.
5.Sélectionnez un autre format audio
Dans certains scénarios, le format audio sélectionné ou par défaut sur l’ordinateur peut ne pas être suffisamment compatible avec le matériel ou le périphérique audio de sortie.Il est donc également recommandé de sélectionner un format audio différent dans les paramètres pour vérifier si le périphérique de sortie audio fonctionne correctement ou non.Pour faire ça:
- Cliquez sur le menu Démarrer et recherchez le son du système Changer.
- Ensuite, cliquez dessus pour ouvrir> Dans la fenêtre Son, accédez à l’onglet « Lecture ».
- Faites un clic droit sur le périphérique de sortie audio sur lequel vous rencontrez le problème.
- Cliquez sur Propriétés > Dans les propriétés des haut-parleurs, accédez à l’onglet Avancé.
- Cliquez sur le menu déroulant > Assurez-vous de sélectionner un autre format audio dans la liste.
- Maintenant, cliquez sur Tester.Essayez de vérifier la même chose avec d’autres formats audio un par un jusqu’à ce que vous en trouviez un meilleur. [Essayez de tester le format audio 24 bits comme recommandé]
- Une fois cela fait, cliquez sur Appliquer puis sélectionnez OK pour enregistrer les modifications.
- Vous êtes prêt à partir.
6.Exécuter l’utilitaire de résolution des problèmes de lecture audio
Si les méthodes ci-dessus n’ont pas fonctionné pour vous, essayez d’exécuter l’option de dépannage de lecture audio sur votre ordinateur Windows 11 en suivant les étapes ci-dessous.Parfois, il peut également vous permettre de savoir ce qui se passe réellement ou il peut également essayer de résoudre le problème potentiel dans l’audio Realtek.Faire cela:
- Appuyez sur les touches Windows + I pour ouvrir les paramètres Windows.
- Cliquez sur Système dans le volet de gauche> Faites défiler un peu la fenêtre du volet de droite.
- Maintenant, cliquez sur Dépannage> Cliquez sur Autres dépanneurs.
- Cliquez sur le bouton Exécuter de Lecture audio.
- Vous devrez sélectionner le périphérique de sortie audio que vous souhaitez dépanner.
- Cliquez sur Suivant> Attendez que le dépanneur recherche les problèmes liés à l’audio.Cela peut prendre un certain temps.
- Suivez les invites à l’écran pour terminer le processus de dépannage et choisissez ce qu’il faut faire ensuite.
Si le problème persiste, vous pouvez consulter d’autres solutions de contournement ci-dessous.
sept.Vérifier les mises à jour Windows
Si dans ce cas, votre système Windows 11 n’a pas été mis à jour pendant un certain temps, assurez-vous de vérifier toutes les mises à jour système en attente et de les installer une par une.Faire cela:
- Appuyez sur les touches Windows + I pour ouvrir les paramètres Windows.
- Cliquez sur Windows Update dans le volet de gauche> Cliquez sur Rechercher les mises à jour.
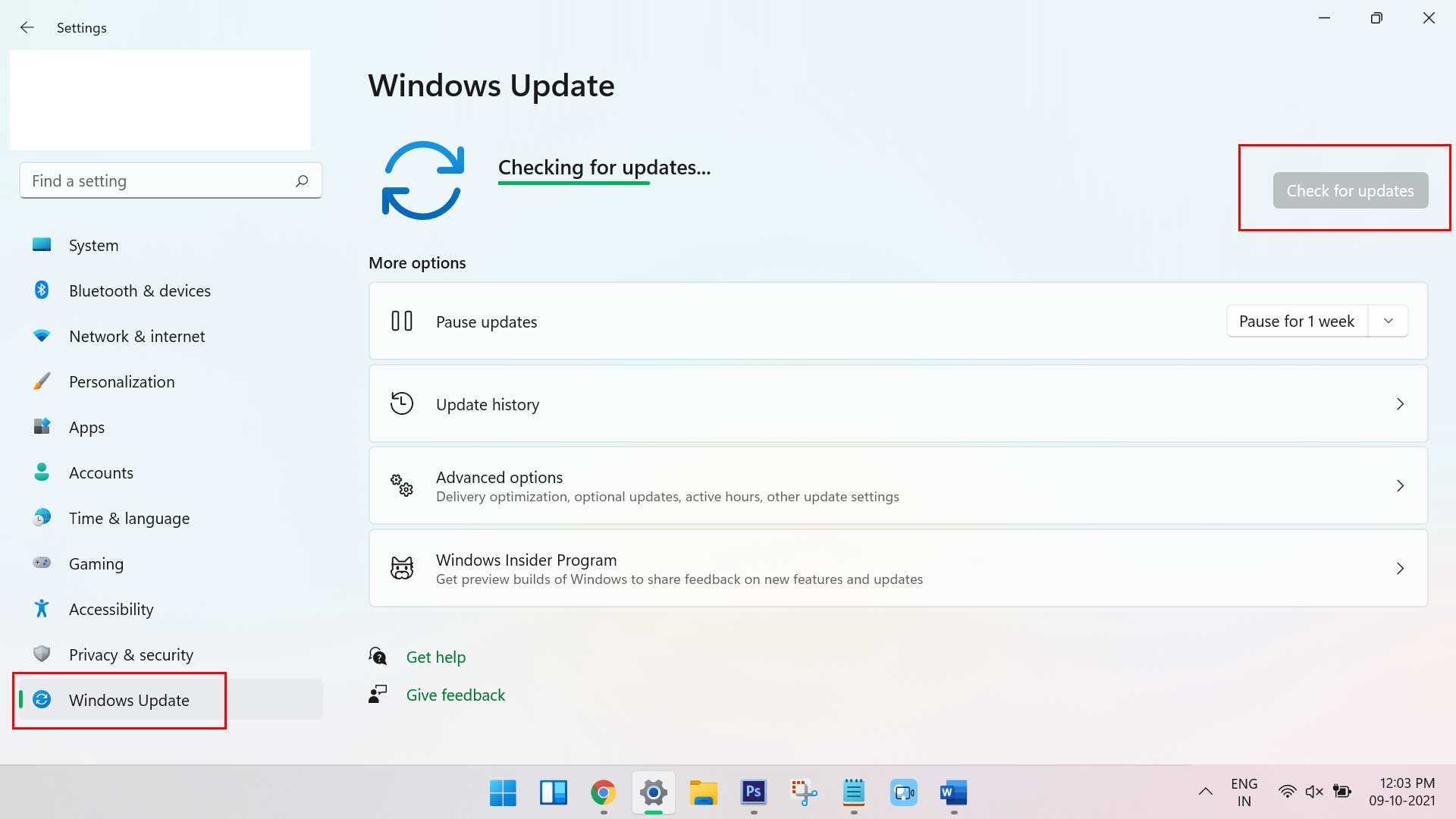
- Le système commencera automatiquement à rechercher les mises à jour disponibles.Si disponible, il vous en informera.
- Cliquez simplement sur le bouton Télécharger et installer pour lancer la mise à jour.
- Le processus de téléchargement et d’installation peut prendre un certain temps.Alors un peu de patience.
- Enfin, le système vous demandera de le redémarrer.Redémarrez simplement l’ordinateur pour appliquer les modifications immédiatement.
8.Mettre à jour le pilote audio
Eh bien, un pilote audio obsolète ou corrompu, voire manquant, peut éventuellement entrer en conflit avec le périphérique de sortie audio ainsi qu’avec le problème de distorsion du son.C’est toujours une bonne idée de mettre à jour le pilote audio sur le PC pour vérifier si tout fonctionne bien ou non.Pour faire ça:
- Appuyez sur les touches Windows + X pour ouvrir le menu Lien rapide.
- Maintenant, cliquez sur Gestionnaire de périphériques pour l’ouvrir > Double-cliquez sur Contrôleurs audio, vidéo et jeu.
- Faites un clic droit sur le périphérique audio actif ou problématique > Sélectionnez Mettre à jour le pilote.
- Cliquez sur Rechercher automatiquement les pilotes > Attendez la fin du processus.
- Si une mise à jour est disponible, le système la recherchera automatiquement et installera la mise à jour.
- Une fois cela fait, assurez-vous de redémarrer le système pour appliquer les modifications.
Il est également fortement recommandé de noter le numéro de modèle de votre ordinateur spécifique ou le numéro de modèle de la carte mère, puis de vous rendre directement sur le site Web du fabricant respectif pour télécharger et installer le dernier pilote audio.
9.Réinstaller le pilote audio
Il y a de fortes chances que le pilote audio soit corrompu ou présente des bogues susceptibles de rencontrer des problèmes de distorsion du son ou d’absence de son.Dans ce scénario, vous essayez de suivre les étapes ci-dessous pour réinstaller le pilote audio ou le périphérique audio sur l’ordinateur Windows 11 pour le réparer.
- Appuyez sur les touches Windows + X pour ouvrir le menu Lien rapide.
- Maintenant, cliquez sur Gestionnaire de périphériques pour l’ouvrir > Double-cliquez sur Contrôleurs audio, vidéo et jeu.
- Faites un clic droit sur le périphérique audio actif ou problématique > Sélectionnez Désinstaller le périphérique.
- Cliquez à nouveau sur Désinstaller pour confirmer la tâche > Attendez que le processus soit terminé.
- Une fois cela fait, assurez-vous de redémarrer votre ordinateur pour appliquer les modifications.
- Après le redémarrage, le système Windows 11 réinstallera automatiquement le pilote audio ou le périphérique audio manquant (si connecté).
Cependant, s’il n’est pas installé automatiquement par le système, assurez-vous de noter le numéro de modèle de l’ordinateur ou le numéro de modèle de la carte mère et visitez directement le site Web officiel du fabricant pour télécharger et installer le dernier pilote audio.
Si dans ce cas, le pilote/périphérique audio est réinstallé, mais que le problème persiste, assurez-vous de suivre la méthode suivante.
dix.Redémarrer le service audio
Il existe quelques services audio disponibles dans Windows 11 qui peuvent entraîner des problèmes de qualité sonore dans certains cas.Assurez-vous de suivre les étapes ci-dessous pour redémarrer le service audio sur votre ordinateur Windows 11 s’il est arrêté ou désactivé pour une raison quelconque.
- Appuyez sur les touches Windows + R pour ouvrir la boîte de dialogue Exécuter.
- Maintenant, tapez services.msc dans le champ et appuyez sur Entrée pour ouvrir Services.
- Recherchez Windows Audio> Double-cliquez dessus pour ouvrir les propriétés audio de Windows.
- Ensuite, vérifiez le type de démarrage : Automatique > État du service : En cours d’exécution. [Sinon, sélectionnez Automatique et Démarrer le service]
- Cliquez ensuite sur Appliquer et sélectionnez OK pour enregistrer les modifications.
Vous devrez également suivre les mêmes étapes pour le reste des services audio tels que Windows Audio Endpoint Builder et Remote Procedure Call.Démarrez simplement le service et réglez-le sur automatique pour le type de démarrage, puis appliquez les modifications pour les trois.
11.Réinstaller le pilote audio (mode de compatibilité)
- Tout d’abord, assurez-vous de télécharger le dernier fichier de pilote audio pour votre modèle d’ordinateur/carte mère spécifique directement à partir du site Web du fabricant. [Recommandé]
- Appuyez ensuite sur les touches Windows + X pour ouvrir le menu Lien rapide.
- Maintenant, cliquez sur Gestionnaire de périphériques pour l’ouvrir > Double-cliquez sur Contrôleurs audio, vidéo et jeu.
- Faites un clic droit sur le périphérique audio actif ou problématique > Sélectionnez Désinstaller le périphérique.
- Cliquez à nouveau sur Désinstaller pour confirmer la tâche > Attendez que le processus soit terminé.
- Une fois cela fait, assurez-vous de redémarrer votre ordinateur pour appliquer les modifications.
- Maintenant, faites un clic droit sur le fichier de configuration du pilote audio que vous avez téléchargé précédemment.
- Cliquez sur Propriétés > Cliquez sur l’onglet Compatibilité.
- Cliquez ensuite sur Exécuter ce programme en mode de compatibilité pour:sous
- l’option Mode de compatibilité.
- Sélectionnez l’option Système d’exploitation Windows 7/8/8.1 dans le menu déroulant.
- Ensuite, cliquez sur Appliquer puis sur OK pour enregistrer les modifications.
- Enfin, assurez-vous d’ouvrir le fichier du pilote ou de l’exécuter pour l’installer correctement sur le système.
- Une fois cela fait, vous devrez redémarrer l’ordinateur pour appliquer les modifications immédiatement.
Eh bien, c’est ainsi que vous pouvez facilement résoudre le problème de distorsion audio de Windows 11.
C’est ça, les gars.Nous supposons que ce guide vous a été utile.Pour d’autres questions, vous pouvez commenter ci-dessous.
