Supprimer le mot de passe administrateur Windows 11 CMD – Réinitialiser
Les mots de passe font partie de la sécurité dans Windows 11 car ils vous permettent d’empêcher les utilisateurs non autorisés d’accéder au système et ainsi de les empêcher d’apporter des modifications non autorisées à l’ordinateur et aux fichiers qui y sont stockés, dans Windows 11 Il existe différents types d’utilisateurs qui peut accéder soit par mot de passe, PIN et autres méthodes disponibles. Avoir un mot de passe configuré sur l’ordinateur est essentiel si nous voulons empêcher tout utilisateur de pouvoir accéder facilement au PC et plus encore si nous sommes des utilisateurs administrateurs de Windows 11, mais le moment peut venir où nous oublions le mot de passe de notre utilisateur administrateur et cela nous empêcherait naturellement de démarrer la session et de travailler dans le système, si c’est votre cas, Solvetic vous expliquera comment réinitialiser le mot de passe CMD lors de la connexion à Windows 11 et ainsi résoudre que j’ai oublié mon mot de passe administrateur Windows 11 quand je peux supprimer le mot de passe administrateur Windows 11 CMD.
Trouvez et réparez automatiquement les erreurs de Windows grâce à l'outil de réparation de PC
Reimage est un excellent outil de réparation qui détecte et répare automatiquement différents problèmes du système d'exploitation Windows. Avoir cet outil protégera votre PC contre les codes malveillants, les défaillances matérielles et plusieurs autres bugs. En outre, cela vous permet également d'utiliser votre appareil au maximum de ses capacités et de ses performances.
- Étape 1: Télécharger l'outil de réparation et d'optimisation des PC (Windows 11, 10, 8, 7, XP, Vista - Certifié Microsoft Gold).
- Étape 2: Cliquez sur "Démarrer l'analyse" pour trouver les problèmes de registre de Windows qui pourraient être à l'origine des problèmes du PC.
- Étape 3: Cliquez sur "Réparer tout" pour résoudre tous les problèmes.
Supprimer le mot de passe administrateur CMD Windows 11
Cela nécessite normalement l’image ISO Windows 11, mais comme elle n’est pas encore disponible publiquement, il existe une autre méthode beaucoup plus simple à démarrer en avancé Étape 1
Pour cela, il suffit de redémarrer le système 3 fois pour accéder à la réparation automatique du système :
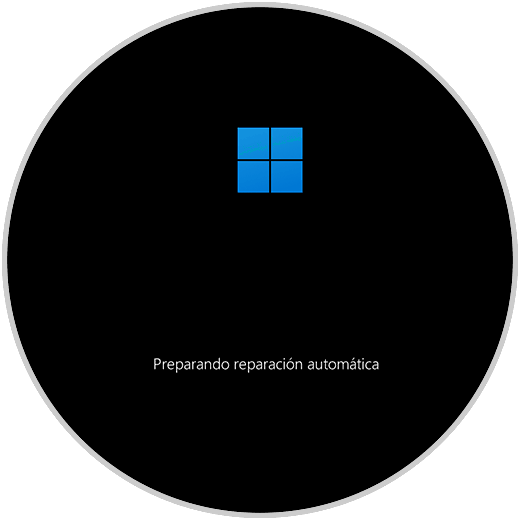
Étape 2
Après cela, nous verrons ce qui suit :
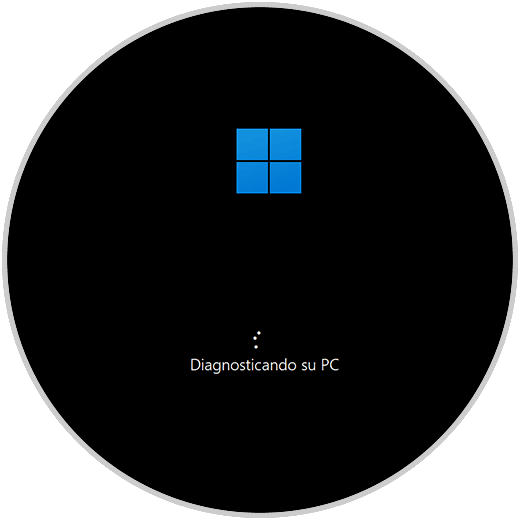
Étape 3
Après cela, nous verrons ce qui suit :
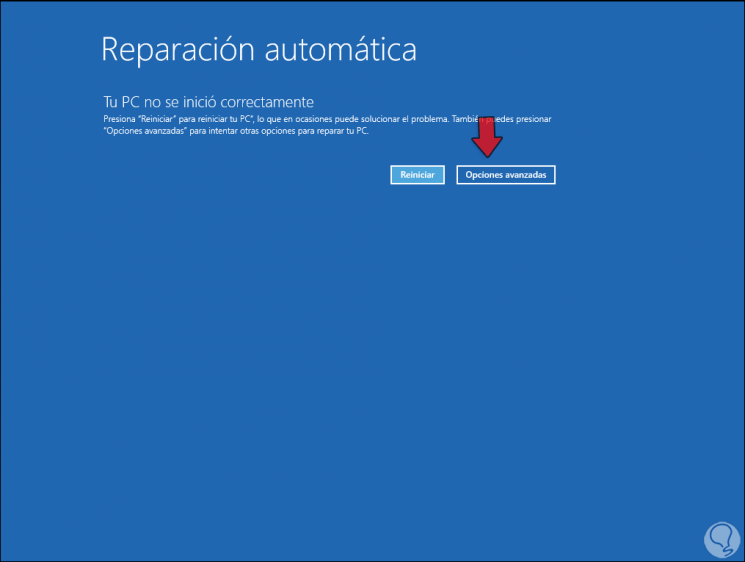
Étape 4
On clique sur « Options avancées » pour voir les éléments suivants :
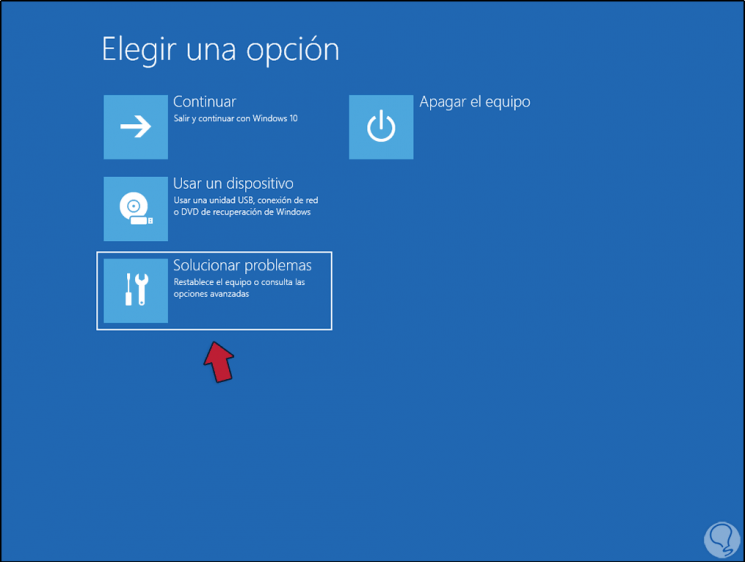
Étape 5
Nous cliquons sur « Troubleshoot » et les options suivantes seront disponibles :
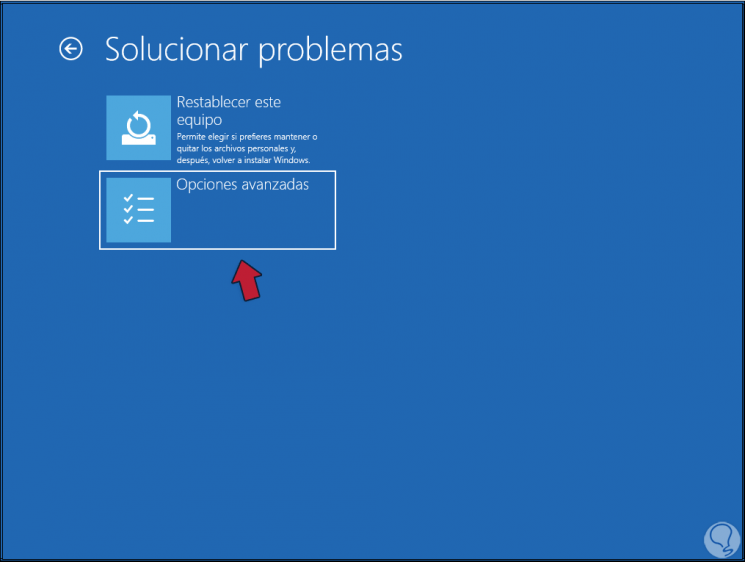
Étape 6
Nous cliquons sur « Options avancées » pour afficher les éléments suivants :
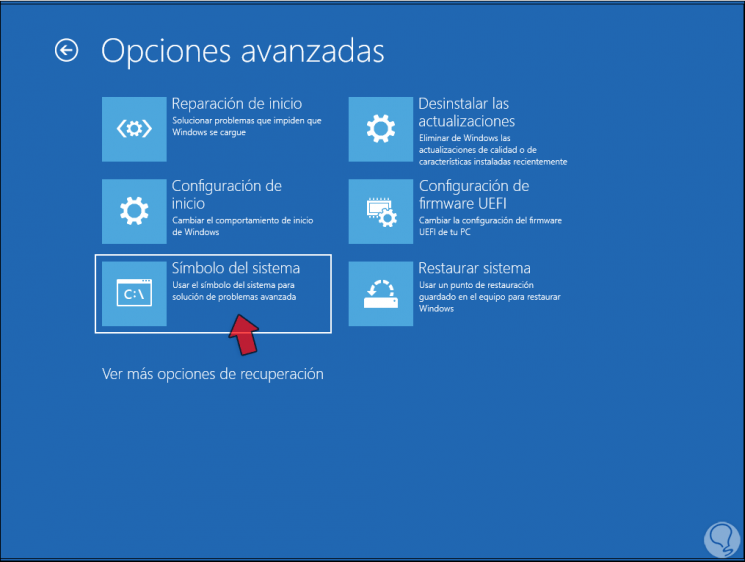
Étape 7
On sélectionne « Invite de commandes » pour ouvrir la console CMD en mode avancé, là on va exécuter la commande « diskpart » pour ouvrir l’utilitaire de disque Windows 11 :
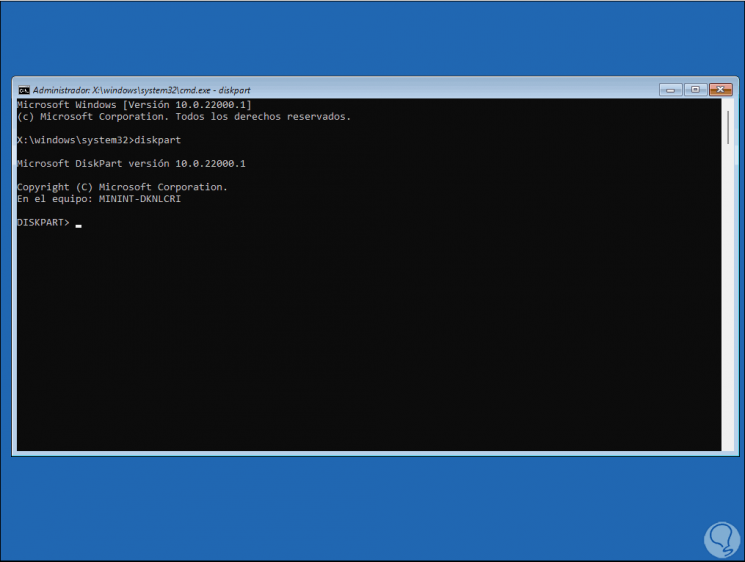
Etape 8
On liste les volumes avec la commande « list volume » :
liste de volume
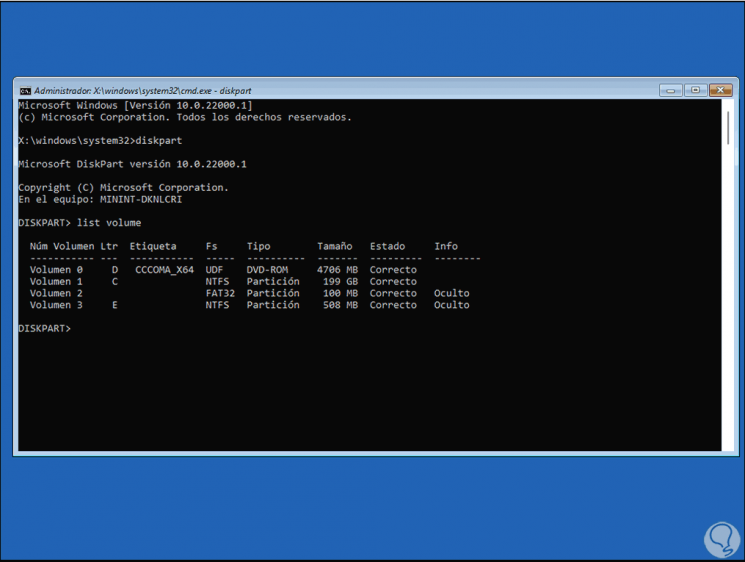
Etape 9
Il faut visualiser le volume où est installé Windows 11, dans ce cas accéder au lecteur Windows 11 situé en C :
CDC:
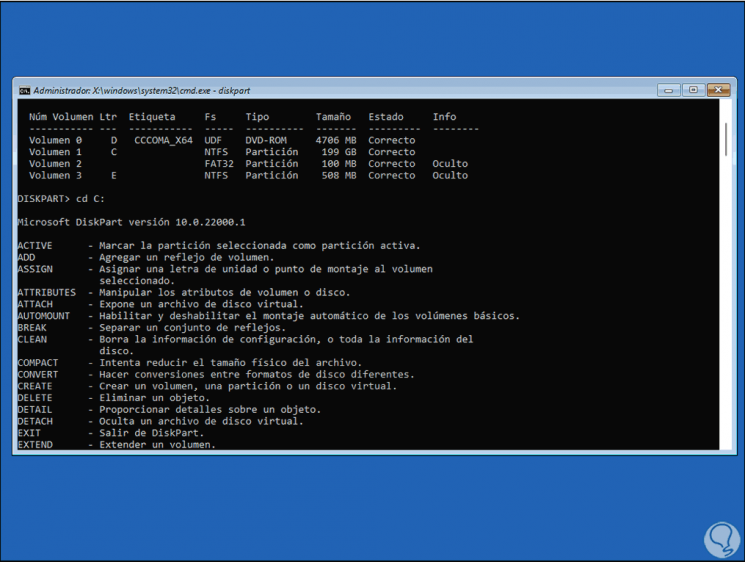
Étape 10
Nous pouvons voir qu’il s’agit d’une série de commandes disponibles pour travailler sur l’unité, nous sortons de DiskPart avec « exit », puis nous allons dans « Windows – System32 » en utilisant le commande « cd » :
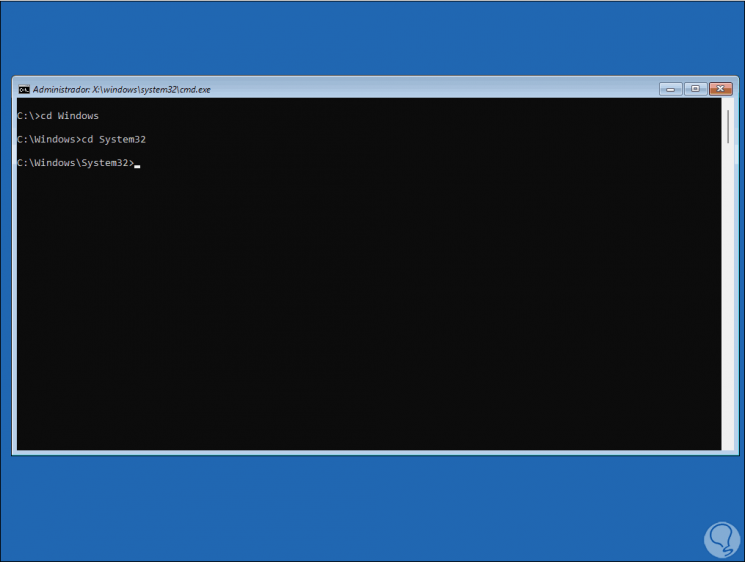
Etape 11
Une fois là, nous allons créer une copie d’Utilman avec la commande :
copier utilman.exe utilman1.exe
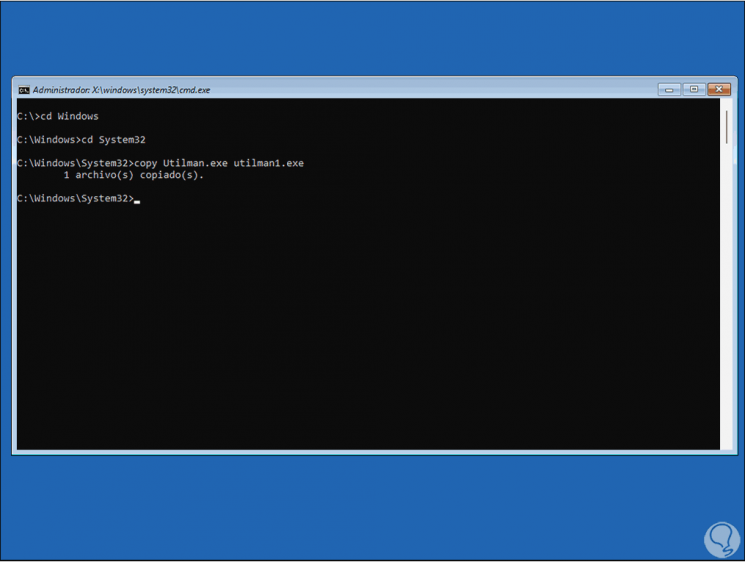
Étape 12
Utilman est l’exécutable des options d’accessibilité dans Windows 11, maintenant nous allons créer une copie de CMD avec la commande
copier cmd.exe cmd1.exe
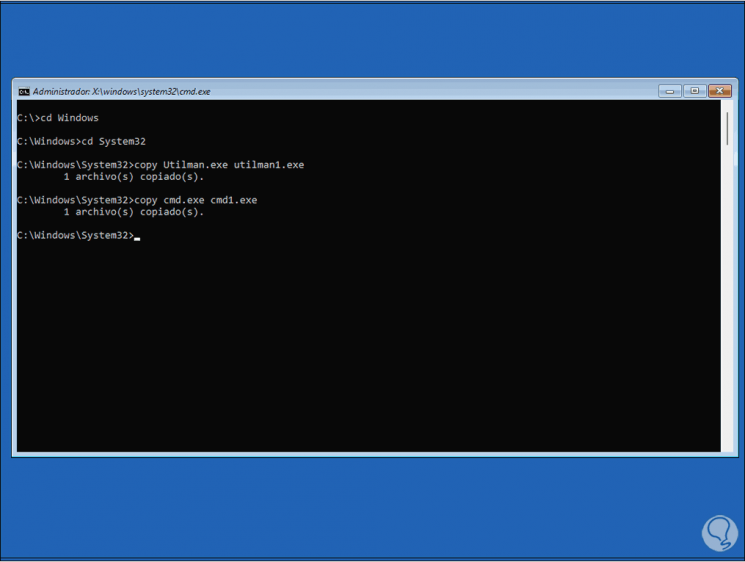
Etape 13
Une fois que nous avons copié la sauvegarde de ces deux commandes, nous allons supprimer Utilman avec la commande :
del utilman.exe
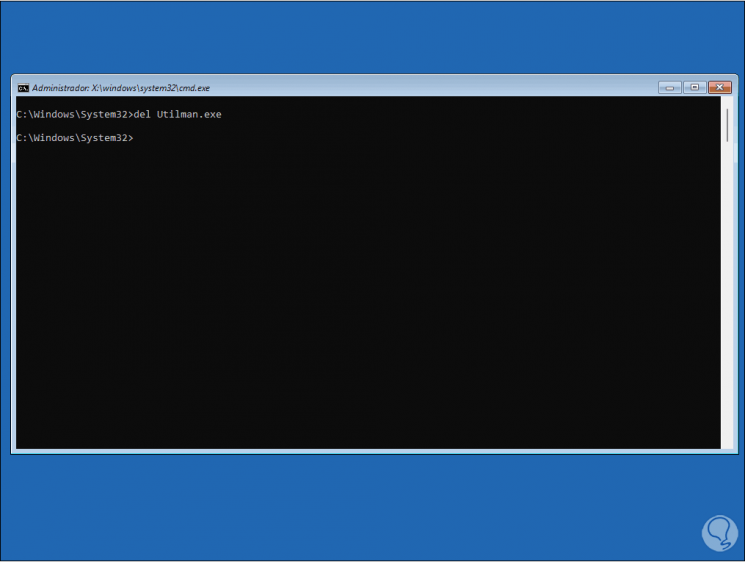
Etape 14
Renommez Utilman avec la commande :
renommer cmd.exe utilman.exe
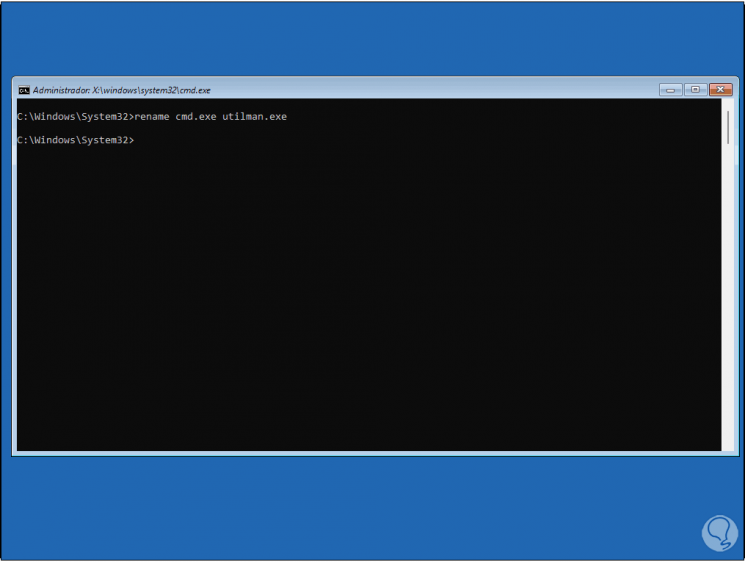
Étape 15
Le but de cette action est que lors de l’ouverture de l’accessibilité dans Windows 11, CMD s’ouvre mais pas le Centre d’ergonomie. On sort de CMD et on redémarre Windows 11 :
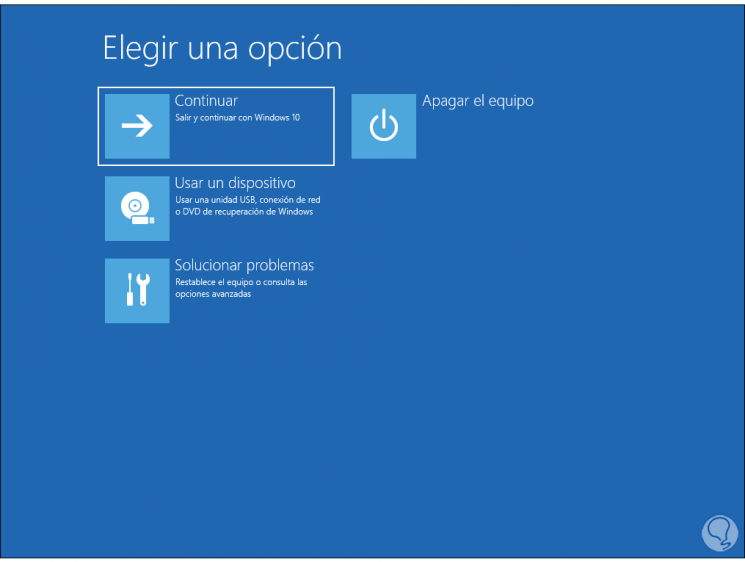
Noter
dans ce cas, il indique toujours Windows 10 car Windows 11 est disponible en tant que mise à niveau de 10 à 11, mais pas en tant qu’installation propre. Windows 11 sera redémarré :
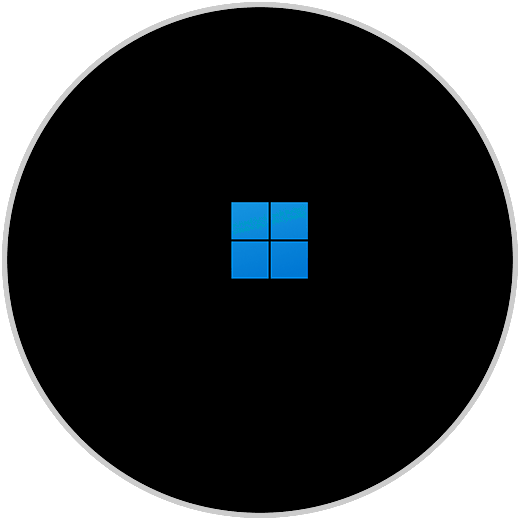
Étape 16
Nous accédons à l’écran de verrouillage du système :
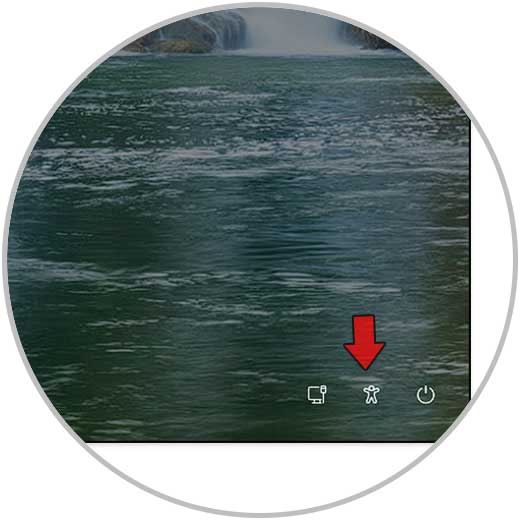
Étape 17
Nous cliquons sur l’icône d’accessibilité et CMD s’ouvrira :
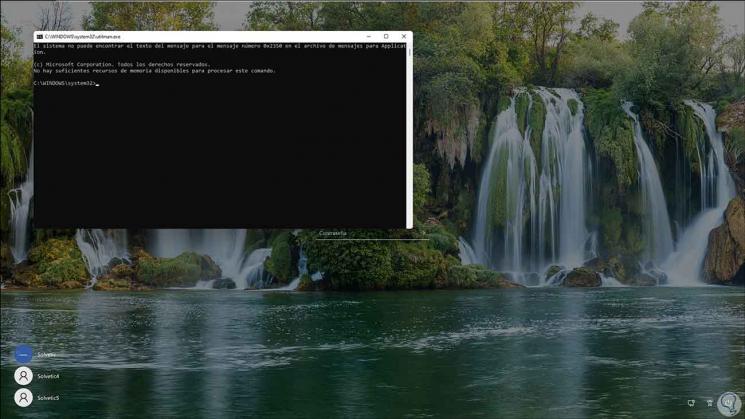
Etape 18
Dans la console CMD nous allons Exécuter la commande « control userpsaswords2 », cela permet de gérer les utilisateurs Windows 11 :
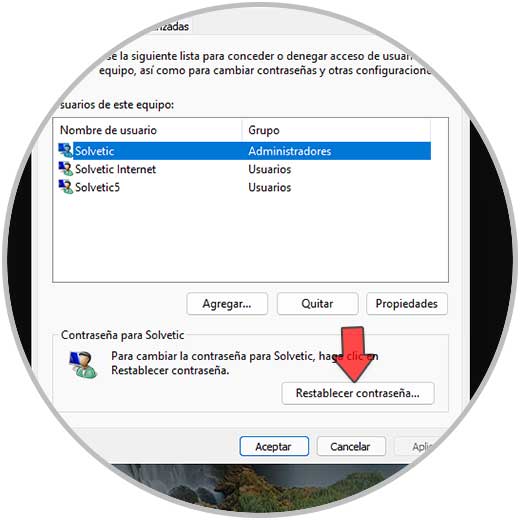
Étape 19
Dans le cas d’avoir des utilisateurs locaux, sélectionnez l’utilisateur et cliquez sur « Réinitialiser le mot de passe », entrez le nouveau mot de passe.onpassword :
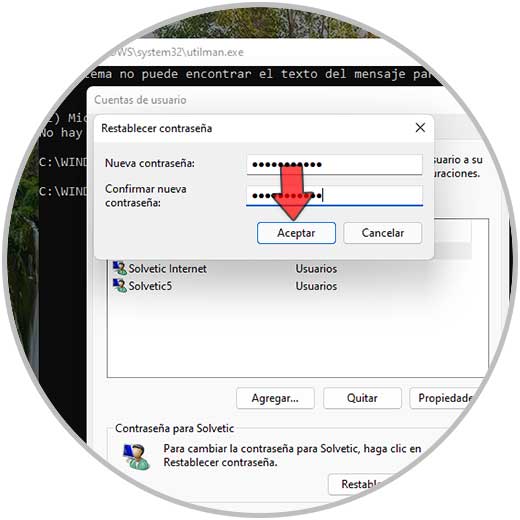
Etape 20
Nous appliquons les modifications :
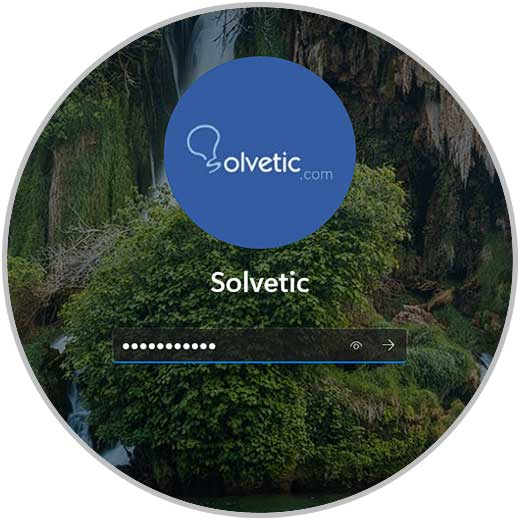
Étape 21
Connectez-vous avec le mot de passe attribué :
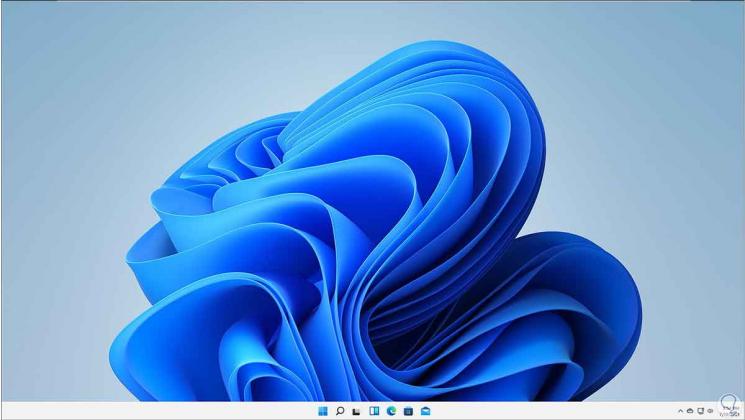
Noter
Ce processus s’applique uniquement aux comptes locaux, si vous avez un compte en ligne (Hotmail ou Outlook), la modification doit être effectuée via le web via le lien suivant :
Étape 22
Quelque chose d’important à garder à l’esprit, une fois connecté, nous devons aller dans C:\Windows\System32 et là renommer cmd1.exe en cmd.exe: Nous ferons cela pour pouvoir utiliser CMD dans Windows 11.
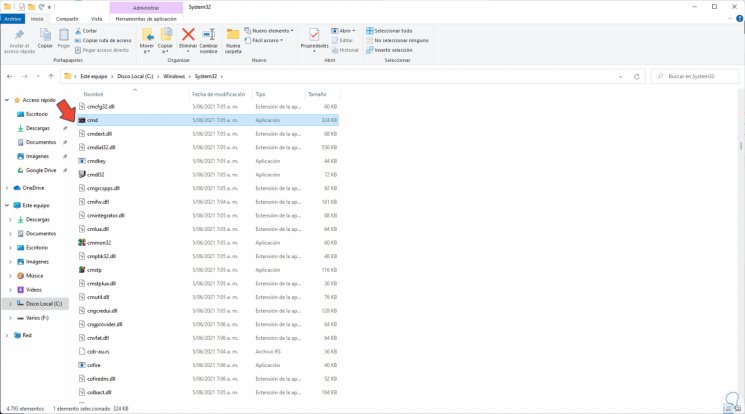
C’est tout ce que nous avons à faire pour réinitialiser le mot de passe de notre utilisateur dans Windows 11.
