Transférer des photos de l’iPhone vers un PC Windows 10 via Wi-Fi
Il existe plusieurs façons de transférer des photos de l’iPhone vers un PC Windows 10. Nous avons couvert les trois méthodes courantes de transfert de photos de l’iPhone vers l’ordinateur de nos trois façons de transférer des photos de l’iPhone vers le guide PC Windows 10.
Trouvez et réparez automatiquement les erreurs de Windows grâce à l'outil de réparation de PC
Reimage est un excellent outil de réparation qui détecte et répare automatiquement différents problèmes du système d'exploitation Windows. Avoir cet outil protégera votre PC contre les codes malveillants, les défaillances matérielles et plusieurs autres bugs. En outre, cela vous permet également d'utiliser votre appareil au maximum de ses capacités et de ses performances.
- Étape 1: Télécharger l'outil de réparation et d'optimisation des PC (Windows 11, 10, 8, 7, XP, Vista - Certifié Microsoft Gold).
- Étape 2: Cliquez sur "Démarrer l'analyse" pour trouver les problèmes de registre de Windows qui pourraient être à l'origine des problèmes du PC.
- Étape 3: Cliquez sur "Réparer tout" pour résoudre tous les problèmes.
Ces solutions de sauvegarde populaires nécessitent que vous connectiez votre iPhone au PC à l’aide du câble (câble Lightning vers USB) fourni avec votre iPhone. Que faire si vous souhaitez transférer sans fil des photos de l’iPhone vers un PC Windows 10? Par exemple, vous voudrez peut-être transférer un tas de photos de votre iPhone vers le PC de votre ami ou votre propre PC lorsque le câble USB n’est pas là.
Une façon de transférer sans fil des photos de l’iPhone vers un PC Windows 10 consiste à utiliser le service de stockage en nuage. Par exemple, vous pouvez sauvegarder toutes vos photos de l’iPhone sur OneDrive ou Google Drive, puis les télécharger sur votre PC. Vous pouvez même sauvegarder automatiquement les photos de l’iPhone sur votre PC Windows 10 à l’aide de l’un de ces services cloud. Ne serait-ce pas bien s’il y avait un moyen facile de transférer rapidement toutes les photos de l’iPhone vers un ordinateur Windows 10 sans fil?
Heureusement, il existe une application gratuite pour iOS pour vous aider à transférer sans fil des photos iPhone vers un PC Windows 10. Tout ce que vous avez à faire est d’installer l’application gratuite sur votre iPhone ou iPad, connectez votre iPhone/iPad et votre ordinateur Windows 10 au même réseau Wi-Fi.
MISE À JOUR Février 2018: Il existe désormais un meilleur moyen de transférer des photos d’un iPhone vers un PC via Wi-Fi. Reportez-vous à notre section Comment transférer sans fil des photos de l’iPhone vers un PC Windows 10 pour obtenir des instructions étape par étape.
Transférer sans fil des photos de l’iPhone vers un PC Windows 10
Suivez les instructions ci-dessous pour transférer sans fil des photos de l’iPhone vers un PC Windows 10.
Étape 1: Connectez votre iPhone/iPad ainsi que votre ordinateur Windows 10 au même réseau Wi-Fi. Notez que le réseau Wi-Fi n’a pas besoin d’avoir une connexion Internet active.
Étape 2: Sur votre iPhone, ouvrez l’application App Store, recherchez l’application WiFi Photo Transfer développée par Voxeloid Kft, puis installez-la sur votre iPhone. Comme indiqué précédemment, l’application est gratuite.
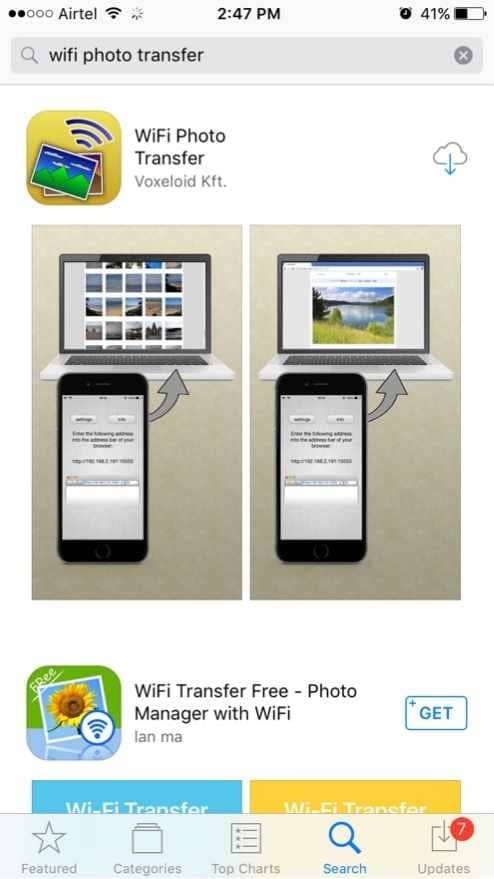
Étape 3: Une fois l’application installée, vous verrez le message ‘ WiFi Photo souhaite accéder à vos photos ‘. Appuyez sur OK pour autoriser l’application à comptabiliser vos photos. Cette étape est uniquement lorsque vous installez l’application. L’application ne vous demandera pas d’autorisation la prochaine fois que vous l’ouvrirez.
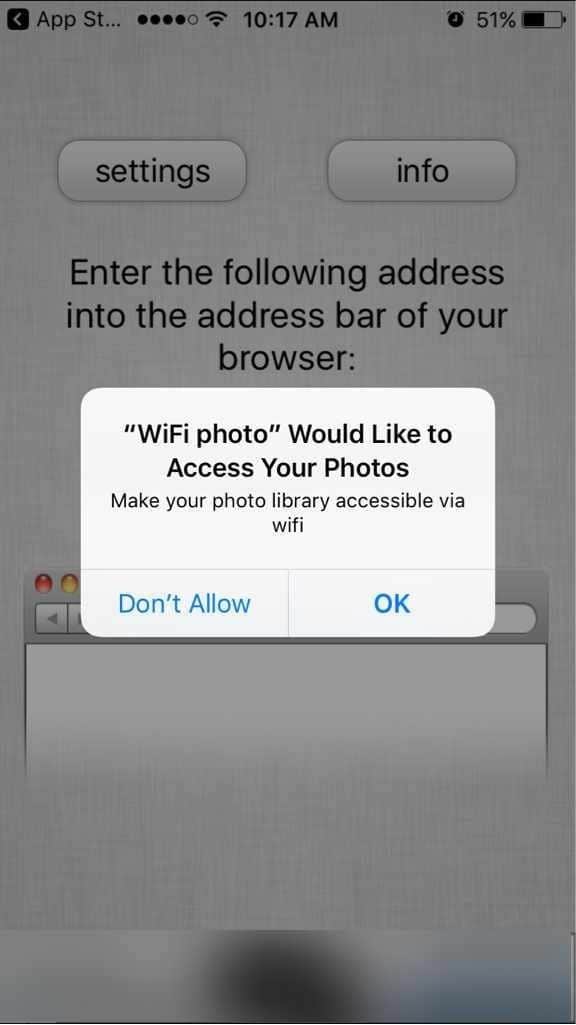
Étape 4: Vous devriez voir une adresse Web sur l’application (reportez-vous à l’image ci-dessous).
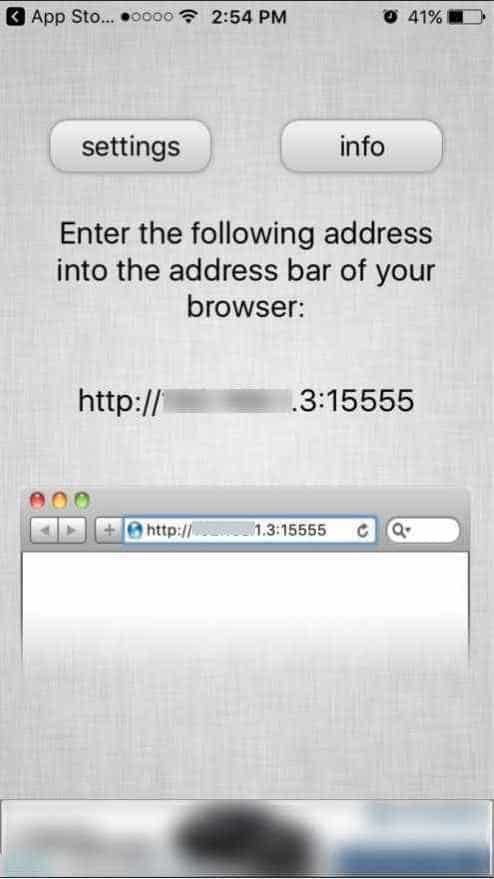
Étape 5: Ouvrez un navigateur Web sur votre PC. Tapez l’adresse Web indiquée sur l’application WiFi Photo Transfer, puis appuyez sur la touche Entrée.
Étape 6: Vous devriez maintenant voir la galerie iPhone dans le navigateur Web de votre PC. Cliquez sur Pellicule ou WhatsApp pour voir toutes les images de la pellicule ou toutes les photos/vidéos reçues via WhatsApp.
IMPORTANT: veillez à conserver l’application WiFi Photo Transfer sur votre iPhone jusqu’à ce que vous transfériez toutes les photos sur votre PC.
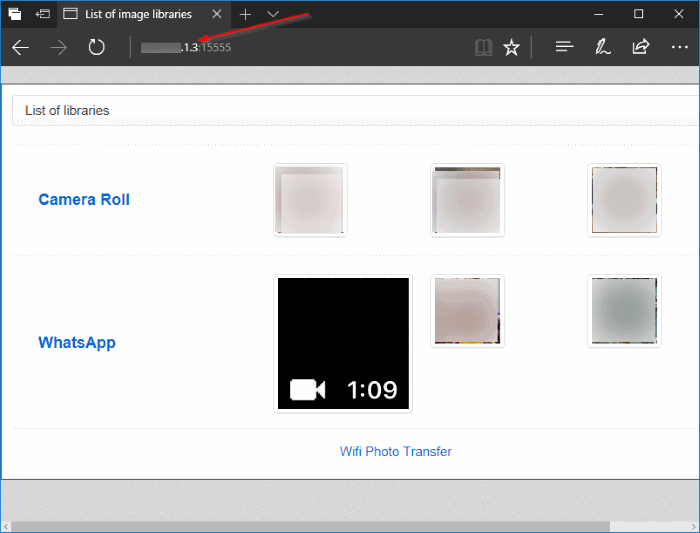
Étape 7: Pour afficher une photo ou une vidéo, cliquez dessus. Lorsque la photo est ouverte, vous verrez une option pour la télécharger.
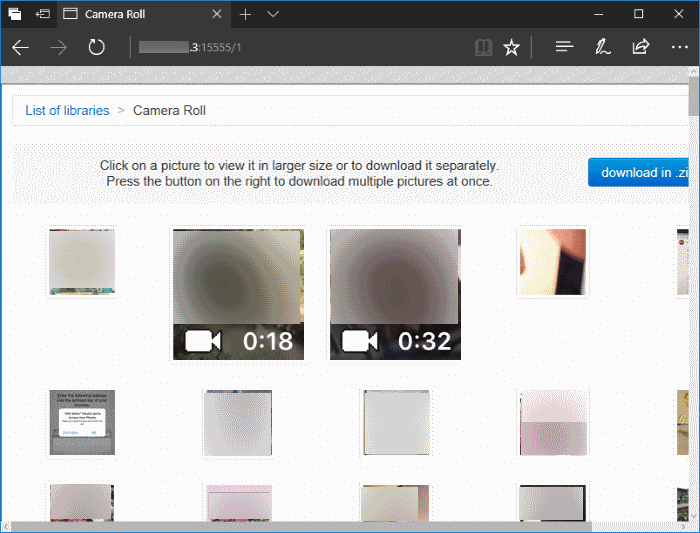
Pour télécharger toutes les photos, cliquez sur le bouton Télécharger au format .zip . Sélectionnez les photos que vous souhaitez télécharger ou entrez simplement la plage que vous souhaitez télécharger, puis cliquez sur le bouton Télécharger la sélection pour télécharger toutes les photos sélectionnées dans un fichier zip. Extrayez le fichier zip pour voir toutes vos photos et vidéos.
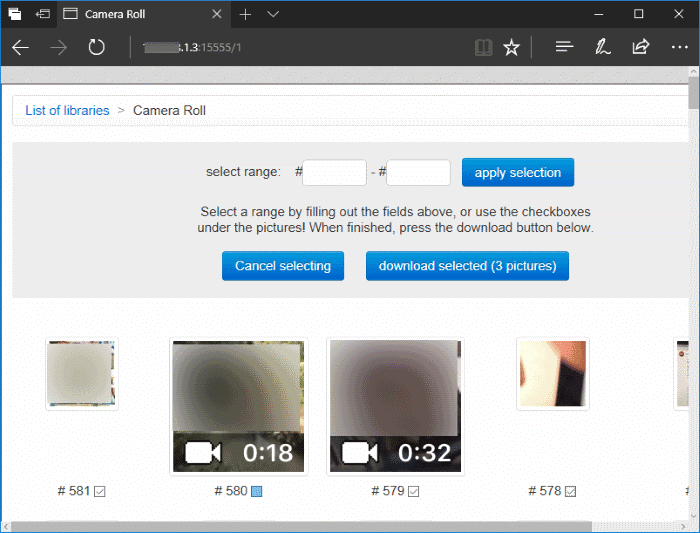
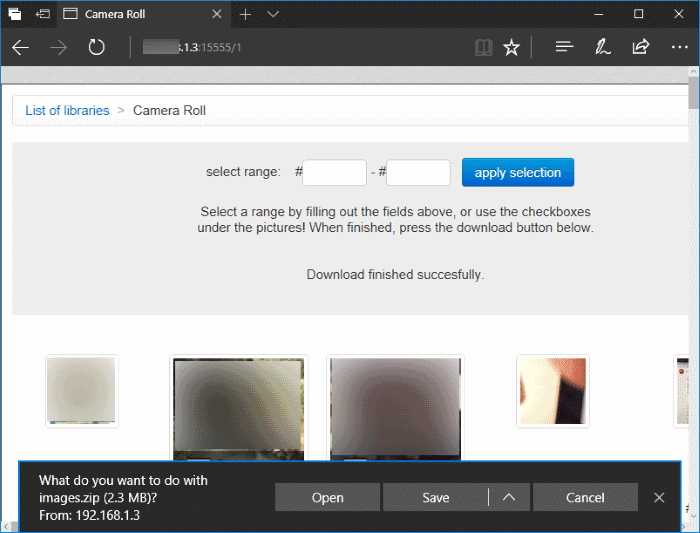
J’espère que cela vous aidera.
